Как поменять камеру в Дискорде на телефоне?
Как поменять камеру в Дискорде?
Поменять камеру: переключение между селфи-камерой и основной камерой. Переключить камеру: включение и выключение камеры. Переключить режим “без звука”: выключить / включить микрофон.
Как включить камеру в Дискорде на телефоне?
Откройте список всех установленных приложений и выберите «Discord». Тапните по пункту «Разрешения», чтобы увидеть все настройки доступа, предоставленные для данного приложения. Пункт «Камера» находится в «Разрешено» или «Запрещено», и в зависимости от этого требуется отыскать его.
Как отключить камеру в Дискорде на телефоне?
Перейдите в Свойства, а далее Диспетчер устройств. Найдите в списке нужно устройство. Жмите на нее правой кнопкой мышки. Кликните «Отключить» и подтвердите действие.
Как включить камеру в discord?
Что делать если дискорд не видит камеру?
Выйдите из Discord и убедитесь, что в диспетчере задач вашей системы не работает связанный с ним процесс. Измените камеру по умолчанию на другую (которую вы не хотите использовать). Теперь запустите Discord и проверьте, может ли он нормально использовать камеру.
Как включить видеосвязь в Дискорде на телефоне?
Чтоб видеоконференция с помощью программы и веб-камеры активировалась, необходимо следующее: В панели меню слева нажмите на значок телефонной трубки. Этот значок активирует голосовую связь между участниками, при этом вы можете стать инициатором звонка или с помощью кнопки присоединиться к активной беседе друзей.
Как включить видео в Дискорде с телефона?
Если этот вариант вам не подходит, следуйте инструкции:
Как сделать из телефона веб камеру?
Убедитесь, что ваше устройство iOS и компьютер подключены к одной сети Wi-Fi или локальной сети. Откройте любой приложение для видеоконференций. В настройках камеры выберите «EpocCam». После этого, на компьютере должно появиться уведомление, подтверждающее, что камера подключена через Wi-Fi.
Как улучшить свою камеру на телефоне?
Как значительно улучшить качество снимков, сделанных на камеру вашего смартфона
Как сбросить настройки камеры андроид?
Кнопка сброса (Reset) на камере
Как отключить зеркальное отражение на андроид?
Чтобы это сделать, запустите приложение «Камера» и переключитесь на фронтальный модуль. Затем откройте настройки – для этого кликните по иконке шестеренок в правом верхнем углу. Среди настроек отыщите пункт «Зеркальное отражение» и выключите соответствующий тумблер.
Как отключить камеру в Google Meet?
Отключение функции видео в Google Meet
Да, это работает для всех версий приложения / веб-приложения. Это так просто. Кроме того, вы также можете выключить микрофон, щелкнув / коснувшись значка микрофона рядом со значком камеры.
Как в Meet отключить камеру?
Как выключить автоматическую корректировку изображения с камеры в условиях низкой освещенности
Как отключить камеру в зум?
Как в Зуме выключить камеру на телефоне, если конференция уже идет: точно так же, как и на компьютере. На панели управления (внизу экрана) нужно нажать на иконку “Остановить видео”. После этого ваше изображение на экранах (у всех) пропадет, останется только голос.
Как разговаривать по видеосвязи в дискорде
Сегодня многие пользователи устанавливают приложение, но не знают, как разговаривать в Дискорде. Причина в том, что многие используют софт для общения в чате или стримов, а функция видеосвязи остается неизученной. Ниже рассмотрим вопросы, позволяющие использовать 100% возможностей софта по общению с другими пользователями.
Как общаться через телефон
Многие спрашивают, как разговаривать в Дискорде через телефон, и можно ли это сделать. Возможности приложения в смартфоне позволяют связываться с другими участниками. Для этого проделайте следующие шаги:


 С этого момента можно разговаривать вдвоем или в группе Дискорд. Второй вариант возможен, если к голосовому чату присоединится кто-то еще. Аналогичным образом можно связаться с компьютера — найти нужного пользователя, нажать по его нику правой кнопкой мышки и выбрать кнопку Позвонить. На этом вопросе мы еще остановимся ниже.
С этого момента можно разговаривать вдвоем или в группе Дискорд. Второй вариант возможен, если к голосовому чату присоединится кто-то еще. Аналогичным образом можно связаться с компьютера — найти нужного пользователя, нажать по его нику правой кнопкой мышки и выбрать кнопку Позвонить. На этом вопросе мы еще остановимся ниже.
Как разговаривать по видеосвязи в Дискорд
Если стоит вопрос, как разговаривать по видеосвязи в Дискорде, здесь принцип очень похож. Сделайте следующие шаги:




Когда товарищи присоединятся к звонку, их аватарки перестанут мигать и будут подсвечиваться зеленым цветом. При этом подсоединиться и разговаривать в чате по видео связи можно в любой момент. Общаться можно вдвоем, втроем или большой группе.
В Дискорд можно сделать и по-другому:

Во время работы чата можно разговаривать и включить демонстрацию экрана. Для этого наведите курсор мышки на активное окно чата с картинкой товарища. В дополнительно меню выберите пункт с монитором и стрелкой. Учтите, что монитор будет показываться всем участникам беседы.
Чтобы разговаривать по видеосвязи, необходимо включить эту опцию в настройках. Для этого сделайте следующее:
 После этого можно общаться со всеми пользователями. При этом помните о лимите, установленном разработчиками программы.
После этого можно общаться со всеми пользователями. При этом помните о лимите, установленном разработчиками программы.
Как поговорить через сайт
Еще одна опция Дискорд — возможность разговаривать через сайт. Здесь алгоритм такой же:
Основной функционал мало отличается от того, что доступно в приложении Дискорд.
Ограничение по количеству пользователей
Много вопросов касается того, сколько человек могут разговаривать одновременно. Ограничение составляет 10 пользователей, но на время эпидемии это количество было увеличено до 25. Для подключения не забудьте включить опцию общения с видео. Как это сделать правильно, рассмотрено выше.
Итоги
Теперь вы знаете, как разговаривать в Дискорде через телефон, ПК или сайт. Во всех случаях достаточно найти нужного пользователя (пригласить его), а после нажать на символ трубки на экране. При этом можно общаться не только голосом, но и подключить видео. Если возникают трудности с работой оборудования, проверьте его подключение, убедитесь в наличии драйверов и посмотрите настройки (громкость микрофона, включение видео и т. д). В крайнем случае можно обратиться за помощью в службу поддержки Дискорд.
Включение, настройка, отключение камеры в Discord
Дискорд является удобной платформой для общения. С его помощью можно отправлять текстовые и голосовые сообщения, совершать обычные или видео звонки. Если на ПК у пользователя есть камера, он может ее подключить и общаться в чате со своими друзьями. Та же возможность есть у пользователей, установивших приложение Дискорд на свой телефон.
Как подключить и настроить камеру в Дискорде
Прежде чем начать настройку камеры в дискорде, ее сначала нужно подключить к компьютеру. На телефоне или ноутбуке уже есть встроенная фронтальная камера, так что этот этап можно пропустить.
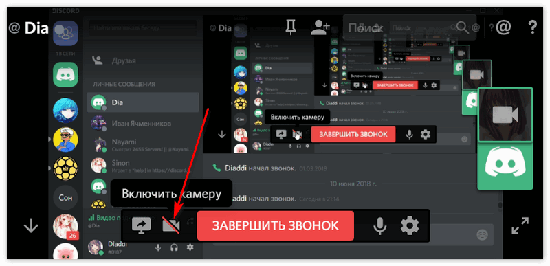
Далее нужно проверить, есть ли разрешение на доступ к камере. Как правило, при включении камеры приложении запросит разрешение на доступ к ней. Однако, может сложится ситуация, что из –за сбоя в программе пользователь не может совершать видеозвонки. Исправить это можно, перейдя в раздел настроек и найдя там «разрешения». Там будет список устройств, из которы нужно выбрать камеру и микрфон и разрешить программе доступ к ним.
С компьютера
Чтобы настроить веб – камеру для Дискорда на компьютере, нужно выполнить несколько несложных действий.
Чтобы настроить камеру в дискорде:
Для того чтобы подключить веб камеру к дискорду нужно:
После этого откроется окно с видео.
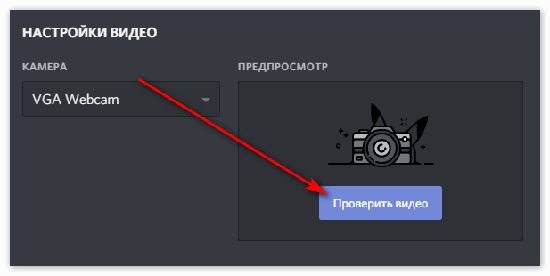
С телефона
Процесс включения камеры в дискорде с телефона не отличается от аналогичного процесса на компьютере.
Чтобы в дискорде включить веб — камеру камеру в дискорде на телефоне, нужно:
После запуска камеры пользователь в окне увидит вид с фронтальной камеры своего устройств. С помощью специальных знаков в появившейся панели настроек можно настроить камеру в дискорде на ноутбуке или компьютере – менять вид переключаясь с основной на фронтальную, отключать камеру и т.д.
Как отключить камеру в Discord
Есть несколько способ, позволяющих отключить камеру в дискорде на разных устройствах. Чаще всего это нужно в том случае, если пользователь захотел остаться анонимом, хочет исключить возможность случайного включения камеры или же опасается атаки хакеров
Включать и выключать камеру можно как во время звонка, нажимая на знак в виде камеры, так и с помощью настроек на самом устройстве. Алгоритм действий для ноутбука или компьютера отличается от настроек телефона.
Отключив камеру в настройках, пользователь исключит возможность ее случайного запуска и она сможет активироваться только по его желанию.
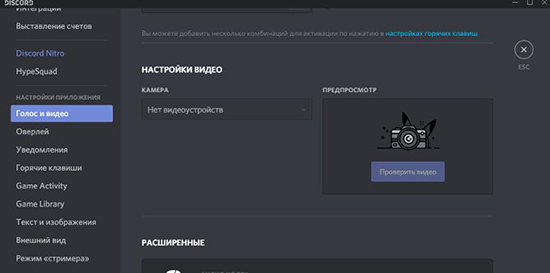
С ноутбука
Отключить встроенную веб — камеру на ноутбуке можно с помощью настроек в ОС. Это позволит отклюяить камеру без изменения настроек дискорда.
Алгоритм действий для отключения камеры:
Включить камеру можно, проделав все действия до момента отключения – вместо «Отключить» нужно выбрать команду «Включить» и подтвердить свои действия. Так можно включать и выключать камеру, не беспокоясь за ее случайную активацию.
С телефона
Выключать камеру на телефоне можно как во время разговора с помощью соответствующего значка, так и изменив настройки дискорда.
Чтобы отключить камеру в дискорде на телефоне, нужно выполнить следующий алгоритм действий:
Выключить камеру в дискорде с телефона этим способом может только администрации сервера. Обычный пользователь может скачать программу – блокиратор камеры.
Как перевернуть и отзеркалить камеру
Пользователю может понадобиться возможность переворачивания или отзеркаливания видео в дискорде. Чтобы это сделать, нужно настроить веб – камеру на ноутбуке, компьютере или телефоне. Сделать это можно с помощью настроек веб камеры. Иногда изменение вида может потребоваться для большего эффекта, или же в том случае, если приложение изначально отзеркалено из – за неправильной работы приложения или программы. Изменять вид камеры можно с помощью несколько стрелок, переворачивающих изображение.
В некоторых случаях поворот камеры может понадобиться из –за расрешения самой камеры во время связи по телефону.
На компьютере
Для того чтобы отзеркалить веб камеру в дискорде, нужно выполнить несколько настроек.
Список действий для настройки камеры:
Выполнив данные действия, пользователь может отзеркалить или перевернуть видео на ноутбуке.
На телефоне
Если пользователь совершает видео звонок в дискорде через телефон, перевернуть или отзеркалить видео ему значительно проще, чем владельцу компьютера. Большинство современных смартфонов автоматически изменяют угол в зависимости от поворота корпуса. Если пользователь активирует эту функцию, то он сможет переворачивать видео прямо во время съемки, меняя формат. Во время съемки на камеру также появляется окно с настройками, с помощью которых можно поворачивать или перевернуть изображение до тех пор, пока не будет достигнут нужный результат. Это позволяет пользователю выбрать самый оптимальный ракурс для видео.
Наличие возможности видеосвязи в дикорде позволяет пользователям видеть друг друга, общаться с теми, с кем нельзя увидеться в реальной жизни и т.д. Зная, как настроить, отключить или повернуть веб – камеру пользователь может создать идеальные условия для видео связи.
Как включить камеру на телефоне в Discord

Установка разрешений для использования камеры
Мобильное приложение Discord позволяет совершать голосовые звонки или запускать трансляции с использованием фронтальной либо основной камеры. Однако для этого в Android или iOS понадобится выдать соответствующие разрешения. Если запрос на предоставление доступа не появляется автоматически при попытке включить камеру, выполните следующие действия:

Там найдите раздел «Приложения и уведомления». Откройте список всех установленных приложений и выберите «Discord». Тапните по пункту «Разрешения», чтобы увидеть все настройки доступа, предоставленные для данного приложения. Пункт «Камера» находится в «Разрешено» или «Запрещено», и в зависимости от этого требуется отыскать его. Убедитесь, что разрешения предоставлены, а если нет, откройте настройку и измените параметр, отметив маркером нужный пункт.
Как уже можно понять, в этом разделе с настройками вам надо предоставить Дискорду разрешение на использование камеры. Пропустите этот этап, если уведомление уже появлялось в приложении и вы активировали все необходимые права.
Совершение звонка с включенной камерой
Больше для Discord никакие настройки осуществлять не нужно, что касается и внутренних параметров учетной записи, поскольку они просто отсутствуют. Сразу же можно переходить к личной беседе по видеосвязи или включить камеру в общем голосовом чате.
Настройки для использования камеры на сервере
Если вы являетесь создателем или администратором сервера и столкнулись с жалобами от пользователей о том, что они не могут использовать камеру на голосовых каналах, понадобится проверить настройки ролей, обратив внимание на одно право.
Вариант 1: Программа для ПК
Администрирование сервером часто происходит под управлением программы Discord на компьютере, поэтому сначала разберем инструкцию предоставления прав для использования камеры в этой версии.
Не забывайте о том, что роль присваивается каждому участнику сервера отдельно, что и оказывает влияние на его права. Если ранее вы никогда не сталкивались с подобными настройками, советуем прочитать две полезных статьи на нашем сайте, перейдя по следующим ссылкам.
Подробнее:Создание и распределение ролей в DiscordПередача прав администратора на сервере в Discord
Вариант 2: Мобильное приложение
Когда нужно настроить использование камеры со смартфона или планшета тоже для пользователей мобильных устройств, воспользуйтесь другой инструкцией, которая немного отличается от предыдущей.
Отдельно отметим ситуацию, когда участники сервера не могут включить камеру на конкретном голосовом канале. Скорее всего, для него установлены индивидуальные ограничения, которые следует поправить.
Помогла ли вам эта статья?
Дискорд является удобной платформой для общения. С его помощью можно отправлять текстовые и голосовые сообщения, совершать обычные или видео звонки. Если на ПК у пользователя есть камера, он может ее подключить и общаться в чате со своими друзьями. Та же возможность есть у пользователей, установивших приложение Дискорд на свой телефон.
Как подключить и настроить камеру в Дискорде
Прежде чем начать настройку камеры в дискорде, ее сначала нужно подключить к компьютеру. На телефоне или ноутбуке уже есть встроенная фронтальная камера, так что этот этап можно пропустить.
Далее нужно проверить, есть ли разрешение на доступ к камере. Как правило, при включении камеры приложении запросит разрешение на доступ к ней. Однако, может сложится ситуация, что из –за сбоя в программе пользователь не может совершать видеозвонки. Исправить это можно, перейдя в раздел настроек и найдя там «разрешения». Там будет список устройств, из которы нужно выбрать камеру и микрфон и разрешить программе доступ к ним.
С компьютера
Чтобы настроить веб – камеру для Дискорда на компьютере, нужно выполнить несколько несложных действий.
Чтобы настроить камеру в дискорде:
Для того чтобы подключить веб камеру к дискорду нужно:
После этого откроется окно с видео.
С телефона
Процесс включения камеры в дискорде с телефона не отличается от аналогичного процесса на компьютере.
Чтобы в дискорде включить веб — камеру камеру в дискорде на телефоне, нужно:
После запуска камеры пользователь в окне увидит вид с фронтальной камеры своего устройств. С помощью специальных знаков в появившейся панели настроек можно настроить камеру в дискорде на ноутбуке или компьютере – менять вид переключаясь с основной на фронтальную, отключать камеру и т.д.
Как отключить камеру в Discord
Есть несколько способ, позволяющих отключить камеру в дискорде на разных устройствах. Чаще всего это нужно в том случае, если пользователь захотел остаться анонимом, хочет исключить возможность случайного включения камеры или же опасается атаки хакеров
Включать и выключать камеру можно как во время звонка, нажимая на знак в виде камеры, так и с помощью настроек на самом устройстве. Алгоритм действий для ноутбука или компьютера отличается от настроек телефона.
Отключив камеру в настройках, пользователь исключит возможность ее случайного запуска и она сможет активироваться только по его желанию.
С ноутбука
Отключить встроенную веб — камеру на ноутбуке можно с помощью настроек в ОС. Это позволит отклюяить камеру без изменения настроек дискорда.
Алгоритм действий для отключения камеры:
Включить камеру можно, проделав все действия до момента отключения – вместо «Отключить» нужно выбрать команду «Включить» и подтвердить свои действия. Так можно включать и выключать камеру, не беспокоясь за ее случайную активацию.
С телефона
Выключать камеру на телефоне можно как во время разговора с помощью соответствующего значка, так и изменив настройки дискорда.
Чтобы отключить камеру в дискорде на телефоне, нужно выполнить следующий алгоритм действий:
Выключить камеру в дискорде с телефона этим способом может только администрации сервера. Обычный пользователь может скачать программу – блокиратор камеры.
Как перевернуть и отзеркалить камеру
Пользователю может понадобиться возможность переворачивания или отзеркаливания видео в дискорде. Чтобы это сделать, нужно настроить веб – камеру на ноутбуке, компьютере или телефоне. Сделать это можно с помощью настроек веб камеры. Иногда изменение вида может потребоваться для большего эффекта, или же в том случае, если приложение изначально отзеркалено из – за неправильной работы приложения или программы. Изменять вид камеры можно с помощью несколько стрелок, переворачивающих изображение.
В некоторых случаях поворот камеры может понадобиться из –за расрешения самой камеры во время связи по телефону.
На компьютере
Для того чтобы отзеркалить веб камеру в дискорде, нужно выполнить несколько настроек.
Список действий для настройки камеры:
Выполнив данные действия, пользователь может отзеркалить или перевернуть видео на ноутбуке.
На телефоне
Если пользователь совершает видео звонок в дискорде через телефон, перевернуть или отзеркалить видео ему значительно проще, чем владельцу компьютера. Большинство современных смартфонов автоматически изменяют угол в зависимости от поворота корпуса. Если пользователь активирует эту функцию, то он сможет переворачивать видео прямо во время съемки, меняя формат. Во время съемки на камеру также появляется окно с настройками, с помощью которых можно поворачивать или перевернуть изображение до тех пор, пока не будет достигнут нужный результат. Это позволяет пользователю выбрать самый оптимальный ракурс для видео.
Наличие возможности видеосвязи в дикорде позволяет пользователям видеть друг друга, общаться с теми, с кем нельзя увидеться в реальной жизни и т.д. Зная, как настроить, отключить или повернуть веб – камеру пользователь может создать идеальные условия для видео связи.
В диалоговом окне свойств устройства откройте вкладку «Драйвер» и обратите внимание на поставщика драйвера и дату разработки. Если вы увидите, что поставщик — Microsoft, а дата далека от актуальности, то практически точно причина перевернутого изображения именно в драйверах — у вас на компьютере используется стандартный драйвер, а не тот, который специально предназначен именно для вашей веб-камеры.
Для того, чтобы установить правильные драйвера, зайдите на официальный сайт производителя устройства или же вашего ноутбука, где все нужные драйвера можно скачать полностью бесплатно. Более подробно о том, где найти драйвера именно для вашего ноутбука вы можете прочесть в статье: Как установить драйвера на ноутбук (откроется в новой вкладке).
2. Настройки веб-камеры
Иногда может случиться так, что даже несмотря на то, что для веб-камеры в Windows установлены те драйвера, которые разработаны специально для использования с этой камерой, изображение в скайпе и в других программах, использующих ее изображение все равно остается перевернутым. В этом случае, возможности вернуть изображение в нормальный вид можно поискать в настройках самого устройства.
Самый простой и быстрый способ для начинающего пользователя попасть в настройки Web камеры — запустить Skype, в меню выбрать «Инструменты» — «Настройки» — «Настройки видео», затем, под своим перевернутым изображением нажать «Настройки веб-камеры» — откроется диалоговое окно, которое для разных моделей камеры будет выглядеть по-разному.
Например, у меня возможность для поворота изображения отсутствует. Однако для большинства камер такая возможность есть. В английском варианте это свойство может называться Flip Vertical (отразить по вертикали) или же Rotate (поворот) — в последнем случае, нужно задать поворот на 180 градусов.
Как я уже сказал, это простой и быстрый способ попасть в настройки, так как скайп почти у всех есть, а в панели управления или устройствах камера может и не отображаться. Еще один несложный вариант — воспользоваться программой для управления вашей камерой, которая, скорее всего, была установлена одновременно с драйверами еще при выполнении первого пункта этого руководства: там так же могут присутствовать необходимые возможности для поворота изображения.
Программа управления камерой от производителя ноутбука
3. Как исправить перевернутое изображение веб-камеры с помощью сторонних программ
Если ничто из вышеперечисленного не помогло, все равно остается возможность перевернуть видео с камеры таким образом, чтобы оно отображалось нормально. Один из лучших и почти гарантированно работающих способов — программа ManyCam, которую вы можете скачать бесплатно здесь (откроется в новом окне).
Установка программы не представляет особых сложностей, только рекомендую отказаться от установки Ask Toolbar и Driver Updater, которые программа попытается установить заодно с собой — этот мусор Вам не нужен (нужно нажимать Cancel и Decline там, где вам их предлагают). В программе поддерживается русский язык.
После запуска ManyCam, проделайте следующее:
Готово — теперь изображение в скайпе будет нормальным. Единственный недостаток бесплатной версии программы — ее логотип внизу экрана. Тем не менее, изображение будет показываться в нужном Вам состоянии.
Если я вам помог, то прошу поделиться этой статьей, используя кнопки социальных сетей внизу страницы. Удачи!
Продолжаю тему карантина. Во время самоизоляции подавляющую часть коммуникаций пришлось перенести в Telegram и другие мессенджеры. Если возникает необходимость увидеться с собеседником лицом к лицу, на помощью приходят видеочаты: Skype, Discord, Zoom и так далее. Во многих можно общаться всей командой, и это очень удобно. Жаль только, у большинства настроение буквально на минусе. Карантин с неутешительной ежедневной статистикой заболевших «Короной», стремительное падение курсов большинства местных валют и внутренняя паника — для радости действительно поводов не так много.
Лучший Telegram-канал про технологии (возможно)
Но я нашел отличный способ поднять себе настроение. Он особенно круто работает во время общения во все тех же видеочатах. Как оказалось, в них можно использовать смешные маски, чтобы развлечь себя и собеседников. Для этого достаточно бесплатного приложения Snap Camera. Про это и поговорим.
Шаг 1. Для начала нужно перейти на официальный сайт Snap Camera и скачать приложение — вот ссылка. Компьютер должен соответствовать системным требованиям:
Оно весит до 100 мегабайт и доступно как для Windows, так и для Mac. Его разработкой занимаются ребята из Snapchat — того самого приложения, в котором Instagram идеи подсматривает. Snap Camera совместима с большинством видеочатов, которые позволяют изменить источник видеосигнала: Skype, Discord, Zoom.
Шаг 2. После окончания загрузки нужно установить приложение, запустить его и дать разрешение на контроль камеры.
К примеру, на Mac после установки и раздачи разрешений в меню «Системные настройки» > «Защита и безопасность» > «Конфиденциальность» > «Камера» пункт Snap Camera будет отмечен галочкой. А при использовании возле самой камеры будет загораться диодный индикатор, который говорит о ее активности.
Шаг 3. Когда приложение запущено, а разрешения розданы, нужно выбрать из списка любую понравившуюся маску.
Наиболее популярная маска — Potato («Картошка»). Она в Snap Camera находится на первом месте в перечне актуальных. Но есть здесь и внушительное число других. Некоторые полностью заменяют лицо и окружающий фон, другие лишь добавляют на изображение дополнительные эффекты.
Шаг 4. Когда определились с маской, нужно запустить видеочат, который будет использоваться.
Я тестирую приложение Snap Camera вместе со Skype, которым в последнее время пользуюсь все чаще. Как ни странно, он оказался куда стабильнее многих других групповых видеочатов. Discord и Zoom также поддерживаются. Если Zoom для Mac не видит Snap Camera, следует установить Zoom версии 4.6.8 или старше.
Шаг 5. На данном шаге нужно перейти в настройки видеочата и изменить источник видеосигнала на Snap Camera.
К примеру, в Skype нужно перейти в меню «Параметры», выбрать раздел «Звук и видео» и определить Snap Camera в пункте «Камера». В остальных видеочатах принцип действия примерно такой же — главное, чтобы была возможность изменить источник. В том же FaceTime мне это найти так и не удалось.
Подводя итоги. В общем, штука реально крутая. Единственное, она относительно требовательная к ресурсам. Например, мой MacBook Air 2019 года при ее использовании начинает ощутимо раскручивать свой единственный вентилятор, хотя в остальное время работает практически беззвучно.
Главное, если поменяете свое лицо на картошку, не забудьте вернуть всё обратно. Кстати, вот так выгляжу я в роли картошки. На анимацию нужно нажать, чтобы запустить:
Лучший Telegram-канал про технологии (возможно) Последнее изменение: 17 апреля 2020 — 02:31 Используемые источники: