20 неизвестных фишек Заметок в iOS. Меняем цвет текста, создаём таблицы

«Заметки» — самое удобное приложение для любых записей. Ничего подобного конкуренты до сих пор не придумали, поэтому уже одно оно мотивирует переходить на технику Apple. Главное, изучить его вдоль и поперек, чтобы использовать на все 100%.
У «Заметок» стало настолько много фишек, что про некоторые не знают даже бывалые пользователи. К примеру, как поменять в них цвет текста, мы не догадывались еще несколько дней назад. Статья расскажет про эту и другие полезные возможности.
? Спасибо re:Store за полезную информацию. ?
1. В «Заметках» можно рисовать ровные фигуры прямо пальцем

Что сделать: нужно перейти в режим рисования, начертить квадрат, треугольник, круг, звезду или стрелку, не отрывая палец от экрана, а потом задержать его буквально на мгновение.
После обновления до iOS 14 «Заметки» научились автоматически выравнивать простые фигуры, которые вы рисуете. Это поможет вам создать логические и другие схемы в конспектах на уроках или парах, визуализировать любые процессы.
2. По свайпу на папке или записи появляются быстрые действия

Что сделать: свайп справа налево по записи откроет кнопки для настройки ее совместного использования, перемещения в папку и удаления, обратный даст возможность быстро закрепить конкретную заметку в верхней части списка.
Несмотря на то, что эта возможность появилась еще несколько ревизий iOS тому назад, про нее до сих пор знают не все. Да что там, сам до недавнего времени пользовался всем этим после удержания конкретной заметки или папки, что заметно дольше.
3. Делать списки в записях с недавнего времени очень удобно

Что сделать: к примеру, после отметки выполнено, конкретный пункт может автоматически перемещаться в нижнюю часть списка.
Начиная с iOS 13, списки дел и покупок в «Заметках» стали куда удобнее. В них появились две фишки: во-первых, отмеченные пункты автоматически опускаются в нижнюю часть перечня; во-вторых, их порядок можно менять через drag-and-drop.
4. В «Заметках» удобно использовать перетаскивание элементов

Что сделать: к примеру, достаточно зажать изображение и переместить его в другое место заметки, не отрывая пальца.
Да, кроме пунктов в списках дел и покупок по записям «Заметок» также удобно перемещать и другие элементы: например, картинки.
5. В отсканированных документах получится сделать разметку

Что сделать: достаточно выбрать вариант «Разметка» в меню дополнительных действий.
Многие уже привыкли к тому, что в «Заметках» есть встроенный сканер для бумажных документов. Тем не менее, далеко не все знают, что после получения их электронного вида можно также выделить на них самые важные моменты: названия или цифры.
6. Для отсканированных документов тут доступны фильтры

Что сделать: для любого отсканированного документа можно выбрать один из доступных фильтров — от цветного до оттенков серого, черно-белого и натурального.
У вас есть возможность менять обработку для изображений, полученных в процессе сканирования. По умолчанию используется цветная картинка с увеличенной контрастностью. Но вы можете изменить это.
7. В «Заметках» появилось быстрое форматирование текста

Что сделать: нажать на кнопку «Аа» над клавиатурой и выбрать необходимый стиль.
В iOS 14 для форматирования текста в записях «Заметок» появилась специальная кнопка быстрого доступа к стилям: «Название», «Заголовок», «Подзаголовок», а также «Жирный», «Курсив», «Подчеркивание».
8. Таблицы можно быстро преобразовать в обычный текст

Что сделать: достаточно установить курсор на таблицу, нажать на кнопку взаимодействия с ней и выбрать вариант «Преобразовать в текст».
Если вам необходимо отправить данные из таблицы «Заметок» через электронную почту, социальные сети или мессенджеры, их можно достаточно быстро превратить в обычный текст.
9. Каждая запись в «Заметках» может начинаться с названия

Что сделать: открыть «Настройки», перейти в раздел «Заметки», развернуть меню «Первая строка заметки» и выбрать вариант «Название».
Чтобы избежать необходимости дополнительного форматирования каждой записи, ее можно автоматически начинать с «Названия» или другого стиля по своему желанию.
10. В запись на Mac можно быстро вставить картинку с iPhone

Что сделать: достаточно нажать на кнопку с изображением пары картинок в верхнем меню «Заметок» и выбрать вариант «Снять фото».
«Заметки» в полной мере используют все преимущества экосистемы Apple. Приложение наглядно показывает возможности взаимодействия между iPhone и Mac. Смартфон в данном случае может выступать в роли камеры для компьютера.
11. В «Заметках» можно быстро создать запись с текущей датой

Что сделать: для этого нужно добавить скрипт «Новая заметка с датой» в приложение «Быстрые команды».
Конечно, не стоит забывать и про приложение «Быстрые команды», которое также можно использовать вместе с «Заметками». Оно даст возможность создать запись с текущей датой и самыми важными данными внутри буквально в один тап.
12. Цвет текста в записях можно изменить, но только на Mac

Что сделать: нужно выделить текст, развернуть контекстное меню, открыть раздел «Шрифт», определить вариант «Показать цвета» и выбрать любой из желаемых.
Жаль, но на iPhone к данной возможности нет доступа. Тем не менее, если изменить цвет текста на Mac, то на смартфоне он также будет отображаться.
13. Для Apple Pencil на iPad можно отдельно включить линии

Что сделать: откройте «Настройки», перейдите в раздел «Заметки», разверните меню «Линии и клетки» и выберите необходимый вариант разметки.
Важно понимать, что данный параметр связан с конкретным устройством. Если включить разметку страницы для рисования и рукописных записей только на планшете, то новые записи в «Заметках» будут создаваться с линиями и клетками только на нем.
14. Для рисования на планшете можно вообще отключить пальцы

Что сделать: откройте «Настройки», перейдите в раздел Apple Pencil, переведите в активное положение переключатель «Рисование — только Apple Pencil».
Если активно используете Apple Pencil, можете отключить реакцию на пальцы. Тогда в соответствующем режиме они будут использоваться только для перемещения холста. Это значительно повысит удобство рисования с помощью карандаша.
15. Переходить в рукописный ввод с Apple Pencil не обязательно

Что сделать: просто начните писать или рисовать с помощью Apple Pencil, соответствующий режим «Заметок» активируется автоматически.
Что интересно, когда начинаете писать или рисовать с помощью Apple Pencil приложение «Заметки» автоматически включает необходимый для этого режим.
16. При активации темной темы листы лучше оставить светлыми

Что сделать: после активации темной темы оформления интерфейса откройте «Настройки», перейдите в раздел «Заметки», разверните меню «Фон заметки» и выберите вариант «Светлый».
Лично мне кажется, что писать и рисовать лучше всего именно на светлых листах: с них же комфортнее читать. Если считаете так же, можете использовать их даже во время активации темной темы оформления интерфейса.
17. В «Заметки» удобно сохранять ссылки на статьи для чтения

Что сделать: откройте раздел дополнительных действий в Safari, выберите вариант «Заметки» и определите папку и конкретную запись, в которую будет сохранена ссылка на открытый материал из браузера.
«Заметки» не станут полноценным сервисом для отложенного чтения. Но они могут оказаться неплохим хранилищем для интересных статей, к которым вы можете захотеть вернуться в будущем. Тем более, ссылки на них очень просто сохранять.
18. Вы можете совместно использовать целые папки с записями

Что сделать: смахните справа налево по папке в «Заметках» и отправьте приглашение пользователю техники Apple, чтобы он смог использовать все записи в каталоге вместе с вами.
Вместе с последними обновлениями iOS в «Заметках» появился общий доступ не только к отдельным записям, но и к целым папкам. Просто уточняю, если не знали или забыли.
19. К «Заметкам» можно привязать не только аккаунт Apple

Что сделать: отройте «Настройки», перейдите в раздел «Заметки», разверните меню «Учетные записи» и нажмите на кнопку «Новая учетная запись».
Немногие знают, что к стандартным «Заметкам» Apple можно привязать даже аккаунт Google. Так вы сможете сэкономить место в iCloud и использовать «Диск». Тем не менее, в данном случае возможности форматирования записей сильно уменьшатся.
20. На Mac можно изменить главный цвет оформления «Заметок»

Что сделать: откройте «Системные настройки», перейдите в раздел «Основные», выберите необходимый оттенок в меню «Цветовой акцент».
К сожалению, эта фишка не работает на iPhone и iPad. А вот в macOS 11 Big Sur вы можете изменить главный цвет оформления «Заметок» с желтого на любой другой на свой вкус.
пользуйся Заметками и держи свой айфон в красивом чехле:

▪️ Слева пластиковый Guess — 2 990 руб.
▪️ В центре кевларовый Pitaka — 5 990 руб.
▪️ Справа силиконовый Apple — 4 990 руб.
![]()
Николай Грицаенко
Кандидат наук в рваных джинсах. Пишу докторскую на Mac, не выпускаю из рук iPhone, рассказываю про технологии и жизнь.
Путеводитель по менеджерам заметок для Android
Вначале — небольшой комментарий к названию путеводителя. Можно заменить определение «менеджер заметок» на более емкое «органайзер». Но как правило, приложения для управления заметками не включают в себя адресную книгу или планировщик, поэтому тема органайзеров должна рассматриваться отдельно.
Simplenote
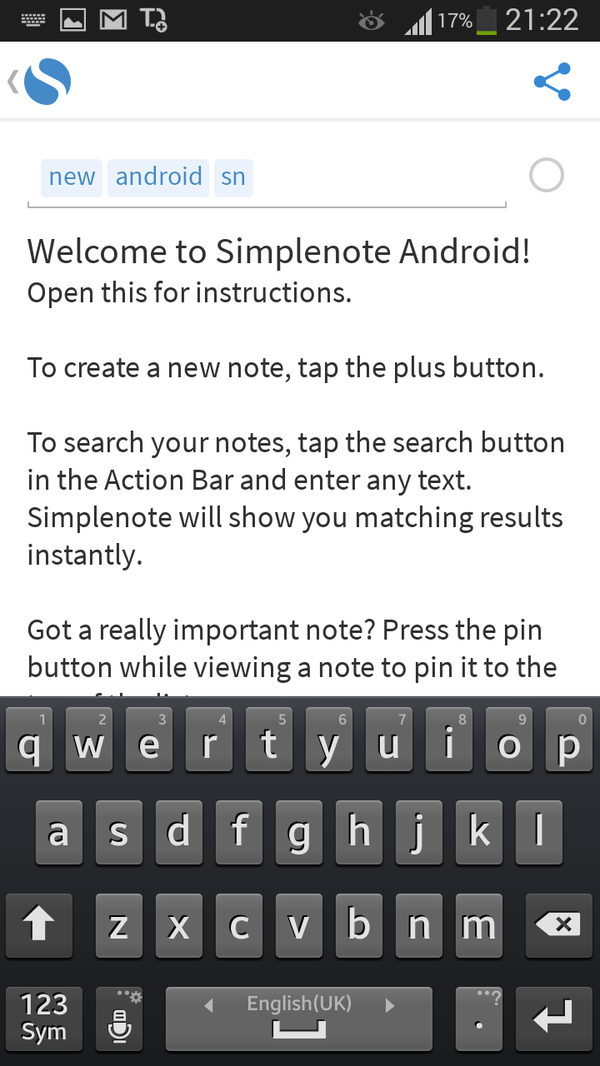
Simplenote — простой бесплатный менеджер заметок, доступный повсеместно: для платформ iOS, Mac, Android и Kindle.
Интерфейс приложения предельно минималистичен. На главном экране выводится список заметок, для упорядочивания могут применяться теги, доступные впоследствии из боковой колонки. Также в наличии поиск. Заметка содержит в себе только текст, инструментов для форматирования нет.
Основная проблема Simplenote выявляется сразу, и связана она с языковой поддержкой. Дело в том, что размер шрифта кириллицы заметно отличается от латиницы. Соответственно, читать текст с различными начертаниями не очень приятно. Вторая существенная проблема — в поиске не участвует русскоязычный текст.
Дополнительных опций немного — установка пароля доступа и настройка отображение заметок (сортировка/в виде заголовков).
Резюме. Таким образом, приложение Simplenote оправдывает свое название. Очень простая функциональность, никаких дополнительных возможностей (например, нет вставки изображения, аудио и т. д.). Подходит для создания и синхронизации сугубо текстовых заметок — с той оговоркой, что поддержка кириллицы неполноценная.
m> notes
Приложение m> notes доступно только для платформы Android. Несмотря на отсутствие синхронизации и совместного доступа, предусмотрено хранение заметок в Dropbox. Впрочем, при интеграции с любым облачным сервисом на мобильном устройстве реализовать такую схему можно самостоятельно.
m> notes предлагает организовать заметки в блокноты. С одной стороны, некоторым пользователям ближе именно такой простой вариант хранения. Но, в итоге, на одну заметку может приходиться только один блокнот, тогда как теги дают большую свободу. Во-вторых — бесплатная версия m> notes ограничена всего двумя блокнотами.
В приложении содержится простой редактор, с возможностью добавления изображений. Из визуальных недостатков следует отметить нестрогий шрифт; к нему нужно или привыкнуть, или изменить, приобретя полную версию программы.
Управлять заметками достаточно удобно: быстрое перетаскивание в списке, поиск по тексту заметок. Доступны метки в виде иконок — это не аналог тегов, а своего рода знаковая система обозначений избранных элементов. В стандартный набор входит 28 значков.
Была упомянута интеграция с Dropbox. Исходя из возможностей данного сервиса, это предполагает хранение различных версий заметок, резервное копирование. Помимо онлайн-резервирования, предусмотрено сохранение заметок в память телефона.
Резюме. m> notes — это приятный яркий интерфейс, достаточно удобная организация заметок и навигация, интеграция с Dropbox. Нет сортировки и тегов, поэтому при большом количестве записей могут возникнуть неудобства.
ColorNote
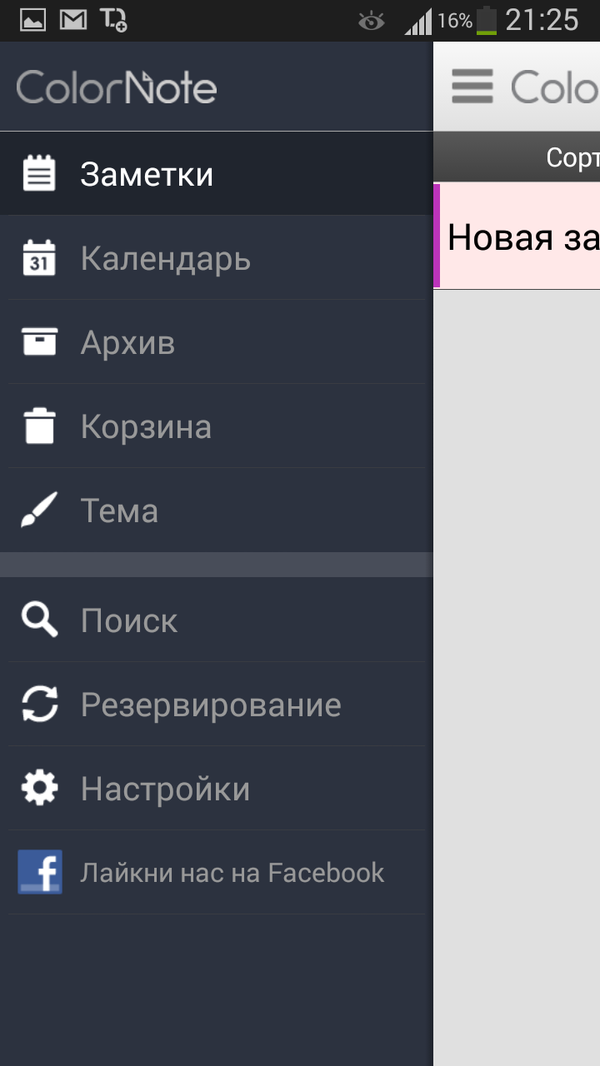
Идея ColorNote заключается в создании разноцветных заметок-напоминаний. По сути, те же текстовые заметки, которые можно закрепить за определенной датой. Приложение можно использовать в качестве записной книжки и «напоминалки» по совместительству.
Вначале — о редакторе заметок. Для их составления доступен только текст. Особенность заключается в том, что при вводе можно ссылаться на контакты из телефонной книги, другие заметки ColorNote, вики-термины. Помимо работы с текстом, доступен ввод списков — явная аналогия с todo-менеджерами. Также, учитывая функцию напоминаний в заметках ColorNote, эта связь становится еще более ощутимой.
Однако наиболее примечательная сторона этого приложения — удобная организация заметок. Сортировка осуществляется как по дате, так и в алфавитном порядке, по цвету и прочим параметрам. Кстати, говоря о цвете, — это действительно интуитивная система хранения записей. Как на планшете, так и на смартфоне несложно адаптировать отображение для быстрого поиска на экране.
Из дополнительных операций — отправка заметки в архив или в корзину, откуда ее легко восстановить. Возможна установка пароля, онлайн-синхронизация с AES-шифрованием и резервное копирование офлайн — на SD-карту.
Резюме. ColorNote предлагает интересную организацию заметок и напоминаний. В сумме — неплохая функциональность, нареканий к программе нет. Поддержка нескольких платформ можно было бы приветствовать, на данный же момент приложение доступно только для Android.
GNotes
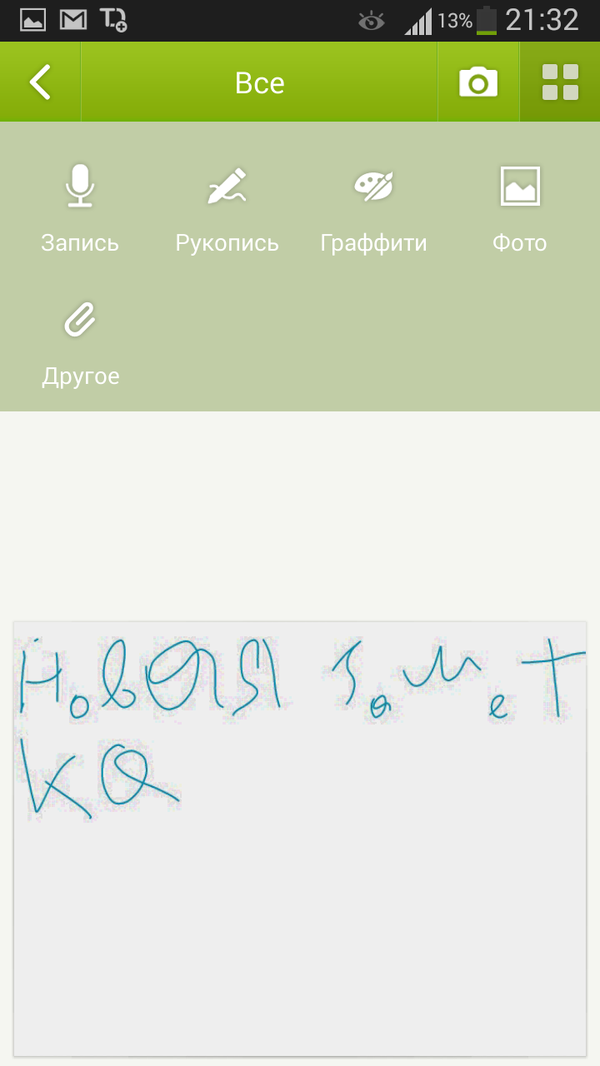
GNotes синхронизирует заметки, используя почту Gmail. Приложение доступно на мобильных устройствах под управлением Android.
Прежде всего, в GNotes порадовал редактор заметок. Он предполагает быструю вставку даты, времени, контактов из адресной книги, составление «чеклистов» списков покупок. Помимо текста, содержание заметки могут составлять видео, звук, изображения, доступен рукописный ввод. Для заметок доступны такие функции, как установка напоминаний, блокировка и парольная защита.
Управление списком достаточно удобно: для этих целей имеются поиск, сортировка. Отображение заметок можно переключить: в виде списка или миниатюр. Для управления папками предназначен отдельный раздел Folder List. Здесь, например, можно скрыть из отображения в боковой панели. Виджет GNotes легко закрепить на домашнем экране.
Зайдя в настройки, можно увидеть некоторые дополнительные опции. Здесь же доступна синхронизация — как через учетную запись сервиса, так и посредством email, как ручная, так и авто-. При резервном копировании заметки шифруются.
Резюме. GNotes предоставляет собой полновесный менеджер заметок, с отличным редакторским инструментарием и настраиваемой синхронизацией. Единственное нарекание — не слишком очевидна связь с Gmail, нужны какие-то начальные указания пользователю.
Google Keep

Первостепенное преимущество Google Keep — это синхронизация с Google, чего и следовало ожидать от «родного» приложения. Собственно, помимо синхронизации, заметки также доступны на одноменном сервисе.
При создании заметки указывается заголовок, текст, могут быть добавлены аудиозапись с микрофона, изображение или снимок с камеры. Для каждой заметки подбирается цвет (см. ColorNote), благодаря чему ее можно быстрее найти в списке. Неактуальные заметки можно переместить в архив, есть поиск по тексту.
Вообще, по отношению к организации списков Google Keep возникают смешанные впечатления. Отображение заметок нельзя сделать более компактным (хотя в наличии 2 режима отображения). Такое расположение неплохо смотрится на экране планшета, но в случае с небольшим экраном место «съедается». И это при отсутствии сортировки. Кроме как по цвету, упорядочить заметки нельзя: нет ни категорий, ни тегов.
Резюме. Минималистичный сервис от Google, наиболее приемлемый в качестве веб-сервиса, под управлением настольных платформ. В мобильной версии работать со множеством заметок неудобно, отсутствуют самые такие возможности, как сортировка и организация по тегам / категориям.
OneNote

OneNote для Android бьет рекорды по количеству скачиваний (1 000 000 — 5 000 000), но при этом средняя оценка достаточно низкая — 3,8. Тем не менее, интересно взглянуть на приложение в рамках обзора.
OneNote успешно интегрируется с учетной записью Live, удобно использовать этот продукт в облаке Office 365. Настольная, локальная, версия OneNote также неплохо себя показала в качестве органайзера.
Вначале действительно возникает мысль, что приложение с приятным и привычным дизайном не должно разочаровать хотя бы на уровне базовых возможностей. Но, как оказалось, это не тот случай. Главное нарекание связано с организацией папок, а точнее — ее полным отсутствием. В OneNote нет ни тегов, ни категорий. Есть записная книга по умолчанию, притом всего одна. Для создания дополнительных книг нужно пройти обязательную проверку подлинности на сервисе Office 365.
Сортировка отсутствует, нет режимов отображения: заметки выводятся обычным списком, состоящим из заголовков. Пожалуй, единственная возможность быстрого доступа — это создание ярлыка заметки на начальном экране.
С помощью визуального редактора OneNote можно создавать заметки с применением изображений, аудио, списков. На руку то, что присутствует панель базового форматирования (см. также WizNote).
Резюме. Приложение OneNote привлекает возможностью синхронизации с облаком, а также интеграцией с продуктами Microsoft Office. Увы, на данный момент у OneNote много слабых сторон как по функциональной части, так и в плане удобства.
Evernote

Сервис Evernote заслуживает отдельного внимания, хотя настольная версия уже была подробно рассмотрена на iXBT. В список поддерживаемых платформ входят Mac OS, iOS, Chrome OS, Android, Windows, Windows Phone, BlackBerry и webOS. Во всех случаях, приложение имеет полностью русскоязычный интерфейс, привлекательный дизайн.
Редактор заметок примечателен не только панелью форматирования, но и удобной, аккуратной вставкой различных типов данных (то есть, картинка не занимает половину экрана). Evernote позволяет создавать блокноты, метки, заметки с использованием аудио, файлов, изображений, с привязкой к GPS-координатам.
Упорядочить заметки можно с помощью меток (тегов). Удобное отображение, сортировка (помимо прочего, сортировка по тегам), поиск (в премиум версии — еще и поиск по вложениям). Для быстрого доступа к записям можно создавать ярлыки с переносом на домашний экран.
Кроме синхронизации, можно использовать локальные блокноты. Не порадует в Evernote лишь ограничение по данным в бесплатной версии — 60 Мб в месяц. Премиум-подписка снимает этот лимит.
Резюме. Как по дизайну, так и по функциональности Evernote заметно выделяется на фоне других участников. Прекрасная поддержка различных платформ позволяет использовать Evernote как в десктоп-, так и в мобильном исполнении.
Springpad
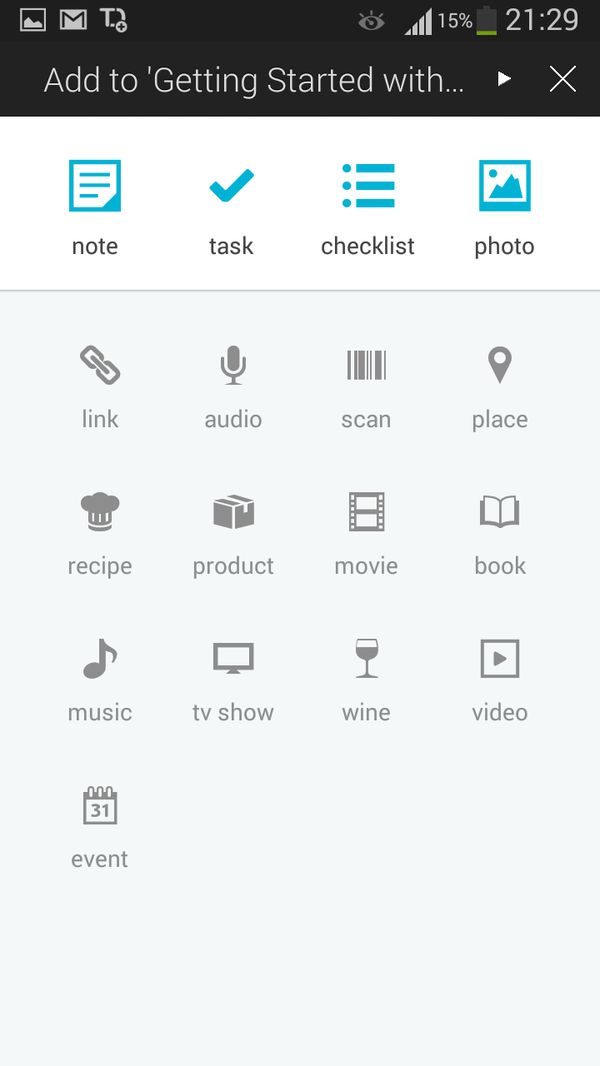
Отчасти, Springpad развивает идею с блокнотами m> notes, и все же инструментарий этого приложения заметно шире. Springpad — не столько менеджер заметок, а в большей степени органайзер, с функциями уведомления, планирования, проектами и совместным доступом.
Касательно функциональности текстового редактора. К любой заметке (Quick Note) можно добавить текст, картинку, аудио. Помимо быстрых заметок, в Springpad можно добавлять рецепты, списки фильмов и прочую информацию. Для этих целей используются блокноты (Nootebooks) в связке с тегами и категориями. Также имеются шаблоны, среди них можно найти даже проекты (Work Project). Рабочий проект содержит такие разделы, как заметки, задачи и файлы, в него могут быть привлечены другие пользователи.
Открыть доступ можно для контактов из адресной книги. В заметках доступно обсуждение, для этого предназначены комментарии. В свойствах заметки несложно изменить приватность, тему оформления, цвет и прочие параметры.
Резюме. Springpad предлагает удобную организацию заметок в блокнотах, разнообразие форматов, достаточно удобный редактор. Единственное заметное упущение, с точки зрения русскоязычного пользователя, — отсутствие локализации.
Note Everything

Note Everything — приложение для создания различных видов заметок, с применением текста, рукописного ввода, голосовых заметок, штрих-кодов, импорта из Google Docs.
Поиск реализован как по всем заметкам, так и по тексту, внутри каждой из них. Для упорядочивания коллекции предусмотрены папки и подпапки. Правда, к организации команд в Note Everything нужно привыкнуть, поскольку для создания каталога нужно зайти в меню «Выбрать папку», а уже затем создать ее. В других приложениях на создание папки чуть меньше времени, здесь же выручают подсказки.
Сильная сторона Note Everything — возможности импорта заметок: с SD-карты, из Outlook, из Note Pad и других приложений. Экспорт устроен не очень понятно, синхронизация недоступна, практически отсутствуют настройки приложения.
Резюме. С одной стороны, в Note Everything следует выделить функциональность редактора, предоставленный выбор форматов. С другой — неплохо бы улучшить организацию заметок и «подтянуть» эргономику.
WizNote
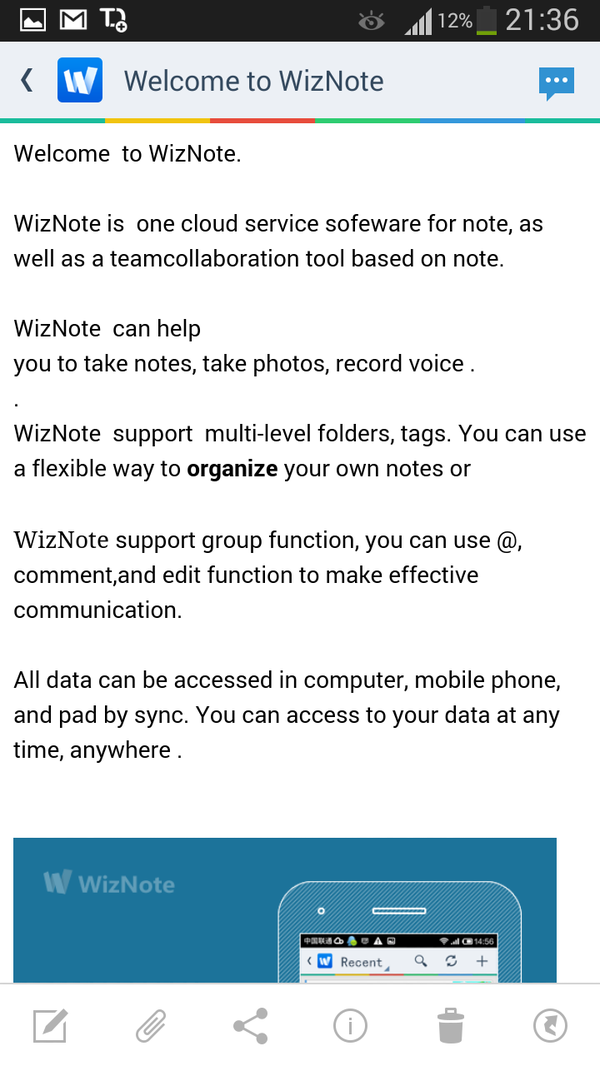
Основная сложность, которая возникает при знакомстве с WizNote — языковой барьер: описание приложения на Google Play — на китайском, интерфейс — на английском. Однако сразу нужно отметить, что привыкнуть к такому порядку нетрудно, тем более что проблем с кириллицей (как в Simplenote) не наблюдается: поиск по тексту работает, буквы не «пляшут».
Инструментарий WizNote сосредоточен на заметках. В первую очередь стоит отметить дружелюбный визуальный текстовый редактор, схожий с OneNote. Присутствует панель форматирования, которая легко сворачивается. К заметке можно прикрепить комментарии, аудио, файлы, картинки. Для организации записей применяются теги, в наличии поиск и сортировка.
Хотя это приложение и позиционируется как облачное, к соответствующим функциям можно отнести единственно синхронизацию с сервисом wiz.cn.
Резюме. Добротный менеджер заметок, о чем свидетельствует сравнительно высокая оценка на Google Play — 4,6 — при небольшом количестве установок. Если разработчики добавят хотя бы русскую локализацию, популярность приложения возрастет.