Обзор приложений Adobe Lightroom и Photoshop Express для смартфонов и планшетов
Оглавление
Если вы фотографируете на камеру смартфона, то наверняка уже имели опыт использования приложений под Android или iOS для быстрой обработки растровых изображений в пути. Если такого опыта нет, то почему бы не воспользоваться разработками Adobe для обработки и редактирования растровых изображений на смартфонах: Lightroom и Photoshop Express, работающими под операционными система iOS и Android, а также Photoshop, работающим на планшетах iPad с версией iOS 13.4 и выше. Программа полностью переведена на русский язык с прошлого года.
Все три приложения используют облачный сервис Adobe Creative Cloud, где можно хранить обработанные изображения, а в некоторых случаях и работать с ними, используя разные устройства. Это означает, что, вернувшись домой, вам не нужно перекидывать файлы со смартфона в настольный ПК, они будут доступны из облака.
Стоит отдельно отметить, что организовано прямое взаимодействие между двумя версиями Photoshop для ПК и для iPad. То есть, начав проект дома, его можно продолжить в пути уже на планшете, через облачный сервис.
Рассмотрим в деталях эти приложения и попробуем провести пошаговую обработку обычной фотографии под выдуманное нами задание. Оценим интерфейс, функциональность, отличия платной версии и опробуем облачный сервис.
Adobe Photoshop Express для Android
Приложение Adobe Photoshop Express можно скачать в Play-маркете, и после установки сразу приступить к делу. Для начала оценим бесплатную версию, а потом активируем платную подписку и сравним, что изменится (и поймем, нужно ли это). При первом запуске нас встречает коротенькая визуализированная презентация, которая рассказывает новому пользователю о приложении и его возможностях.
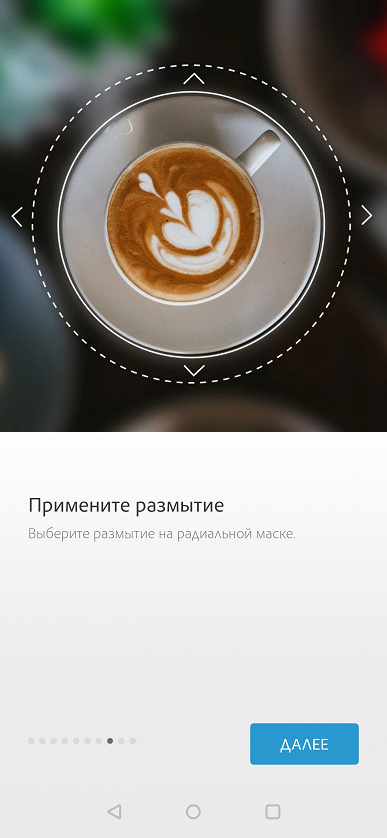
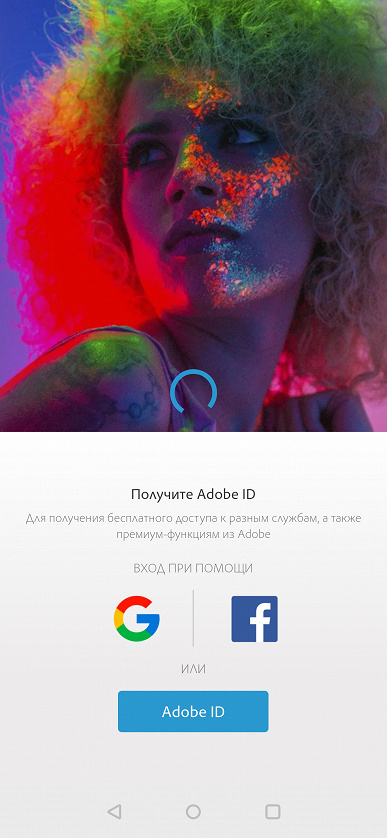
Затем вам нужно будет авторизоваться. На выбор есть три способа: учетная запись Google, Facebook или Adobe ID. После вы можете сразу приступать к работе с фотографиями.
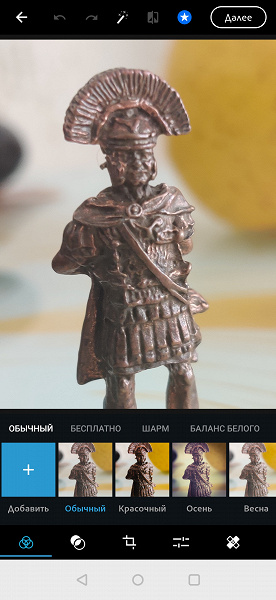
Интерфейс обустроен таким образом, что вы не сможете в нем потеряться. Идеология интерфейса состоит в пошаговом выполнении всех операций. В верхней части у вас есть функция показать оригинал, авто-улучшение, отмена действия и повтор действия.
Стоит отметить, что все функции, доступные только по подписке, отмечены звездочкой. В основном это распространяется на определенные стили, профили, но и на некоторые конкретные инструменты тоже.
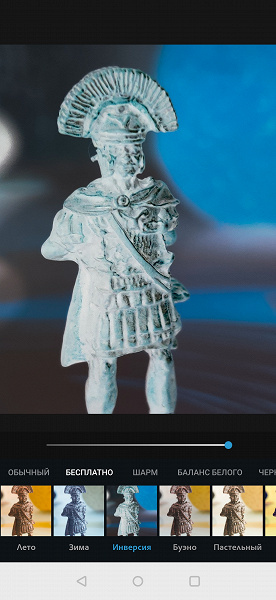
В нижней части расположена линейка из пиктограмм, обозначающих девять разделов. В каждом разделе сгруппированы различные инструменты, которые изменяют изображение. Первый раздел отвечает за цветокоррекцию. При выборе эффекта можно настроить его интенсивность ползунком, который возникает чуть выше. Все эффекты также разделены на небольшие подгруппы, а премиальные эффекты обозначены белой звездой на синем круге в углу пиктограммы эффекта.
Второй раздел отвечает за наложение стилистического слоя, прозрачность которого можно регулировать ползунком. Ассортимент впечатляет (более 50 вариантов).
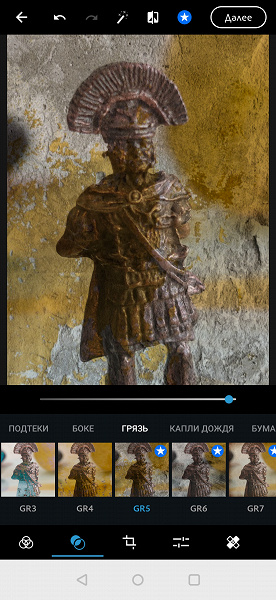
Третий раздел — выбор размера фотографии. Стоит отметить, что в приложении есть заранее настроенные форматы для всех популярных социальных сетей, чтобы ваша фотография при публикации получилась максимального качества и без неожиданных черных полос сверху или по бокам. При желании можно настроить свое разрешение.
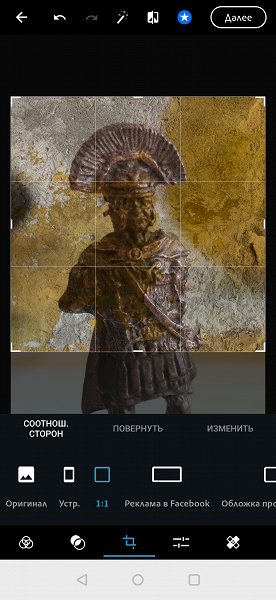
В четвертом разделе можно изменить резкость, размытие, добавить виньетирование, подстроить цветовую тональность изображения. При наложении размытия можно выбрать степень и область с радиусом или по всей площади кадра.
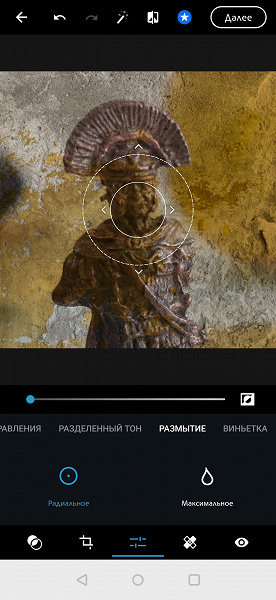
Далее идет раздел, который позволяет воспользоваться функцией авто-корректировки дефектных участков на фото. Ползунком можно изменить область действия алгоритма усреднения.
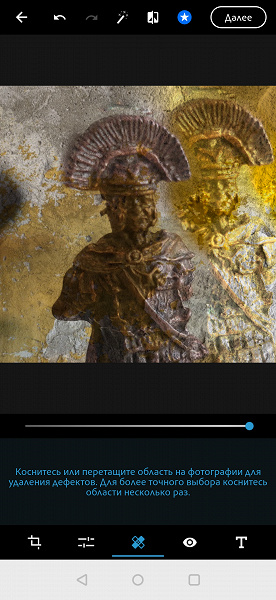
Следующий раздел позволит убрать эффект красных или засвеченных глаз от вспышки.
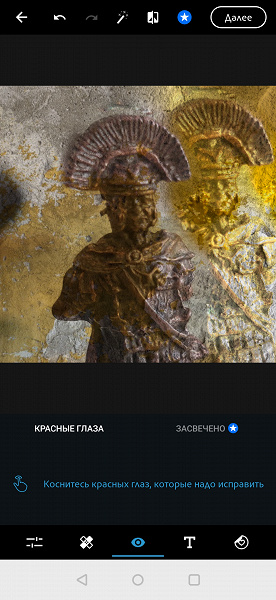
Следующий раздел предназначен для создания заголовков, текстовых сообщений и титров. Как написали в обучающей презентации, это прекрасная опция для создания своих мемов и написания цитат. У вас есть богатый выбор шаблонных фраз, которые отличаются шрифтами, размерами и цветами. Все параметры можно изменить по своему вкусу. Стоит помнить, что не все шрифты поддерживают символы кириллицы. Также можно выбрать способ выравнивания относительно изображения.
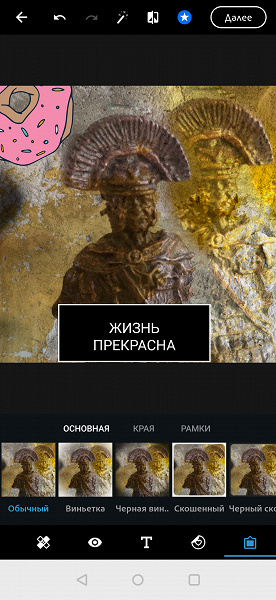
Текст перетаскивается пальцем по области фотографии. Для его изменения, растяжения или поворота нужно выбрать одну из пиктограмм с изображением действия.
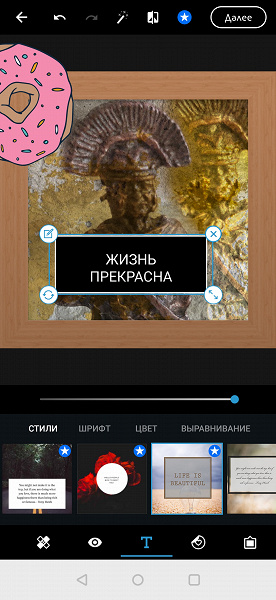
Предпоследний раздел — раздел с наклейками. Тут доступен целый набор стикеров с различными изображениями, чтобы можно было украсить фото, превратив его в открытку или в плакат.
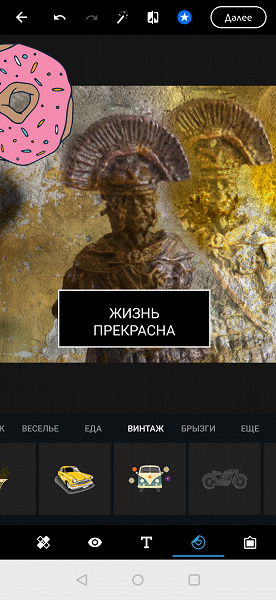
Последний раздел позволяет выбрать рамку или оформить края фотографии, выбрав один из множества вариантов стилизации под бумажные фото или паспарту для иллюстрации.
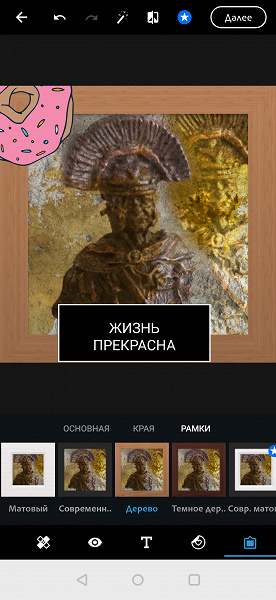
После завершения работы с фотографией в правом верхнем углу необходимо нажать «Далее». Откроется новое окно, в котором вы можете наложить штемпель, указывающий, что фото обработано в PS Express, выбрать свой собственный водяной знак или создать его, проверить и при необходимости изменить разрешение обработанного изображения и степень его сжатия.
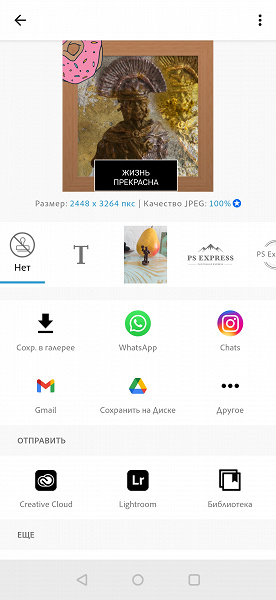
Свой водяной знак можно загрузить на устройство и настроить его расположение, яркость, размер и т. д.
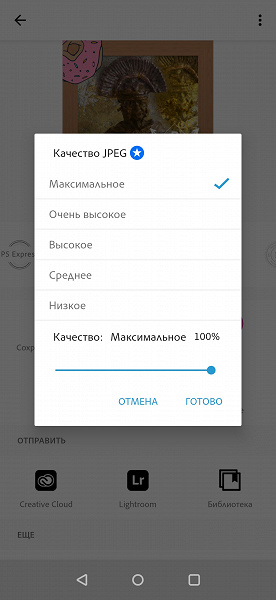
Затем готовое изображение можно сохранить или отправить в облако Creative Cloud, в другое приложение (Lightroom) или в библиотеку. При желании можно сразу установить фотографию как обои или отправить на печать.
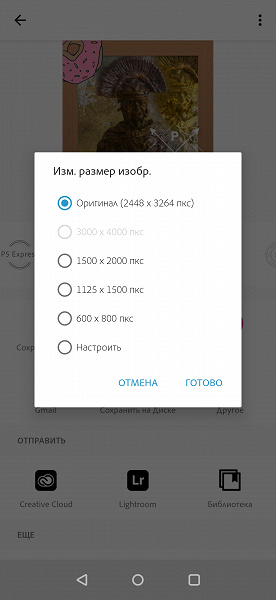
Использование загрузки в Creative Cloud позволяет работать с изображениями с разных устройств: например, начать на смартфоне в дороге, а закончить уже дома на настольном ПК. В бесплатной версии облако недоступно.
Adobe Lightroom для Android
После установки приложения при первом запуске вас также встретит небольшая презентация, которая кратко расскажет о возможностях Adobe Lightroom и предложит авторизоваться. Как и в Photoshop Express, функции по подписке выделяются белыми звездами в синем круге. Здесь преобладают скорее платные инструменты, чем профили или стили.
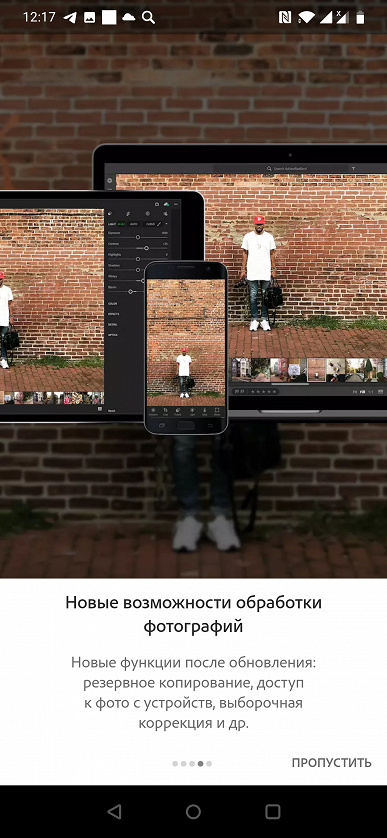
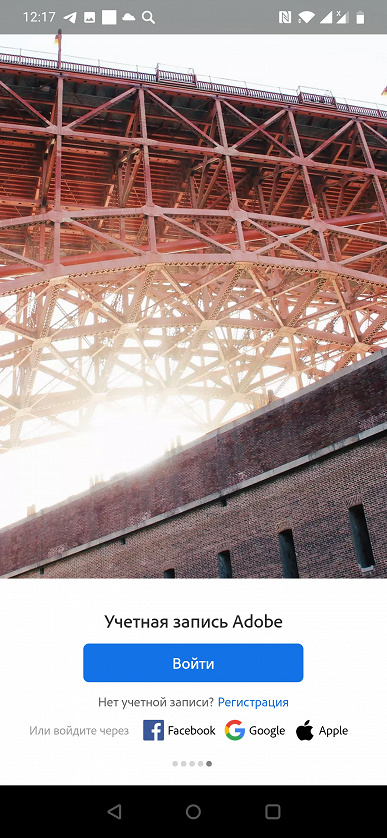
После этого вас встретит окно для выбора фотографии для дальнейшей работы. Если вы ранее выбрали экспорт проекта в Lightroom, то ваша фотография будет видна в нижней части экрана.
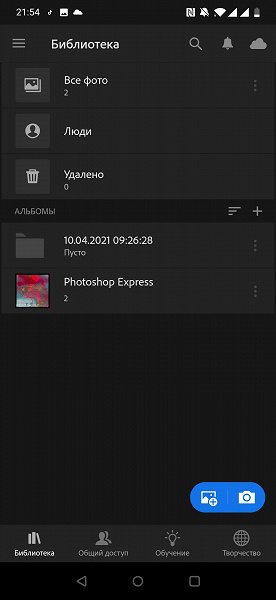
Если коснуться фото, то мы перейдем в режим редактирования. Интерфейс и структура меню аналогичны Photoshop Express, поэтому перейдем к описанию разделов и их функциональных возможностей.
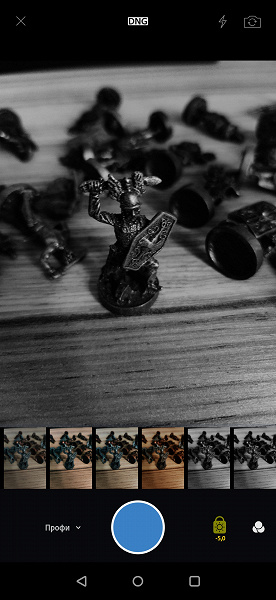
Во время тестового периода вам доступны все те функции, что доступны пользователю, который оплатил подписку.
Одна из важных и интересных платных функций — возможность создавать маску, на которую можно в дальнейшем наложить эффекты поверх. Для того чтобы создать маску, нужно зайти в «Выборочно» и в левом верхнем углу нажать на белый плюс в синем круге. В небольшом меню можно выбрать тип маски, а затем наложить ее на изображение. Далее выбираем эффекты, которые вы хотите наложить. В нашем случае самой интересной и наглядной маской будет градиент.
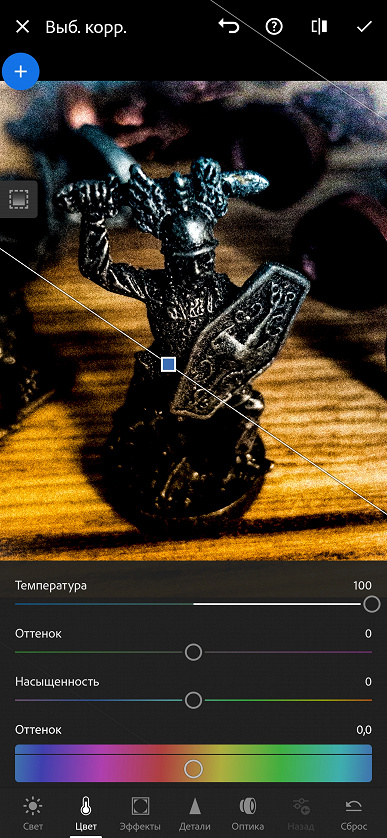
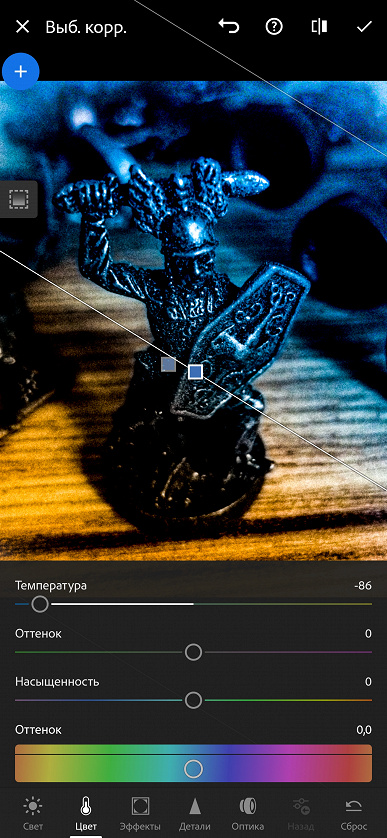
Следующий инструмент называется «восстановление». Пользователь выбирает область изображения, в которой есть лишний объект, а затем выбирает для образца часть, где нет лишних объектов. В результате c картинки можно удалить, например, шрамы на коже, провода линии электропередачи и т. д.
Дальше идет раздел «обрезка». В нем вы можете обрезать лишние части изображения, а также повернуть, отзеркалить, исправить уровень горизонта, выпрямить и т. п.
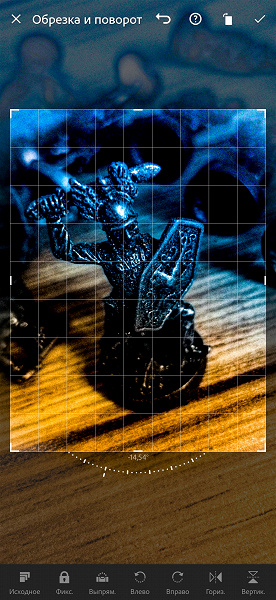
В разделе профилей есть набор разного типа комплексных вариантов обработки изображений со стилизацией под различные темы.
Далее есть инструмент полностью автоматической обработки исходного изображения.
Пиктограмма «Свет» открывает доступ к тонкой настройке экспозиции, контрастности, светлых областей, теней, белых и черных участков.
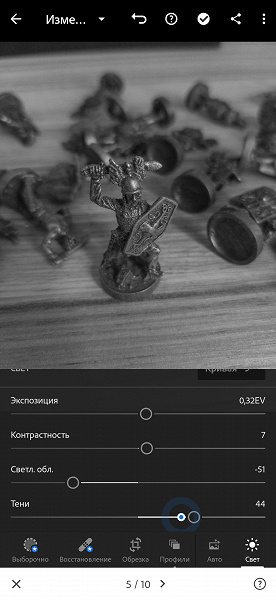
За пиктограммой «Цвет» скрывается доступ к тонким настройкам цветовой температуры, насыщенности, красочности, баланса белого, цветокоррекции и смешения цветов.
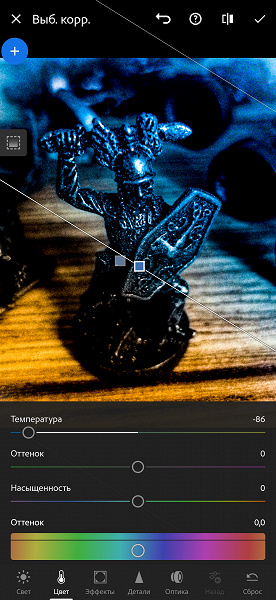
В разделе «Эффекты» можно изменить текстуру, четкость, настроить дымку и виньетирование, а также еще ряд параметров, влияющих на восприятие.

В разделе «Детали» можно изменить резкость, уменьшить шумы и прочее.
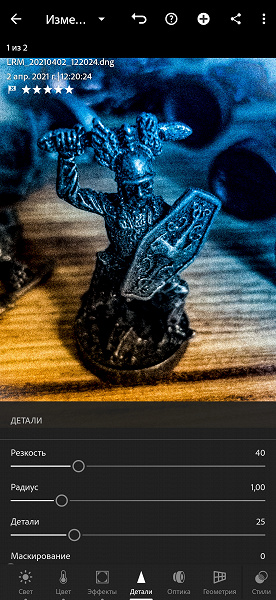
В разделе «Оптика» доступна коррекция дисторсии и удаление хроматических аберраций объективов.

В разделе «геометрия» вы сможете растянуть или сжать изображение, изменить центр или создать глубину изображения.
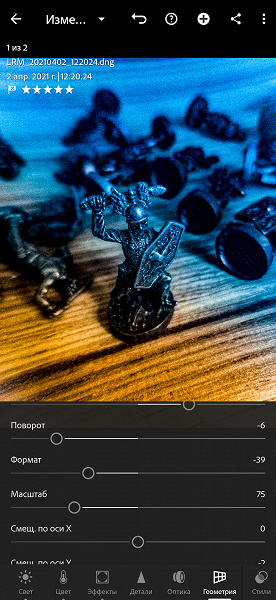
В разделе «Стили» можно выбрать и применить один вариант из ряда комплексных преобразований, меняющих восприятие фотографии. Например, можно выбрать высокую контрастность и детализацию или матовый стиль.
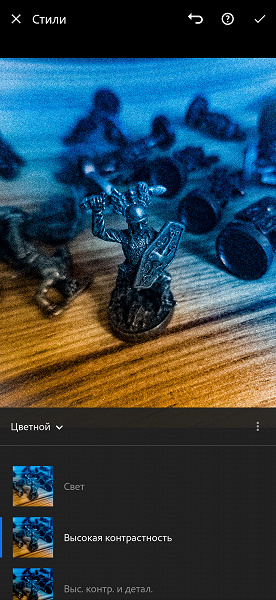
Пиктограмма «Назад» позволяет откатить изменения пошагово.
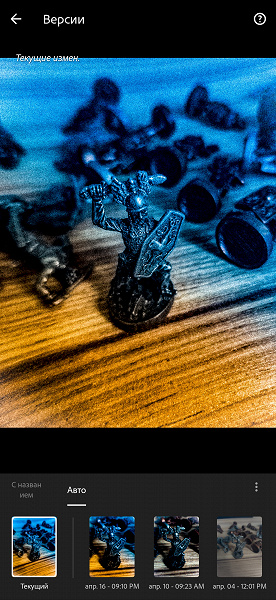
За пиктограммой «Версии» доступен список созданных вариантов обработки изображения.

При желании, всю проделанную работу можно сбросить до определенного сохраненного этапа, нажав пиктограмму «Сброс».
После завершения всех манипуляций над изображением вы можете поделиться своей работой в мессенджерах и соцсетях, нажав на значок в правом верхнем углу. Изображение обрабатывается, сохраняется и отправляется в формате JPEG.
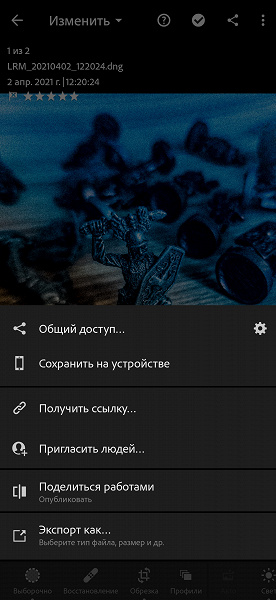
При нажатии на три точки в углу экрана вы сможете экспортировать изображение в Adobe Photoshop Express, отобразить гистограмму, подробную информацию о изображении, сохранить свои действия в свой «стиль», временно скопировать и позже применить настройки обработки и начать слайд-шоу всех ваших работ.
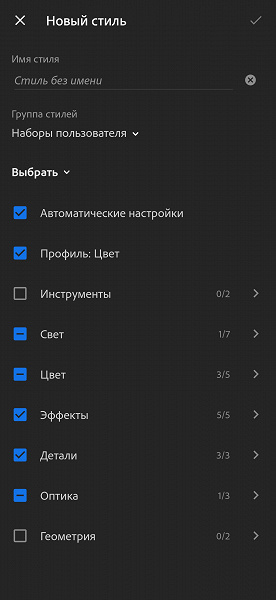
В разделе «Обучение» можно выбрать понравившеюся работу и повторить собственноручно все этапы для создания финального продукта. Это очень полезно, если хотите освоить основные функции для обработки изображения или если хотите подсмотреть интересную идею, прием или задумку другого автора.
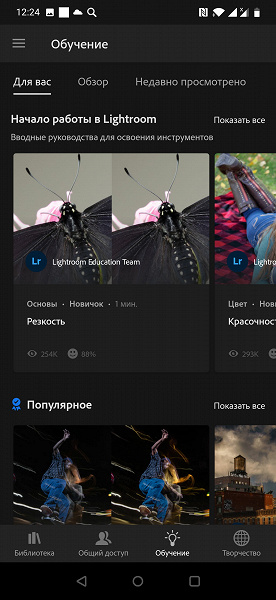
При желании на автора можно подписаться и следить за его публикациями.

В разделе «Творчество» на главном экране при просмотре работ других пользователей вы сможете увидеть, как было «до» и «после», как автор поэтапно редактировал фотографию, и сможете сохранить профиль финальных настроек и пользоваться ими в своих работах.

Заключение
Нетрудно заметить, что приложения Photoshop Express и Lightroom дополняют друг друга, при этом единая идеология в интерфейсах позволяет, освоив один продукт, легко перейти к использованию другого.
Удобно, что новичку дается возможность полноценно опробовать оба приложения в течение недели без необходимости принимать решение о покупке сразу. Пользователь может спокойно освоить интерфейс и поработать со всеми возможностями, чтобы решить, подходит ли инструмент под задачи. При этом остается возможность использовать бесплатные версии, но с ограниченным набором функциональных возможностей. Так, минимальное сжатие JPEG будет 75%, не будет доступна функция наложения масок для Lightroom, нельзя будет изменять геометрию картинки и закроется доступ к некоторым фильтрам. Для Photoshop Express минимальное сжатие JPEG тоже будет равно 75%, выключится функция точечного «умного» удаления лишних объектов, закроется доступ к некоторым эффектам во многих разделах. Но при всем этом у вас остаются главные инструменты обработки: настройка резкости/размытия, температуры, цветокоррекция и наложение разнообразных эффектов.
Adobe Photoshop Express — это интересный редактор. Он привлекает простотой использования и богатым выбором эффектов для обработки изображения, которые можно накладывать друг на друга и сразу видеть, что меняется от ваших действий. И это затягивает. Наличие готовых шаблонов для изображений подо все популярные социальные сети — неоспоримый плюс. Вы можете делать свои мемы с подписями буквально на ходу. Вы также можете оперативно подготовить картинку для публикации с минимальным сжатием и сразу опубликовать в несколько соцсетей, не выходя из приложения, при этом не подглядывая в сторонние источники или справочники для выбора правильного разрешения для той или иной сети. Соответственно, нужно будет сохранять каждый раз изображение с новым разрешением.
Данное приложение — это хороший инструмент для решения конкретной задачи: индивидуальной обработки изображений для дальнейшей публикации в интернете.
Adobe Lightroom — это творческая экосистема художников и не менее мощный инструмент, но уже для обработки серии фотографий, сделанных в одном месте, в одно время, в одном стиле. По сравнению с братом Photoshop Express, Lightroom акцентируется на социальном взаимодействии между пользователями, а инструменты заточены больше на потоковую обработку фотографий в одном стиле, в то время как Photoshop Express — это, скорее, индивидуальная обработка.
В Lightroom вы можете заниматься не только обработкой фотографий, но и просмотром других авторских работ, при этом обучаться и поэтапно узнавать, как делать такие фотографии. При желании можно копировать чужие «стили» и тут же применять их на своих работах. Также можно самому начать публиковать свои работы в открытом доступе или для личного творческого портфолио.
Данная пара приложений хорошо дополняет друг друга, но и поодиночке они прекрасно справляются и выполняют свои задачи: Adobe Photoshop Express — хорошо оснащенный редактор для индивидуальной обработки фотографий, Lightroom — площадка для публикации фотографий и потоковой обработки, для получения вдохновения от других пользователей и новых знаний.
Бесплатная версия приложений обеспечивает необходимым минимумом для стандартной обработки изображений, но при ежедневном использовании и большой фантазии можно многое придумать, играясь с функцией «Геометрия» или с наложением маски-градиента. Если же вам требуется площадка для творчества и всевозможные инструменты для обработки и преобразования фотографий во что-то иное, то стоит задуматься о платной подписке.
При оформлении подписки в первый год вы получите скидку 20%, ежемесячный платеж составит 599 рублей. Подписка обеспечит вам полные версии приложений Lightroom, Lightroom Classic, Photoshop Express и Photoshop для ПК и iPad, а также 20 ГБ в облачном хранилище. Со второго года ежемесячный платеж составит 778 рублей.
Съемка фотографий в Lightroom для мобильных устройств (Android)
Используйте встроенную камеру Lightroom для съемки фотографий DNG и HDR на поддерживаемых устройствах и настраивайте такие параметры, как значение выдержки, фокусировка и вспышка в режиме «Профи».
Модуль съемки недоступен на планшетах Android.
Быстрый доступ к камере в приложении
Камеру в приложении можно запустить одним из следующих способов.
Ярлыки приложений
На главном экране устройства нажмите и удерживайте значок приложения Lightroom, чтобы получить доступ к следующим ярлыкам.
Виджет камеры
Настройки съемки
Функция кнопок громкости
Макс. яркость экрана
Включите этот параметр, чтобы установить максимальную яркость экрана устройства в режиме съемки.
Включите этот параметр, чтобы разрешить добавление тегов местоположения в метаданные EXIF для создаваемой фотографии.
Включите этот параметр, чтобы включить подсказки в режиме съемки. Коснитесь значка ( ) при его появлении на экране съемки, чтобы просмотреть подсказку.
Сохранить необраб. HDR
Сохранить ориг. на устр.
Сохранение оригинала снятого изображения на устройстве.
Съемка фотографий в режиме «Авто»
A. Съемка Raw/JPEG. B. Параметры вспышки камеры. C. Переключение на фронтальную камеру. D. Параметры наложения видоискателя. E. Дополнительные параметры съемки. F. Переключение параметров съемки. G. Стили H. Блокировка экспокоррекции. I. Кнопка съемки. J. Режим съемки («Авто»). K. Предварительный просмотр последней фотографии. L. Параметры пропорций обрезки. M. Параметры таймера. N. Закрытие экрана съемки.
Настройка параметров вспышки камеры
Коснитесь значка ( ), чтобы переключить панель параметров вспышки.
), чтобы переключить панель параметров вспышки.
Автоматическое включение и выключение вспышки устройства в зависимости от условий внешнего освещения. Этот параметр вспышки установлен по умолчанию и подходит для большинства снимков.
Вкл. (принудительная вспышка)
Включение вспышки устройства для каждого снимка.
Выкл. (отключить вспышку).
Выключение вспышки устройства для каждого снимка.
Сведение/разведение пальцев для изменения масштаба
Для запуска масштабирования камеры можно использовать манипуляцию «щипок» на экране видоискателя.
Масштабирование снимка является обратимым действием; вы можете вернуться к исходному снимку (без масштабирования) при редактировании фотографии.
Фокусировка касанием
При съемке фотографий с помощью встроенной камеры Lightroom объектив камеры по умолчанию автоматически фокусируется на главной сцене. Однако в ситуациях, когда требуется фокусировка на определенной области изображения (например, на объекте на заднем, а не на переднем плане), вы можете вручную выполнить фокусировку объектива.
Съемка фотографий Raw
Начиная с версии 2.0 Adobe Photoshop Lightroom для мобильных устройств поддерживает съемку изображений DNG Raw на устройствах под управлением Android версии 5.0 (Lollipop) и более поздней. Однако эта функция доступна только на устройствах, которые поддерживают съемку изображений DNG Raw. Поддержка съемки в формате DNG может быть включена и настроена исключительно производителем устройства.
Чтобы проверить, поддерживает ли ваше устройство съемку в формате DNG, выполните следующий действия.
Компоновка кадров с помощью наложений видоискателя
Наложения помогают скомпоновать изображения.
Коснитесь значка ( ), чтобы переключить параметры наложения.
По умолчанию наложения отключены.
Расположение объекта съемки вдоль или на пересечении трех третей.
Расположение объекта съемки вдоль или на пересечении двух половин.
Расположение объекта съемки вдоль или на пересечении сетки Phi («золотое сечение»).
Наложение линии горизонта
Использование датчиков устройства для выравнивания камеры по линии горизонта, чтобы избежать геометрических искажений.
Съемка с помощью стилей
Выберите стиль, чтобы применить ее прямо во время съемки. Вы можете просмотреть изображение перед созданием снимка. При повторном запуске встроенной камеры Adobe последний использованный стиль будет выбран по умолчанию.
Установка экспокоррекции
При проведении пальцем по экрану видоискателя появляется ползунок «Экспокоррекция». Перетащите ползунок в любом направлении, чтобы установить необходимый уровень экспозиции.
Зафиксировать экспокоррекцию на текущем значении. Коснитесь значка ( ) в правом нижнем углу, чтобы зафиксировать экспокоррекцию на текущем значении. Значок становится желтым, указывая на зафиксированное состояние, а также отображает текущее значение экспозиции.
Экспокоррекцию можно зафиксировать только в режиме съемки «Авто».
Дважды коснитесь ползунка «Экспокоррекция», чтобы сбросить уровень экспозиции до нулевого значения.
Предварительный просмотр последней фотографии
В модуле камеры коснитесь миниатюры в левом нижнем углу («Последний снимок»), чтобы просмотреть последние сделанные снимки.
Коснитесь миниатюры последнего снимка, чтобы просмотреть его. Коснитесь предварительного просмотра, чтобы вернуться в режим камеры.
Съемка с разными пропорциями обрезки
Коснитесь значка ( ), чтобы отобразить пропорции обрезки. Доступны следующие пропорции обрезки.
Коснитесь, чтобы выбрать пропорцию обрезки; она будет отображена в видоискателе в виде наложения. Это позволяет просмотреть изображение с выбранной пропорцией обрезки до создания снимка.
Обрезка является обратимым действием. Пропорцию обрезки можно изменить позднее при редактировании фотографии.
Отложенная съемка
Коснитесь значка ( ), чтобы переключить панель параметров таймера. Можно настроить задержку в несколько секунд перед съемкой кадра. Вы можете установить задержку в 2, 5 или 10 секунд. По умолчанию таймер выключен.
), чтобы переключить панель параметров таймера. Можно настроить задержку в несколько секунд перед съемкой кадра. Вы можете установить задержку в 2, 5 или 10 секунд. По умолчанию таймер выключен.
Если задержка настроена, она будет применяться до ее отключения.
Съемка фотографий в режиме «Профи»
Ручное управление выдержкой, ISO и фокусным расстоянием в режиме «Профи»
A. Съемка Raw/JPEG. B. Параметры вспышки камеры. C. Переключение на фронтальную камеру. D. Параметры наложения видоискателя. E. Дополнительные параметры съемки. F. Переключение параметров съемки. G. Стили H. Блокировка экспокоррекции. I. Кнопка съемки. J. Режим съемки («Авто»). K. Предварительный просмотр последней фотографии. L. Параметры пропорций обрезки. M. Параметры таймера. N. Закрытие экрана съемки.
A. Съемка Raw/JPEG. B. Параметры вспышки камеры. C. Переключение на фронтальную камеру. D. Параметры «Баланс белого». E. Установка фокусного расстояния вручную. F. Переключение параметров съемки. G. Стили H. Блокировка экспокоррекции. I. Кнопка съемки. J. Режим съемки («Профи»). K. Предварительный просмотр последней фотографии. L. Установка выдержки. M. Установка ISO. N. Закрытие экрана съемки.
Начиная с версии 2.1 Adobe Photoshop Lightroom для мобильных устройств поддерживает ручное управление выдержкой, ISO и фокусным расстоянием на устройствах под управлением Android версии 5.0 (Lollipop) и более поздней. Однако эти функции доступны на устройстве только в том случае, если их поддержка включена и настроена производителем устройства.
Настройка выдержки
Значение выдержки определяет продолжительность воздействия света на камеру. Вы можете настроить это значение для создания необходимого творческого эффекта.
Например, можно установить длинную выдержку, чтобы создать эффект размытия в движении или светового следа при съемке быстро движущегося объекта. Чтобы зафиксировать движение того же объекта на фотографии, можно установить короткую выдержку.
Коснитесь значка ( ), чтобы настроить ползунок «Выдержка». Переместите ползунок влево, чтобы установить длинную выдержку, или вправо, чтобы установить короткую выдержку.
При настройке выдержки значение ISO устанавливается автоматически для компенсации изображения (и наоборот). Это необходимо для того, чтобы фотография не была переэкспонирована или недоэкспонирована.
Дважды коснитесь значка ISO, чтобы сбросить настройку ISO до значения «Авто».
Настройка значения ISO
Значение ISO управляет чувствительностью камеры устройства к свету.
Коснитесь значка ( ), чтобы настроить ползунок «ISO». Переместите ползунок влево для уменьшения значения ISO; переместите ползунок вправо для увеличения значения ISO.
Высокие значения ISO увеличивают шум на фотографиях. Поэтому высокие значения ISO следует использовать только для очень короткой выдержки.
Дважды коснитесь значка ISO, чтобы сбросить настройку ISO до значения «Авто».
Настройка фокусного расстояния камеры
Этот параметр можно использовать для увеличения или уменьшения фокусного расстояния камеры устройства.
Коснитесь значка ( ), чтобы настроить ползунок «Фокусное расстояние». Перетащите ползунок влево для уменьшения фокусного расстояния или вправо для увеличения фокусного расстояния.
В режиме «Профи» коснитесь значка Сброс, чтобы сбросить настройки выдержки, ISO, баланса белого и ручного фокусного расстояния до значения «Авто».
Дважды коснитесь значка [ ], чтобы сбросить настройку ручного фокусного расстояния до значения «Авто».
Установка параметров «Баланс белого»
В режиме «Профи» коснитесь значка ( ), чтобы отобразить панель параметров баланса белого.
), чтобы отобразить панель параметров баланса белого.
A. Автоматический баланс белого в заблокированном состоянии. B. Лампа накаливания C. Люминесцентная лампа D. Естественное освещение E. Облачность
Можно выбрать предварительно заданную настройку баланса белого на панели опций в соответствии с условиями освещения: «Авто», «Лампа накаливания», «Люминесцентная лампа», «Естественное освещение», «Облачность» или «Пользовательский».
Автоматический баланс белого. Этот параметр выбран по умолчанию.
Блокировка автоматического баланса белого (Android). Наведите камеру на поверхность нейтрального цвета, чтобы настроить и заблокировать баланс белого.
Дважды коснитесь значка ББ, чтобы сбросить настройку баланса белого до значения «Авто».
Съемка сцен с высокой контрастностью в режиме HDR
В настоящее время последнее обновление поддерживает режим HDR только на устройствах Samsung S8, Samsung S8+, Samsung S7, Samsung S7 Edge, Samsung Note 8, Google Pixel, Google Pixel 2, Google Pixel XL, Google Pixel 2 XL, Google Pixel 3, Google Pixel 3 XL и One Plus 5.
Используйте режим HDR для съемки HDR-фотографий с помощью камеры в приложении Lightroom для мобильных устройств (Android).
При нажатии кнопки спуска затвора в режиме HDR для съемки сцены с высокой контрастностью Adobe Photoshop Lightroom для мобильных устройств автоматически выполняет всю обработку в фоновом режиме для создания изображения Raw HDR.
Полученный файл Raw HDR сходен с файлом, который можно получить при использовании функции объединения HDR в Lightroom для ПК. Подробнее об объединении в файл HDR в Lightroom CC см. в разделе Объединение фотографий в HDR.
Созданные файлы Raw HDR имеют большой размер и требуют значительной обработки в фоновом режиме, как описано выше. Поэтому для отображения фотографий HDR в представлении «Фотографии» или «Сетка» в Lightroom после съемки требуется некоторое время.
В любом представлении коснитесь значка камеры в правом нижнем углу, чтобы включить камеру приложения.