Как использовать телефон как микрофон для компьютера

В статье расскажем, как использовать телефон как микрофон и что для этого нужно.
Иногда возникает необходимость в записи звука на ПК, но покупать для этого отдельный микрофон дорого, а часто и вовсе нецелесообразно. В этом случае можно использовать смартфон на андроид, как микрофон. Это просто, удобно, да и качество звука, в большинстве случаев, будет достаточно хорошим.
Что нужно, чтобы использовать телефон как микрофон
Для того чтобы превратить свой смартфон в микрофон для компьютера, понадобится установить на ПК и смартфон некоторое программное обеспечение. В частности, обычно для этого используется программа Wo Mic. Она совместима с Windows 7, 8, 10, XP, Vista и Mac OS X, а для подключения устройств можно использовать Wi-Fi, Bluetooth, USB-кабель или даже AUX-соединение.
Нужно установить на ПК Wo Mic и соответствующие драйвера, а также клиент Wo Mic Андроид.
Также в настройках смартфона понадобится включить отладку по USB: перейдите в настройки, выберите раздел «О телефоне» и найдите «Сведения о ПО». Нажимайте на строку «Номер сборки» до тех пор, пока не увидите сообщение о том, что вы стали разработчиком. После этого в настройках появится новый раздел «Для разработчиков», перейдя в который нужно найти пункт «Отладка по USB» и активировать его.
Остается запустить программу на смартфоне и компьютере, удобным для вас способом установить между ними соединение, и можно записывать звук.
Как подключить телефон как микрофон через USB-кабель
Подключите телефон к ПК, используя USB-кабель. Запустите на обоих устройствах Wo Mic. В настройках программы для Андроид выберите «USB-подключение», а затем «Start». В настройках клиента для ПК найдите «Connection», нажмите и в открывшемся меню кликните на «Connect», а затем на USB и на OK.
В нижнем левом углу должна появиться надпись Connected, что свидетельствует об установке соединения.
Теперь смартфон можно использовать как микрофон.


Обратите внимание: если по каким-то причинам у вас не получилось установить соединение через USB-кабель, попробуйте беспроводные подключения.
Установка соединения через Wi-Fi
Для установки соединения через Wi-Fi, и смартфон и ПК обязательно должны быть подключены к одной сети!
На смартфоне и ПК запустите Wo Mic. В настройках программы на смартфоне выберите «Wi-Fi-подключение», а затем «Start». На экране появится IP-адрес, который нужно будет ввести при подключении на ПК.
В настройках клиента для ПК найдите «Connection», в открывшемся меню кликните на «Connect», а затем Wi-Fi. В строке рядом нужно ввести IP-адрес, который вы видите на смартфоне (вместе с точками) и нажать на OK.

Соединение через Bluetooth
Для этого вида подключения нужно чтобы и смартфон и ПК были оснащены модулем Bluetooth. После этого выполните стандартное сопряжение между устройствами, откройте на смартфоне и ПК Wo Mic и установите подключение. Процесс будет аналогичен подключению через USB или Wi-Fi, только при выборе типа подключения укажите Bluetooth.

Подключение смартфона к ПК через кабель AUX и приложение «Микрофон»
Часто используемый метод, для реализации которого вам понадобится только скачать и установить на смартфон приложение «Микрофон» от Gaz Davidson из магазина Google Play и AUX-кабель.
Откройте приложение, подключите телефон к компьютеру с помощью AUX-кабеля и нажатием одной кнопки можно начинать запись звука.
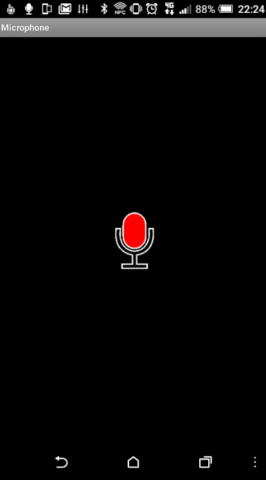
Главным достоинством этого метода является простота, а недостатком — наличие эха.
Итог
Если ваша деятельность связана с записью звука, то рекомендуем приобрести хороший микрофон. Однако если запись звука нужна нечасто или же вы попали в ситуацию, когда под рукой нет необходимого оборудования, вполне можно использовать смартфон как микрофон для ПК.
Как использовать Android-смартфон в качестве микрофона для ПК


Содержание
Содержание
У многих пользователей хотя бы изредка возникает необходимость в использовании микрофона для компьютера. Но хорошего качественного микрофона может не оказаться под рукой, тогда как бюджетные модели далеко не всегда радуют качеством записанного звука. В этой ситуации вас выручит практически любой смартфон на Android Причем для использования мобильного устройства в режиме микрофона для ПК не нужны специальные знания, как и долгая настройка.
Подключение смартфона к ПК
Самым популярным и легким методом для использования смартфона в качестве микрофона является софт WO Mic, и достойных аналогов у него пока не существует. Одно из главных преимуществ программы в том, что для ее работы не нужен аудиокабель — достаточно лишь наиболее распространенного USB-кабеля с возможностью передачи данных (некоторые бюджетные варианты годятся только для зарядки и не подойдут нам).
После первого включения софта пользователя встречает главный экран, на котором есть полоска для регулировки громкости микрофона и кнопка для быстрого выключения звука. Для возможности настройки чувствительности микрофона, а также для удаления рекламы необходимо оформить подписку — на момент написания статьи ее стоимость в России составляла 75 рублей в месяц или 349 рублей за год. Стоит отметить, что от подписки можно отказаться в любой момент. Для работы приложения не нужны сервисы Google, что станет хорошей новостью для владельцев новых моделей смартфонов Huawei и Honor, а также для тех пользователей, кто намеренно удалил сервисы со своих устройств. При этом приобрести подписку, а значит получить дополнительный функционал, при отсутствии магазина приложений Google Play не получится.



Для Android-смартфонов и планшетов доступны 4 варианта подключения — через USB-кабель, по Bluetooth, а также по Wi-Fi и Wi-Fi direct.
Работа программы для ПК возможна на операционных системах Windows 7, 8 и 10 — клиент для ПК, доступный для скачивания здесь, после инсталляции требует также установить драйвера, необходимые для обнаружения программой смартфона.
Народными умельцами была создана и неофициальная версия WO Mic для Linux, доступная для скачивания на специализированном форуме.

На Windows 7, которая давно не обновлялась пользователем, для работы клиента WO Mic может потребоваться установка обновления KB3033929.
При использовании для подключения кабеля в смартфоне потребуется активировать режим разработчика путем. Для этого в настройках несколько раз нажмите на пункте с номером сборки. В появившемся меню для разработчиков остается только включить режим Отладка по USB.



Только после это подключаем смартфон к компьютеру, дожидаемся автоматической установки драйверов (что, возможно, не потребуется), а затем в мобильном приложении выбираем подключение по USB и нажимаем на кнопку Play.


На экране появится сообщение «Запущено. Пожалуйста, подключитесь через USB», и это означает, что пора открыть версию программы для ПК, также выбрав подключение по USB. На этом все сложности, как правило, заканчиваются.

Возможно, еще в настройках звука предстоит выставить WO Mic Device как устройство по умолчанию.

Владельцам ПК с Windows 10, которые столкнулись с проблемами при использовании микрофона, полезно будет знать, что в настройках конфиденциальности необходимо выдать разрешение на доступ к микрофону приложениям.

Подключение по Wi-Fi работает в том случае, если компьютер и смартфон (либо планшет) подключены к одному роутеру. Если одно из устройств выступает в качестве точки доступа, то стоит выбрать режим Wi-Fi Direct, а более подробные инструкции есть в программе для ПК, на официальном сайте разработчика и на скриншотах ниже.



Настройка WO Mic
При подключенном смартфоне запись идет с показателями 16 bit / 48000 Hz, с одним каналом (моно) и использованием кодека Opus, даже если в мобильном аппарате несколько микрофонов, умеющих записывать стерео-звук. Тем не менее, настройки в приложении для смартфона предусматривают выбор микрофона для записи — режим 1 разработчики рекомендуют, если нужно использовать проводную гарнитуру, подключенную к смартфону. Режим 2 может быть полезен, если в других режимах слышно эхо, а режим 3 — для записи в шумных местах или на дальнем расстоянии от микрофона. Режим 4 (задний микрофон) нужен для лучшей записи с дополнительного микрофона, который вовсе не обязательно должен находиться сзади. В зависимости от смартфона, некоторые режимы могут работать не совсем корректно, а также смена режимов изменяет чувствительность и количество используемых микрофонов (при условии, что в смартфоне их несколько).

Для записи звука в различных программах может потребоваться зайти в настройки софта и также выставить микрофон в качестве основного источника записи. К примеру, в Adobe Audition нужно пройти по пути Preferences\Audio Channel Mapping и выбрать WO Mic Device в меню Default Stereo Input.


Из дополнительных настроек — размер буфера, который стоит увеличить в случае разрывов звука, а также доступен выбор сетевых портов.
Могут ли смартфон и WO Mic полноценно заменить микрофон?
Из-за особенностей смартфонов (а не стоит забывать, что это не специализированное оборудование для передачи и записи речи и иных звуков), а также из-за некоторых ограничений софта WO Mic, мобильное устройство в качестве микрофона подойдет не всем пользователям, но средне-бюджетные микрофоны большинство современных смартфонов заменить в состоянии.
Задержка звука присутствует, но при USB-подключении она невысока — примерно 0.3 секунды, тогда как по Bluetooth показатель может увеличиться в разы, и здесь многое будет зависеть от модели смартфона и используемого в нем оборудования. Шумоподавление при использовании WO Mic не работает, даже если смартфон поддерживает эту функцию. По ссылкам ниже доступны примеры записей на ASUS ZC520KL и Huawei P40 Pro, по которым можно получить представление о качестве звука.
Как превратить смартфон в микрофон (идеи и вопросы)
Всем привет. Я бы хотел поговорить о том как можно превратить смартфон в микрофон для компьютера. У меня есть несколько идей, некоторые из которых я уже пробовал применять.
Зачем это нужно?
Бывает так, что нужно сделать озвучку для какого-то видео, но качественного микрофона под рукой нет. Озвучивать на внутренний микрофон — это значит угробить видео. А вот качество записи на многие современные смартфоны очень даже приличное. Поэтому приходится записывать на смартфон, а затем переносить записи на компьютер.
Но удобства здесь мало. Если вы делаете дубляж, то постоянно приходится перезаписывать фрагменты, где нужно чтобы ваша речь была быстрее или медленнее. А это значит, что каждый неудачный раз вам нужно снова копировать файл записи со смартфона на комп. Я хочу этого избежать, то есть сделать так, чтобы запись сразу оказывалась на компе, как будто вы подключили настоящий микрофон.
Ниже я перечислю свои идеи, приведу их плюсы и минусы. Хотел бы услышать ваши комментарии о возможности их реализации.
Идея 1. Смартфон в качестве BlueTooth гарнитуры
1. Написать драйвер для Android смартфона, который бы представлял его окружающим устройствам как беспроводная гарнитура (с микрофоном).
2. Написать приложение для Android смартфона, которое будет забирать звук со встроенного микрофона и направлять его этому драйверу.
3. Выполнить поиск bluetooth устройств на компьютере, подключить «беспроводную гарнитуру».
4. Выбрать её на компе в качестве приоритетного микрофона.
5. Profit
Плюсы
Никаких манипуляций на компе. Не требует дополнительного АО для пользователя.
Минусы
Скорее всего нужен будет root на смартфоне
Мои комментарии и вопросы
1. Возможно ли создать такой драйвер? Мне кажется что да. Я видел что-то подобное для подключения DualShock 3 (bluetooth геймпад для PlayStation) к смартфону (Sixaxis Controller).
2. Будет ли задержка при передаче? Уверен, что да.
3. Будет ли передача происходить без потерь? Не знаю.
Идея 2. Аудиовыход смартфона на аудиовход компьютера
1. Создать переходник с TRS на TRRS (CTIA)
2. Создать аттенюатор line to mic (как его делать — обсудим в моём следующем видео)
3. Запустить приложение Mic To Speaker, выводящее звук со встроенного микрофона смартфона на динамик/аудиовыход смартфона.
4. Подключить смартфон к компьютеру через переходник с аттенюатором.
5. Выбрать на компе внешний микрофон как приоритетный.
5. Profit
Плюсы
Никаких манипуляций на компе.
Минусы
Требует дополнительное аппаратное обеспечение
Мои комментарии и вопросы
1. Возможно ли выводить определённые звуки (уведомления) на встроенный динамик, если вставлен штекер в аудио разъём?
2. Возможно ли записывать звук именно со внутреннего микрофона, если вдруг смартфон определит, что доступен внешний микрофон? Я думаю, что приложение само может выбрать с какого устройства брать звук (со встроенного либо со внешнего микрофона). Но чтобы не было лишних проблем, в смартфон лучше вставлять TRS штекер, а не TRRS.
Идея 3. Смартфон в качестве аудиокарты
1. Сделать программу (или что?), чтобы смартфон мог идентифицироваться USB хосту как аудиокарта (т. е. сообщить компу Pid:Vid, соответствующий какой-либо аудиокарте).
2. Написать приложение на Android, которое будет слать звук со встроенного микрофона на «аудиокарту».
3. Активировать подмену vid:pid и запустить приложение
4. Подключить смартфон к компу по usb
5. Выбрать на компе микрофон со внешней аудиокарты как приоритетный
6. Profit
Примечание: описанное не имеет отношения к USB Audio для android. Usb аудио позволяет подключать внешнюю звуковуху к смартфону. То есть звук со смартфона можно выводить на неё и вводить с неё на смартфон. Но нам нужно, чтобы сам смартфон выступал аудиокартой.
Плюсы
Никаких манипуляций на компе.
Минусы
Скорее всего нужен будет root на смартфоне
Дополнительные задержки на usb контроллерах
Мои комментарии и вопросы
1. Возможна ли подмена Vid:Pid или это можно сделать только аппаратно?
2. Возможно ли использовать usb_ModeSwitch для управления такой подменой с компа или же такие манипуляции можно делать только на смартфоне?
3. Хватит ли пропускной способности usb 2.0, чтобы нормально передавать звук? Здесь сказано, что максимальный теоретический рейт для high-speed usb — это 1,023,000 байт/сек.
Идея 4. Передавать аудиопоток по сети
1. Установить приложение, которое отправляет аудио поток со внутреннего микрофона по сети (я использовал Ip Webcam, но это несвободное по).
2. Пробросить сеть смартфона на комп через adb по usb (чтобы исключить wifi). Ip Webcam-gst может сделать это автоматически.
3. Получить доступ с компа к этому потоку.
4. Зарегистрировать в системе виртуальный микрофон. Завернуть в него получаемый http поток в качестве источника. [Нужно для универсальности. Хотя можно использовать записывалку, которая умеет сразу ловить такие потоки, например vlc или open broadcaster].
5. Выбрать на компе этот виртуальный микрофон как приоритетный
6. Profit
Плюсы
Не нужен root на смартфоне
Минусы
Требуется клиентское ПО для компьютера
Мои комментарии и вопросы
1. VLC имеет встроенную возможность захвата http потока, но имеет серьёзные неудобства при записи (по крайней мере в Gui). Как vlc может захватывать поток с помощью командной строки не разобрался. Может кто подскажет?
2. Ip Webcam-gst умеет регистрировать виртуальный микрофон, но не умеет использовать кодек, отличный от Wav. Кто разбирается в gstreamer конвейерах? Нужно собрать конвейер, который бы поддерживал бы Opus и aac.
3. Я видел приложение WoMic, которое реализует такой функционал. Оно требует Win или Mac. А на Linux я применял ipwebcam. Это несвободная программа. Я думаю, что лучше бы функционал ipwebcam (по аудио части) включить в KDE Connect. Я был бы рад, если кто-то мне с этим помог.
Идея 5. Компьютер как bluetooth наушники для смартфона
1. Написать драйвер (?) для компьютера, который бы представлял его окружающим устройствам как bluetooth аудио колонки.
2. Написать программу для компьютера, которая будет регистрировать виртуальный микрофон и направлять в него приходящий на «колонки» звук.
3. Запустить программу на компьютере и оставаться видимым bluetooth устройством.
4. Запустить приложение Mic To Speaker на смартфоне и подключить его к «беспроводным наушникам». (Я не проверял, можно ли изменять слив при работе этого приложения, но думаю что проблем быть не должно. Если будут проблемы, значит надо написать программу для android, которая будет направлять звук со встроенного микрофона на «bluetooth колонки»).
5. Выбрать на компьютере виртуальный микрофон как приоритетный.
6. Profit
Плюсы
Не нужен root на смартфоне
Минусы
Для одновременного нормального функционирования блютуса компа (например, для bluetooth клавиатуры) скорее всего понадобится дополнительный bt донгл. Я видел подобную ситуацию с dualshock драйвером для компа.
Как сделать микрофон из телефона
 Необходимость звукозаписи или голосового общения в современном мире возникает у большинства людей повседневно. Иногда нужно воспользоваться для этих целей компьютером. Вышедший из строя микрофон компьютера может доставить неудобство и нарушить планы. В таком случае есть возможность подключить телефон к ПК и использовать его. Этот подход может быть не очень удобным, особенно когда мобильный используется по назначению, но в качестве временного решения вполне сгодится. Для выполнения этой задачи существует несколько простых способов.
Необходимость звукозаписи или голосового общения в современном мире возникает у большинства людей повседневно. Иногда нужно воспользоваться для этих целей компьютером. Вышедший из строя микрофон компьютера может доставить неудобство и нарушить планы. В таком случае есть возможность подключить телефон к ПК и использовать его. Этот подход может быть не очень удобным, особенно когда мобильный используется по назначению, но в качестве временного решения вполне сгодится. Для выполнения этой задачи существует несколько простых способов.
Как из телефона сделать микрофон с помощью программ
Разработчики андроид приложений знают о возникновении у пользователей подобных ситуаций. На Google Play Market вы без труда найдёте несколько хороших и простых в использовании программ. Среди самых популярных бесплатных приложений WO Mic и Микрофон от Gaz Davidson.
Подключение с помощью WO Mic
Популярность и количество скачиваний приложения говорит о том, что оно удовлетворяет запросы пользователей и хорошо справляется со своей задачей. Несомненным плюсом использования WO Mic является то, что передача аудиосигнала на ПК осуществляется любым из доступных способов: Bluetooth, Wi-Fi, USB. Само приложение весит совсем немного и очень просто в использовании. Чтобы использовать телефон в качестве микрофона необходимо:
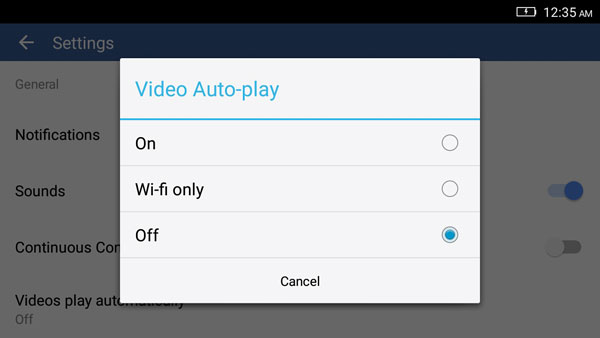
Microphone от Gaz Davidson
WO Mic не единственное приложение, которое способно решить данную задачу. Среди множества доступных следует также отметить такое, как «Микрофон». Его использование ещё проще, а начало работы намного быстрее. Единственно, что понадобится кроме самого приложения – симметричный аудиокабель с одинаковыми штекерами с обеих сторон. Подключение с помощью приложения Microphone происходит следующим образом:
Этот способ является самым простым и всех существующих, если не считать того, что необходим специальный кабель, который не всегда есть под рукой.
ВНИМАНИЕ! Кроме WO Mic и Microphone, на платформе от Google вы найдёте большое количество подобного софта. Например, Live Microphone & Announcement Mic, Microphone Pro S и подобные.
Использование программ не всегда обязательно – есть и другие способы подключения.
Альтернативные способы использования телефона в качестве микрофона
Существует много различных способов подключения телефона к компьютеру и использования его в качестве микрофона. Для этих целей можно использовать все современные протоколы передачи данных: USB, Wi-Fi, Bluetooth. Но в любом случае такое решение нельзя назвать качественным и надёжным.
Среди альтернативных вариантов – подключение к телефону внешнего микрофона. Это позволит сделать передачу звука более чёткой и качественной. Воспользовавшись переходником для Jack и подключив к нему петличный микрофон, вы сможете добиться хорошего результата.

ВНИМАНИЕ! Проблема этого метода заключается в том, что не каждый смартфон способен записывать аудио с внешнего устройства. Многие модели продолжат приём звука со встроенного.
Для решения данной задачи подойдёт и подключение телефона через USB. В этом случае нужно будет в WO Mic установить настройку передачи данных в окне «Transport» в соответствующее положение. Это сделает из андроид смартфона временный микрофон, который будет использован программами на ПК.
Аналогично предыдущему способу возможно сделать подключение через Wi-Fi. В этом случае следует убедиться в том, что оба устройства соединены общей вай-фай сетью. Также потребуется в меню «Wi-Fi» > «Address» прописать внутренний IP телефона, который можно увидеть в настройках WO Mic.
Описанные в этой статье методы, несомненно, помогут решить проблему с поломанным на компьютере микрофоном. Но следует понимать, что качество звука в этом случае будет низким, а его передача происходит с большими задержками. Кроме того, это не очень удобно и такое использование телефона рекомендуется как временная мера, пока у вас не появится возможность купить новый микрофон или отремонтировать старый.