Как самостоятельно настроить спутниковую антенну от Триколор ТВ

Компания « Триколор ТВ» является популярным провайдером на территории России. Для того чтобы подключить предлагаемые каналы от этого провайдера, необходимо установить спутниковую антенну с ресивером. В статье приводится информация о способах настройки каналов от « Триколор ТВ» при помощи специального прибора, без него и со смартфона.
Как настроить спутниковую антенну от Триколор ТВ
Провайдер предоставляет для просмотра ТВ каналов сразу 3 спутника. Настройку необходимо проводить именно на тот спутник, который проводит трансляцию в данном регионе.
Выбрав спутник, согласно региону проживания, необходимо правильно настроить частоту сигнала. Настройка частоты проводится только после сборки и установки спутниковой антенны и подключения тюнера (ресивера).
Настройка с прибором
Далее необходимо настроить качество сигнала, при помощи вращения антенны. В качестве ориентира для настройки, можно выбрать соседние антенны. Вертикальное положение определяется по горизонту. Градус наклона от 30 до 60. После получения сигнала, его качество увеличивается плавным поворотом корпуса антенны. Самым хорошим сигналом, является центр шкалы на приборе.
После получения качественного сигнала от приборов, их необходимо отсоединить. Далее подключить кабель от ресивера к конвектору. На заключительном этапе, ресивер включается на автоматический поиск и сохранение каналов.
Настройка без прибора
Настроить спутниковую антенну без прибора немного тяжелее. Для этого понадобится помощник или переносной телевизор. Настройка проводится следующим образом:
Важно помнить, что после каждого сдвига на 1см, ресивер сохраняет полученные данные. Очередной поворот антенны, необходимо производить через каждые 30 секунд. Завершающим этапом настройки будет автоматический поиск с сохранением найденных каналов.
Настройка со смартфона
В процессе настройки положения, необходимо следить за уровнем сигнала на переносном телевизоре. По достижении 70 и более процентов сигнала, антенну необходимо закрепить в этом положении.
При настройке антенны следует учитывать некоторые немаловажные факторы.
Заключение
Настройка антенны достаточно простое мероприятие. Главное правильно определить необходимое положение по горизонтали и вертикали. Осуществить настройку можно самостоятельно, при помощи специальных приборов или приложений на смартфон. Самостоятельная настройка, позволит своевременно решать проблемы с качеством сигнала, после сильных ветров или стихийных бедствий. Потребность вызывать специалиста отпадает.
Настройка на спутник с помощью SatFinder: как скачать и как пользоваться
Использование спутниковой антенны даёт возможность смотреть множество интересных передач.
Для того, чтобы обеспечить хороший сигнал, нужна точная настройка спутниковой тарелки.
Ошибка даже в несколько градусов может привести к потере сигнала. Для того, чтобы провести такую настройку, применяются специальные программы. SatFinder является одним из наиболее качественных приложений, используемых для настройки спутниковых тарелок.
 Интерфейс программы SatFinder
Интерфейс программы SatFinder
Что за приложение такое, в чем особенность satellite finder
Настройку спутниковой антенны можно провести самостоятельно. Для этого нужно знать, как это выполнять и иметь всю необходимую информацию о спутнике, который осуществляет передачу сигнала. Зная точное направление, исходя из своих координат, пользователь получает возможность качественно провести настройку антенны.

Приложение SatFinder позволяет сделать следующее:

Пользователь может настроиться на бесплатные каналы любого из доступных спутников, производящих спутниковое вещание. Обычно абонент заключает договор с провайдером и получает доступ к платным каналам. После внесения денег он получает доступ к их просмотру. В последнем случае он точно знает с какого спутника производится вещание.
Пользователи SatFinder могут воспользоваться следующими её плюсами:
SatFinder представляет собой одно из наиболее популярных предложений, предназначенных для определения координат телевещательных спутников.
Где скачать и как приложение satfinder
Приложение SatFinder можно скачать и установить на смартфон с Андроидом. Оно доступно по ссылке https://play.google.com/store/apps/details?id=com.esys.satfinder.
Для этого со смартфона нужно открыть указанный адрес и нажать на странице на кнопку «Установить». После этого в автоматическом режиме произойдёт закачка и установка приложения.
Если по каким-либо причинам в этот момент Google Play недоступен, для поиска программы можно воспользоваться поисковиком, например, Яндексом. Например, если ввести текст «SatFinder для смартфона с Android», то в результатах поиска можно найти страницы, с которых можно скачать приложение.
Требования к устройству
Программа будет работать при условии, что на смартфоне установлена версия Android 4.1 или выше. В процессе работы нужно, чтобы можно было использовать GPS. Для определения направления на спутник может потребоваться встроенный компас. Без его наличия программа работать не будет.
Для работы потребуется, чтобы в телефоне была видеокамера. Без выполнения этих условий воспользоваться программой не получится.
Как пользоваться сатфайндером на телефоне для настройки спутниковых антенн
Перед началом работы необходимо провести настройки. Нужно будет откорректировать следующие пункты:
При первом запуске программа запросит разрешение использовать GPS. Если этого не сделать, SatFinder не сможет выполнять свои функции.
 SatFinder запрашивает разрешение на использование GPS
SatFinder запрашивает разрешение на использование GPS
Чтобы использовать программу для поиска спутников сатфайндер, нужно сделать следующее:
Чтобы получить точное значение, надо предварительно откалибровать встроенный компас. Для этого после включения нужно несколько раз повернуть гаджет относительно всех трёх осей.
Рядом со значком лупы расположена иконка, на которой имеется символ книжки. Если нажать по ней, откроется карта Google, на которой будет отмечено месторасположение пользователя.
При настройке можно использовать два метода поиска: отображение дуги и точное определение положения.
В первом случае выполняется просмотр через видеокамеру. На изображении отображаются следующие данные:
Такой способ позволяет визуально определить направление на трансляционный спутник. При этом видно, есть ли препятствия для приёма сигнала. При необходимости можно сделать скриншот чтобы зафиксировать показанную здесь информацию.

Для определения направления можно воспользоваться режимом точного обнаружения. При этом на экране показано изображение, напоминающее прицел.
В центре указан угол подъёма спутника и азимут направления на него. С четырёх сторон могут быть показаны жёлтые стрелки. Они появляются в тех случаях, когда в соответствующем направлении нужно откорректировать положение телефона.

Как только правильное направление будет установлено, стрелки приобретут зелёный цвет, будут указывать в центр экрана, и включится звуковой сигнал.
Обзор Андроид приложения Sat finder для настройки спутникового телевидения:
Мобильное приложение «Мой Триколор»
Для авторизации в мобильном приложении введите свой Триколор ID (12 или 14 знаков) и пароль или используйте короткий код. Для этого:
Внизу страницы входа выберите «Войти по коду».
Введите номер мобильного телефона * или Триколор ID.
Выберите способ получения короткого кода (СМС или email) и нажмите «Получить код».
Введите полученный код.
Если к номеру телефона привязано несколько Триколор ID, после ввода кода для авторизации выберите Триколор ID из предложенного списка.
* СМС поступит на номер телефона, указанный в регистрационных данных клиента.
Перейдите в раздел «Профиль» — «Настройки».
Выберите «Сменить пароль».
В открывшейся форме введите новый пароль и подтвердите его. Нажмите «Далее».
Новый пароль будет сохранен.
Пароль должен содержать не менее 8 символов: прописные и строчные буквы латинского алфавита и цифры от 0 до 9.
В разделе «Мои услуги» или «Каталог» выберите нужную услугу. Нажмите «Изменить тариф» и «Оплатить».
Отключить автопродление тарифа
Если при установленном тарифе продления на Личном счете достаточно денежных средств для активации, услуга будет продлеваться автоматически. Для отключения автопродления выберите вариант тарифа «Без продления».
Оплата и автоплатеж
Воспользуйтесь кнопкой «Оплатить» на карточке с балансом или в «Каталоге».
Доступные способы оплаты в мобильном приложении:
Банковская карта (Visa, MasterCard, МИР).
Счет мобильного телефона.
Система быстрых платежей.
Apple Pay, Google Pay.
Выберите из списка необходимую услугу или Личный счет.
При пополнении баланса Личного счета укажите сумму платежа.
Нажмите кнопку «Оплатить» и выберите удобный вам способ оплаты.
* Оплата с Личного счета доступна, если на предыдущем шаге не выбрано его пополнение.
Для непрерывного просмотра любимых каналов привяжите банковскую карту и подключите опцию «Автоплатеж».
Как привязать банковскую карту и подключить опцию «Автоплатеж»?
Опция «Автоплатеж» — автоматическое списание денежных средств с привязанной к Личному счету банковской карты в счет оплаты всех услуг Триколора, в отношении которых установлена автопролонгация. Для подключения/отключения опции перейдите в раздел «Привязанные карты» и воспользуйтесь переключателем.
Как привязать банковскую карту?
В профиле перейдите в раздел «Привязанные карты».
Нажмите кнопку «Добавить карту».
Ознакомьтесь и согласитесь с Условиями привязки карты и совершения автоплатежа.
* При привязке банковской карты будет списан платеж в размере 1 руб., который возвратится обратно на счет. Автоплатеж будет подключен автоматически.
Как удалить привязанную карту?
В профиле перейдите в раздел «Привязанные карты».
Нажмите на значок «Корзина».
Если вы удалите карту, к которой подключена опция «Автоплатеж», опция будет автоматически подключена к привязанной к Личному счету последней карте, к которой был ранее подключен автоплатеж.
Если к карте, которая была привязана к Личному счету до удаляемой карты, не была подключена опция «Автоплатеж», карта удаляется без автоматического подключения автоплатежа к другой карте.
Как активировать карту оплаты или PIN-код?
На обратной стороне карты аккуратно сотрите защитный слой, под которым находится секретный код.
На главной странице нажмите «Оплатить» и выберите «Активировать код» в открывшемся окне.
Введите 20-значный секретный код карты без пробелов (PIN-код). Нажмите «Продолжить». Проверьте данные и активируйте карту.
Если у вас уже активна услуга, для продления которой была активирована карта оплаты или PIN-код, дни просмотра будут зарезервированы на счете.
На главной странице нажмите «История операций» или перейдите в раздел через «Профиль». Здесь вы сможете увидеть всю историю платежей и активаций тарифов.
Объединение Личных кабинетов
Вы можете объединить все ваши Триколор ID в одном Личном кабинете.
Управляйте услугами и восстанавливайте просмотр в одном окне.
Проверяйте баланс и самостоятельно переносите средства между своими Триколор ID.
Пароли от кабинетов остаются действующими, но для входа в объединенный Личный кабинет достаточно помнить один из них.
Как объединить Личные кабинеты в мобильном приложении?
На главной странице нажмите кнопку  или перейдите в раздел «Мои Триколор ID» в профиле.
или перейдите в раздел «Мои Триколор ID» в профиле.
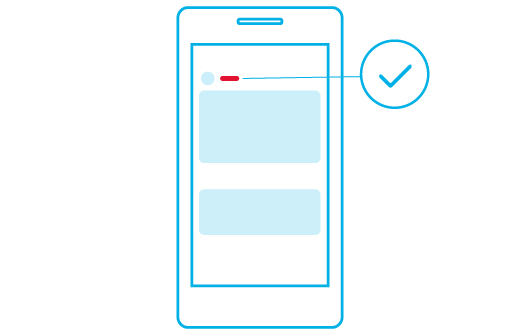
Укажите Триколор ID, который хотите добавить в объединенный Личный кабинет. Нажмите «Продолжить». На номер мобильного телефона, указанный при регистрации, придет СМС с кодом подтверждения.
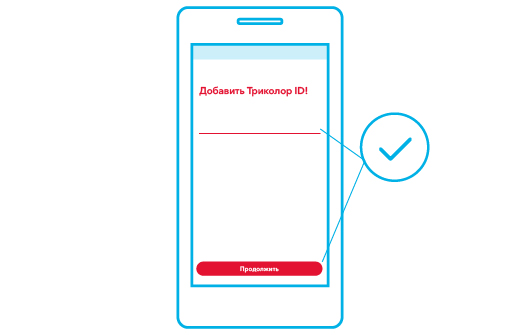
Введите код из СМС. Триколор ID будет добавлен.
Объединение возможно только для Личных кабинетов, принадлежащих одному клиенту. В регистрационных данных должны совпадать Ф. И. О., серия и номер документа, удостоверяющего личность. Если данные отличаются, создайте обращение на изменение регистрационных данных того Триколор ID, в котором данные неактуальны.
Самостоятельно вы сможете объединить пять Триколор ID. Если необходимо объединить большее количество кабинетов, создайте обращение в Службу поддержки клиентов.
Невозможно объединить Личный кабинет, созданный для использования услуги «Спутниковый интернет» и сервиса «Триколор Видеонаблюдение».
Как добавить псевдоним для Триколор ID?
Для удобства использования всех объединенных кабинетов и управления ими вы можете создать свой псевдоним для Триколор ID.
На главной странице под Триколор ID выберите «Добавить псевдоним» или перейдите в «Профиль» — «Добавить псевдоним». Также можно воспользоваться разделом «Мои Триколор ID».
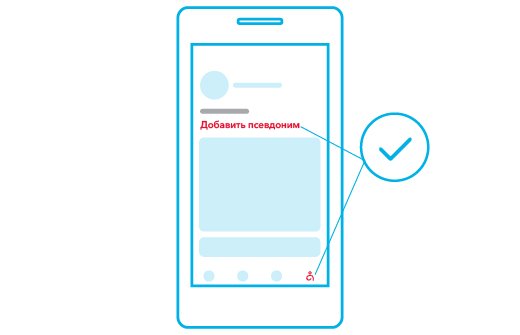
Введите псевдоним, содержащий не более 20 символов (например, «Дом», «Дача», «Квартира»). Нажмите «Далее».
Псевдоним доступен для использования только внутри Личного кабинета. При обращении в Службу поддержки клиентов необходимо назвать Триколор ID.
Как отсоединить Личный кабинет?
Для удаления Триколор ID из объединенного Личного кабинета:
Перейдите в «Профиль» — «Мои Триколор ID».
Нажмите на крестик напротив Триколор ID, который хотите отсоединить.
Для подтверждения нажмите кнопку «Отсоединить».
Перенос средств между Триколор ID
Самостоятельно переносите средства между объединенными Триколор ID:
Перейдите в Личный кабинет того Триколор ID, с которого планируете перенести средства, далее в раздел «Профиль». Нажмите «Перенос средств между Триколор ID».
Выберите Триколор ID, который хотите пополнить, и определите, что хотите перенести: денежные средства или зарезервированные дни доступа к услуге после активации карты оплаты или PIN-кода.
Если вы выбрали для переноса денежные средства, укажите сумму и нажмите «Перенести». При переносе средств сразу доступен выбор услуги, которую возможно подключить на другом Триколор ID. Если услуга не указана, денежные средства будут зачислены на Личный счет.
Перенос оставшихся дней доступа к услуге из очереди возможен, если услуга доступна на втором Триколор ID.
Проверьте указанные данные и нажмите «Перенести».
Посмотреть перемещения средств можно в разделе «История операций» на главной странице мобильного приложения.
Актуализация и подтверждение данных
В мобильном приложении можно посмотреть или изменить регистрационные данные и скачать договор, выбрав подраздел «Мои данные» в профиле.
Как подтвердить регистрационные данные?
В разделе профиля «Мои данные» проверьте актуальность контактных данных, нажмите  напротив номера телефона или email и подтвердите контакты, следуя подсказкам на экране. Если данные неактуальны, измените их, используя кнопку
напротив номера телефона или email и подтвердите контакты, следуя подсказкам на экране. Если данные неактуальны, измените их, используя кнопку  .
.
При изменении номера мобильного телефона в специальном поле укажите код, полученный по СМС. Нажмите «Подтвердить».
При изменении или подтверждении email перейдите по ссылке, которая придет вам по указанному адресу.
Для изменения других данных, указанных в вашем договоре, создайте обращение, нажав кнопку «Изменить».
Быстрая установка и настройка спутниковой тарелки своими руками.
Для этого нам понадобится сама антенна
с крепежом
И инструменты:

Дома или где-то в удобном месте для начала требуется собрать антенну, т.е. сразу закрепить штангу, которая держит конвертер, закрепить сам конвертер, всё крепление и собрать стойку. Её мы будем крепить на стену.
Перед установкой крепления на стену нужно определиться с местом, куда, собственно, будем её крепить. Место должно быть свободным, вокруг не должно быть деревьев, каких-либо дополнительных проводов.
Трубу крепления нужно приложить к стене так, чтобы она была максимально вертикальной, можно померить по уровню.
Прикладываем трубу, куда нам нужно, в отверстия чем-нибудь, например, отверткой или маркером делаем метки на стене.

Затем убираем трубу и сверлим в стене отверстия.
Устанавливаем наше крепление на стену, одев его на уже вставленные заранее 3 анкера.
Старательно закрепляем всё это анкерными гайками.

Затем берем в руки антенну, слегка ослабив на ней крепление, и надеваем его на трубу, закрепляя так, чтобы конструкция хорошо держалась, но могла немного двигаться вправо/влево.

Для настройки любого спутника, произвольного, есть куча программ на Android и на других платформах, а также для компьютеров.

Например, на телефон с платформой Android можно установить программу SatFinder
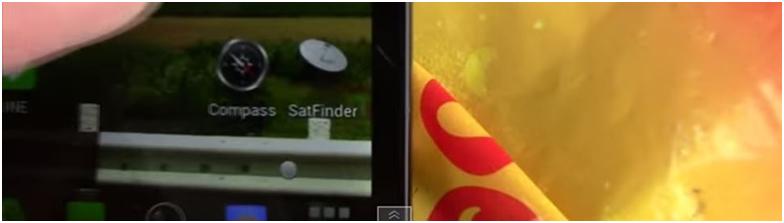
Программа определяет наши координаты и показывает параметры настройки спутника.
Нас интересуют строки azimuth и elevation (elevation – географическое направление, куда должна быть повернута антенна).
LNB tilt – угол поворота конвертера, т.е. угол, на который конвертер должен быть максимально повернут для лучшего приема сигнала.
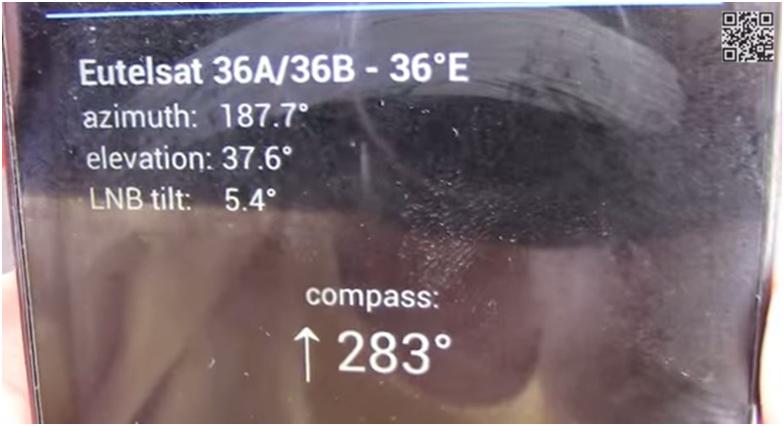
Существует ещё множество подобных программ, не на Андроиде, которые позволяют измерить угол наклона, можно пользоваться любой доступной.

При установке антенны для начала следует осмотреться, возможно, вокруг есть подсказки – другие, уже установленные антенны НТВ Плюс или Триколор ТВ, которые помогут определить нам, в какую сторону она должна быть повернута.

Если таковые имеются, можно подойти к другой, уже установленной и настроенной антенне.
Конструкция у них у всех однотипная.

Планка, которая держит конвертер, на всех должна находиться под одним и тем же углом.
Для того, чтобы померить, каким должен быть угол наклона этой планки, прислоняем к ней телефон, заранее включив необходимую программу, и видим угол наклона 64 градуса.
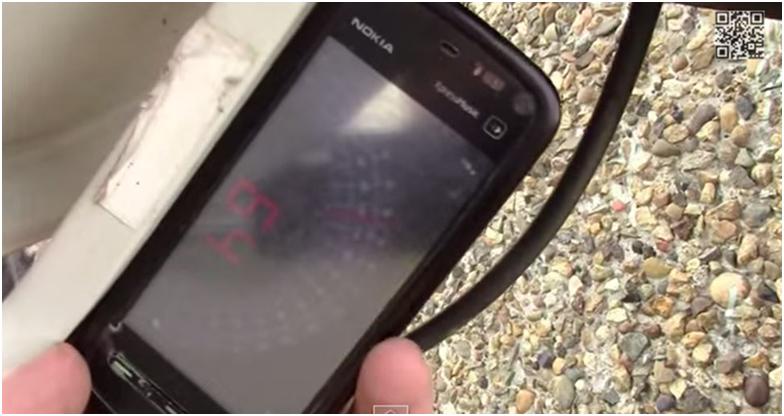
Следующие действия – необходимо сориентироваться на месте и вычислить, куда географически направлена антенна.
Для этого нужно подойти к антенне сзади строго по центру и посмотреть перед собой.
Необходимо найти вдали какой-то ориентир, на который и будем направлять нашу антенну при установке.
После чего возвращаемся к нашей и антенне и повторяем процедуру, т.е. измеряем угол наклона планки.
Он, как мы определили, должен быть 64 градуса.
Затем становимся за нашей антенной строго по центру, находим вдали свой ориентир и направляем антенну ровненько на него. А вот и он:

Затем прикручиваем антенный кабель к конвертеру.
Не забываем, что прикручивать кабель можно только тогда, когда он не подключен к ресиверу, или ресивер выключен.
В противном случае есть вероятность, что ресивер сгорит.

Далее уже можно настраивать сам ресивер, как настраиваем обычные аналоговые каналы, т.е. сканируем, смотрим за показателями мощности и качества сигнала.
Самое главное, что саму антенну мы установили и настроили, копируя настройки с соседних рабочих антенн.
Для доказательства того, что антенна настроена правильно, есть специальный прибор Satellite Finder, с помощью которого мы и проверим, есть ли сигнал со спутника.

После того, как мы прикрутили антенный кабель к конвертеру, стрелка на данном приборе отклоняется, т.е. делаем вывод, что датчик сигнала показывает нам наличие сигнала со спутника.

С помощью этого прибора можно настроить антенну так, чтобы добиться максимально высокого уровня сигнала.
Закрепляем его на нашей антенне, а именно на трубе, которая держит конвертер, и аккуратно поворачиваем антенну вместе с этим прибором вправо/влево.
Проделывая это, смотрим, в каком положении антенны, показатели прибора будут достигать максимального значения.

После того, как мы нашли более выгодное для нас положение антенны, её можно закрепить.
В начале, мы оставляли гайки на креплении сзади недожатыми, чтобы была возможность регулировать положение антенны, поворачивая её вправо/влево.
После того, как мы определились с оптимальным положением антенны, гайки нужно закрепить.

В итоге, антенну мы установили и настроили и по горизонтали, и по вертикали, добились положения антенны, в котором значение сигнала максимально.
Осталось закрепить антенный кабель, можно скотчем либо хомутами, и антенна готова к использованию.
Видео обзор можно посмотреть по ссылке ниже
Установка спутниковой антенны
Если вы планируете установить и настроить оборудование самостоятельно, ознакомьтесь с инструкцией ниже. Также вы можете обратиться в фирменный салон Триколора или к авторизованному дилеру.
ШАГ 1: Выберите место для установки антенны.
Выберите место для установки антенны. Основной критерий выбора места установки — свободный обзор в направлении на спутник, то есть на воображаемой линии, соединяющей антенну и спутник, нет посторонних предметов: зданий, деревьев и т. п. Близость антенны к месту расположения телевизора и доступность для владельца упростят процесс её установки и настройки.
Антенну можно установить на внешней части балкона или лоджии, на стене около окна или на крыше дома. Антенну не рекомендуется устанавливать внутри балкона или лоджии с остеклением, в местах, где возможно интенсивное попадание на антенну воды, снега, льда: под скатами наклонной крыши, водосливами и т. п.
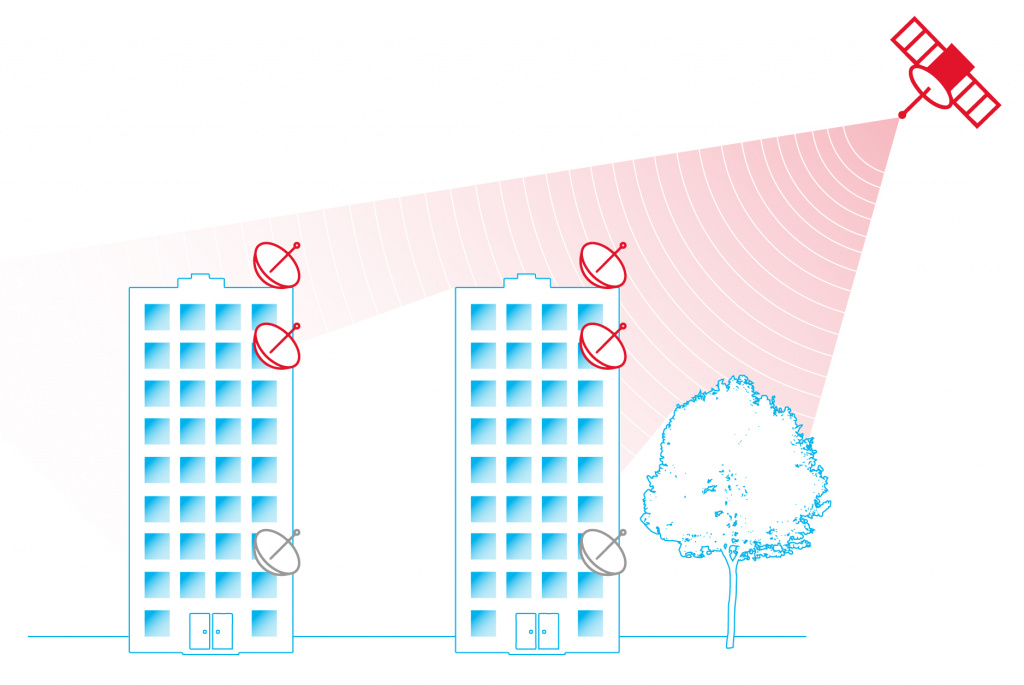
ШАГ 2: Соберите антенну
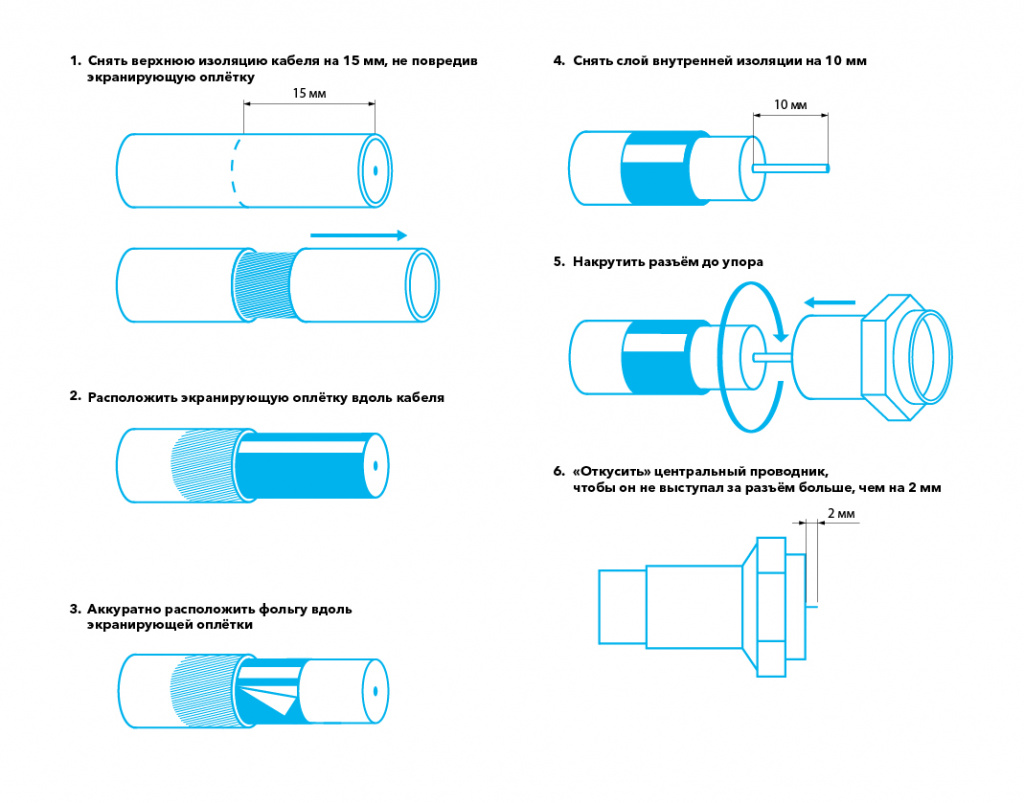
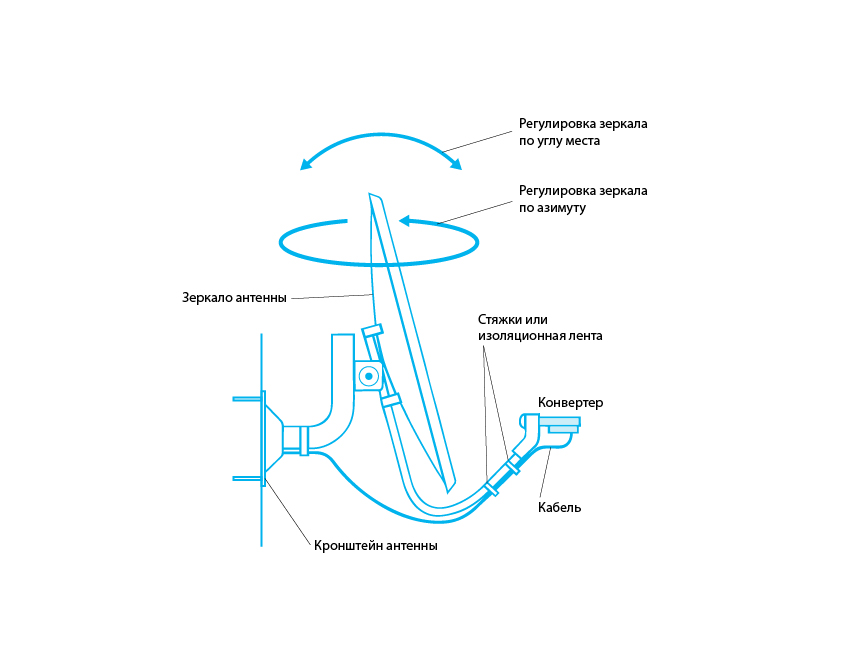
ШАГ 3: Отрегулируйте антенну
Примерно выставьте азимут и угол места антенны, ориентируясь на данные для ближайшего к вам города, приведенные в таблице.
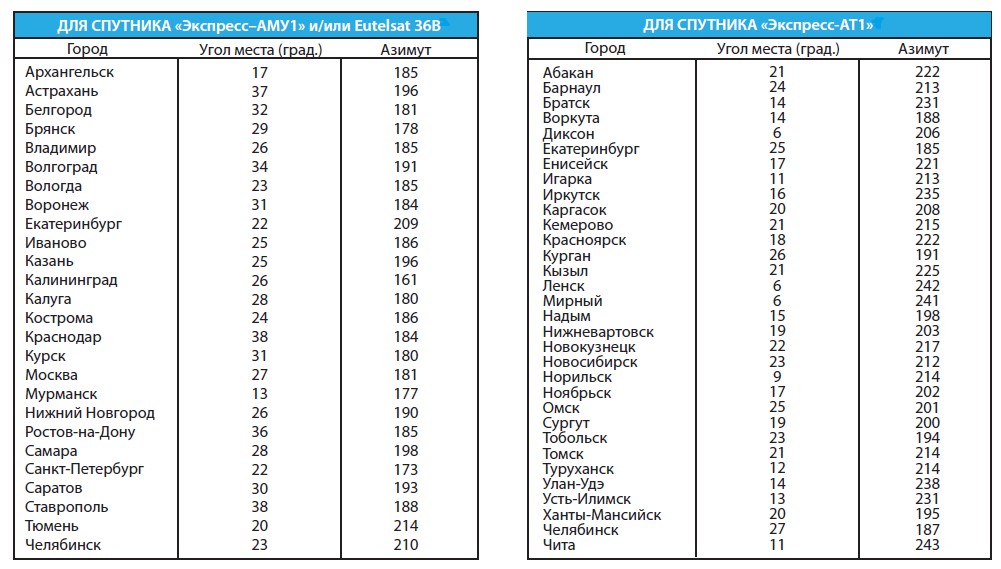
Азимут можно выставить при помощи компаса. Точно определить угол места сложнее, т.к. угол наклона офсетной антенны зависит от её конструкции, а для приёма телеканалов используются антенны разных производителей. Например, точно вертикальное положение антенны ульяновского завода «Супрал» соответствует углу места 26,5°. Поэтому в Москве эту антенну можно установить вертикально, Волгограде немного отклонить назад, а в Петербурге немного наклонить вперед. Для антенн других производителей эта ситуация может быть иной.
ШАГ 4: Настройка телепоказа
Медленно перемещая зеркало антенны в вертикальной и/или горизонтальной плоскостях вокруг предполагаемой точки расположения спутника, вы должны добиться появления устойчивого сигнала со спутника. Для контроля уровня силы и качества сигнала используйте окно инфобаннера, дважды нажав красную кнопку «f1» или «i» (при необходимости также нажмите зеленую кнопку).
Если уровень сигнала менее 70%*, вам необходимо проверить кабельное соединение (кабель от приёмника к спутниковой антенне) и провести настройку вашей антенны, возможно, антенна не точно настроена на спутник и не принимает сигнал с него. Вам необходимо отрегулировать положение антенны. Сделать это можно следующим образом:
Глядя на эти шкалы уровня силы и качества сигнала, необходимо медленно передвигать антенну по сантиметру, выдерживая 3-5 секунд в каждом положении, до тех пор, пока обе шкалы в ручном поиске не заполнятся как минимум до значений указанных в таблице ниже.
Следует помнить, что уровень сигнала зависит от погодных условий. В условиях плотной облачности, обильного дождя или снегопада уровень сигнала может уменьшаться вплоть до пропадания изображения. Снег, налипший на антенну, также значительно ухудшает условия приёма.
Затяните регулировочные гайки, контролируя при этом уровень принимаемого сигнала.
Если у вас не получается настроить антенну, рекомендуем вам обратиться к дилеру, который приедет к вам, и настроит приём телеканалов. Выберите ближайшего дилера.
*Уровень силы и качества сигнала в зависимости от модели и версии ПО приемника:
Уровень силы и качества сигнала
GS B627L, GS B623L, GS B626L, GS B622L, GS B621L
GS B520, GS B522, GS B531N, GS B533M, GS B534M, GS B521, GS E521L, GS B521H, GS B521HL, GS C592, GS B531M, GS B532M, GS B5310, GS B5311
GS U510, GS E501,
GS Е502, GS C591,
GS C5911
GS В527, GS В528, GS B5210, GS B523L, GS B529L
GS B210, GS U210,
GS U210CI, GS B211,
GS B212, GS E212
