Как использовать микрофон на телефоне в Discord
У пользователей часто возникает вопрос, почему не работает микрофон в Дискорде на телефоне. Чтобы исправить ситуацию, нужно знать об имеющихся причинах и способах исправления ситуации.
Возможные неполадки с микрофоном на телефоне в Дискорд
Пользователи, которые уверены в наличии неработающего микрофона, требуется изучить основные причины, из-за которых наблюдаются сбои при использовании программного обеспечения Дискорд:
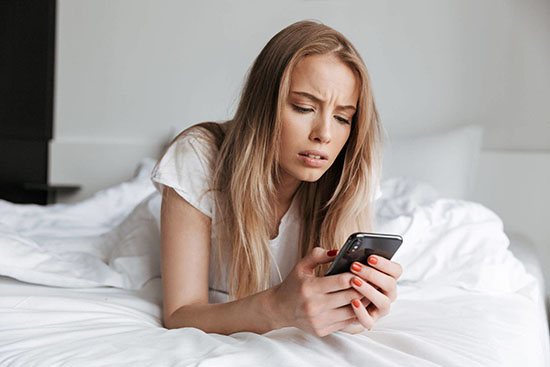
Обратите внимание, пользователи, которые приняли решение действовать путем исключений, в конечном итоге смогут отыскать причину проблем и предпринять определенную инструкцию для исправления ситуации.
Как устранить проблему с микрофоном
Изначально пользователи должны знать о возможности использовать телефон как микрофон в Дискорде. Однако при наличии перебоев, необходимо четко понимать последовательность действий для решения проблемы. Обратите внимание, интуитивно понятный интерфейс исключает вероятность возникновения ошибок с вытекающими последствиями.
Если пользователи сталкиваются с тем, что не слышно во время общения в программном обеспечении, рекомендуется на начальном этапе инициировать проверку работоспособности микрофона. Как правило, при использовании персонального компьютера может отсоединиться шнур от специально разработанного разъема – распространенная проблема среди пользователей.
Чтобы инициировать проверку правильного подключения микрофона к используемой ОС на персональном компьютере можно, если придерживаться следующей последовательности действий:

В результате пользователь осуществляет проверку факта подключения микрофона в качестве основного в программном обеспечении Дискорда с установленными всеми необходимыми параметрами. Обратите внимание, чтобы внести дополнительные коррективы, требуется соблюдать определенную инструкцию:
Если пользователи сталкиваются с тем, что программное обеспечение не распознает по каким-либо причинам микрофон, к которому подключено используемое устройство, стоит обратить внимание на несколько основных причин:
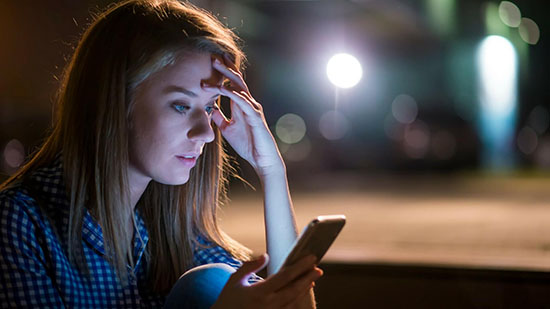
Обратите внимание, вторая причина часто возникает, в случае установки дополнительного программного обеспечения для внесения изменений в голос пользователя. Если проблема возникает из-за конфликта утилит, настоятельно рекомендуется удалить приложение с автоматической очисткой от оставшихся системных файлов.
Как переключаться между микрофонами
Если после соблюдения последовательности действий, которая описана выше, пользователю рекомендуется переустановить программное обеспечение Дискорд и сопутствующие драйвера. Инструкция включает в себя:
Обратите внимание, чтобы переключаться между подключенными микрофонами, пользователям предлагается следующая инструкция:
Чтобы изменения вступили в силу, достаточно нажать на клавишу сохранения.
Можно ли использовать телефон как микрофон в Дискорде
Чтобы использовать мобильный телефон в качестве микрофона пользователям требуется соблюдать следующую последовательность действий:
Чтобы активировать функцию микрофона, достаточно запустить дополнительно установленное приложение и следовать всплывающим подсказкам.
Настройка микрофона в Discord
Как настроить микрофон в Дискорде? Такой вопрос обычно задают те, кто только начал использовать данный мессенджер. И действительно, данная процедура очень важна, особенно для того, чтобы собеседникам было хорошо вас слышно. Мы разберем ее во всех подробности.
Подробная инструкция
Собственно говоря, если изначально никто не жалуется на громкость и качество вашего голоса, то никаких параметров изменять не нужно. Максимум – достаточно будет включить так называемый «Режим рации», когда вас слышно только по нажатию клавиши.
А во всех остальных случаях стоит особое внимание уделить настройки. Сначала мы разберем этот процесс, а потом рассмотрим, как проверить итоговое звучание без необходимости кому-либо звонить.
Процедура настройки
Как настроить микрофон в Discord? Именно на этот вопрос мы и должны ответить. Вообще, в самом процессе настройки нет ничего сложного. Но для начала хотелось бы отметить, что у программы весьма продуманный интерфейс. Разве что размещение некоторых пунктов не совсем привычное. А теперь перейдем к той самой инструкции. Вот что нужно сделать:

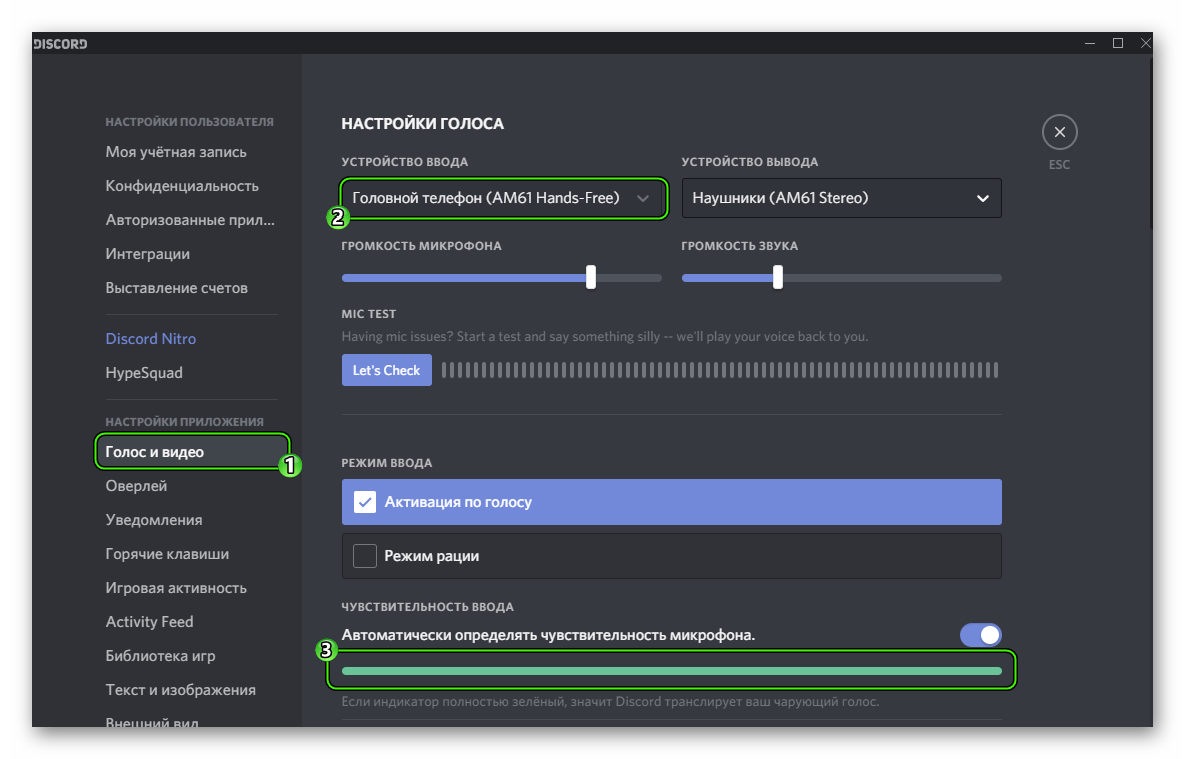
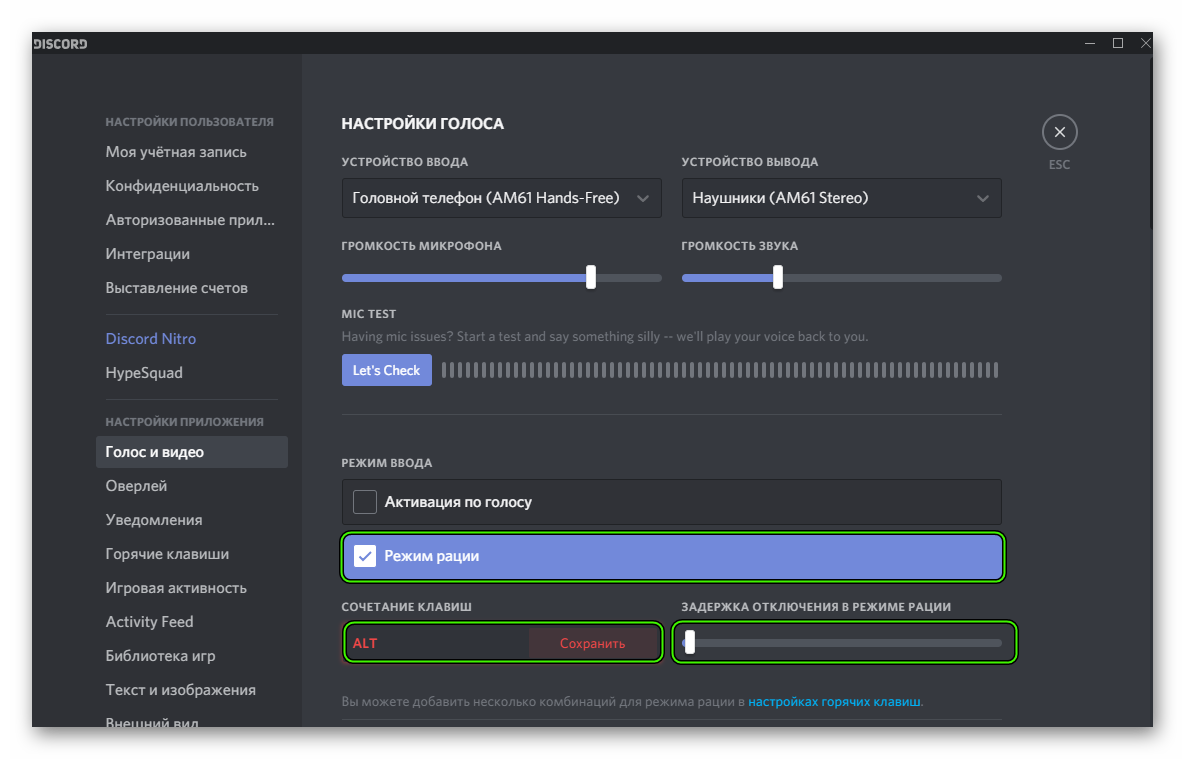
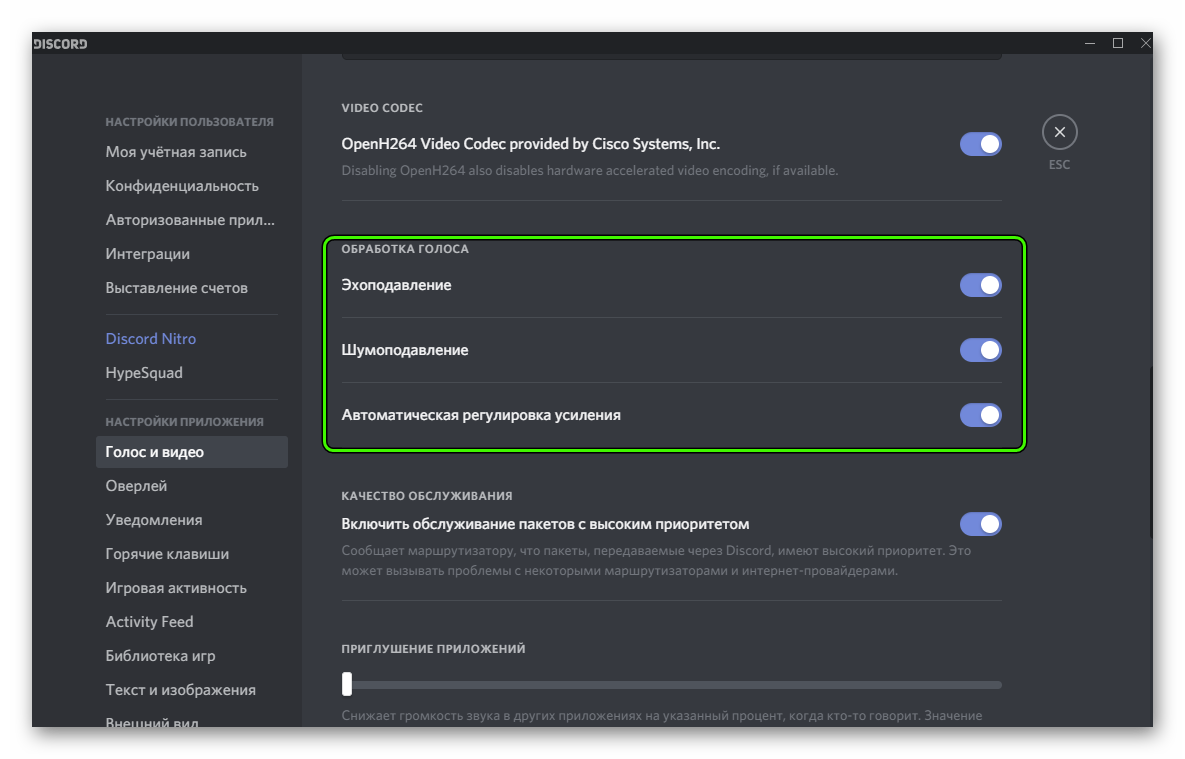
Проверка
Когда все опции будут отрегулированы, остается только проверить микрофон в Дискорде:
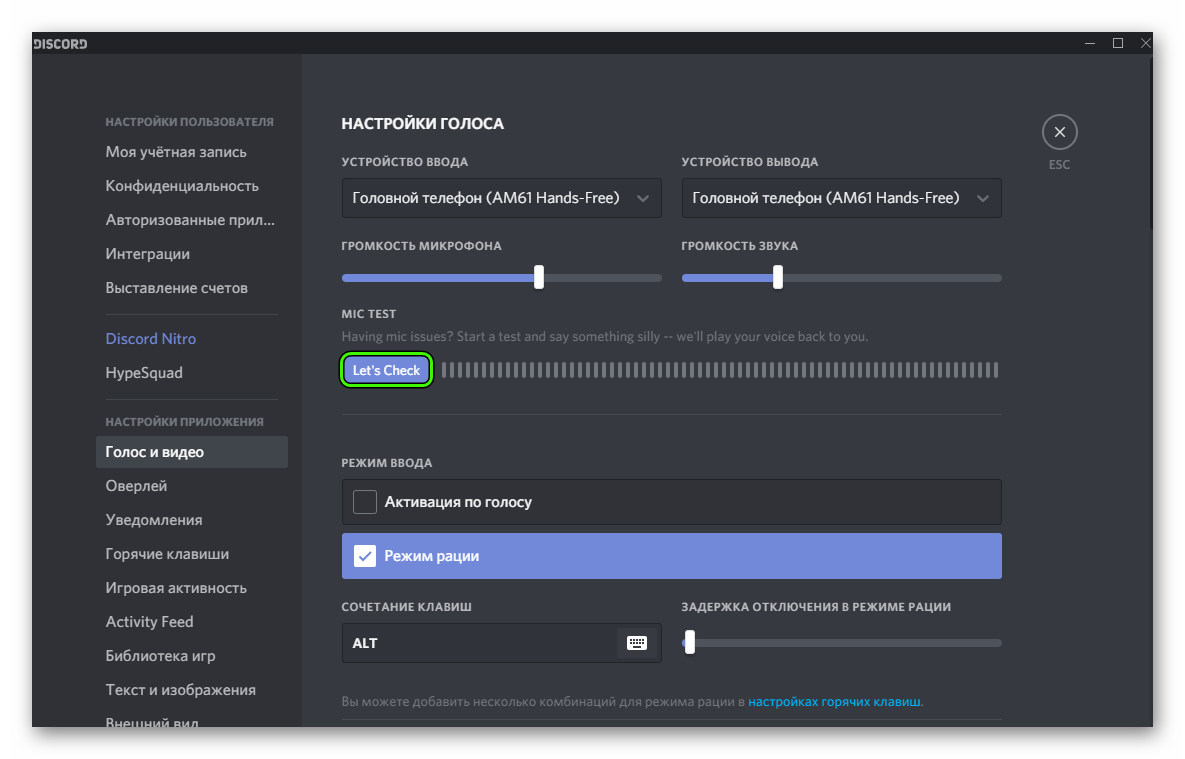
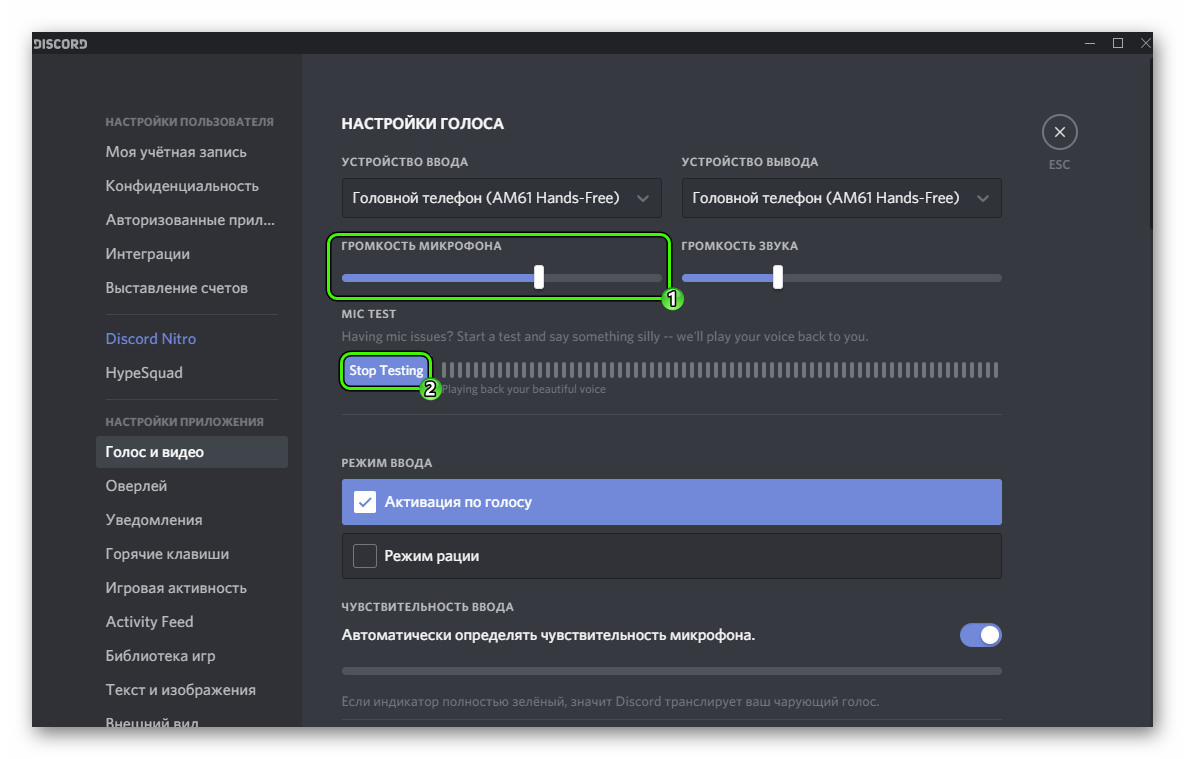
Вот и все. Теперь вы знаете все о том, как проверить свой голос в Дискорде. Если все отлично слышно и в программе отображается звуковой сигнал, то это значит, что все в полном порядке. Но к сожалению, в ходе наладки можно столкнуться с ситуацией, когда звука нет или программа не видит устройство ввода. Что же делать в таком случае? Давайте разберемся.
Решение проблемы
В первую очередь стоит проверить, что микрофон вообще видится системой. Делается это так:

На данном этапе будет понятно, работает ли в принципе девайс или нет. На всякий случай переподключите его к компьютеру, убедившись, что используете правильный разъем. Также нередко помогает перезагрузка системы.
Так что же можно сделать, когда Дискорд не видит микрофон? Если он и на ПК не отображается и переподключение не помогает, то вполне возможно, что устройство попросту сломано. В противном случае – что-то не так с самой программой. И решение тут одно – полная переустановка. В данной статье будет разобрано удаление мессенджера для Windows и Mac OS, а процедура инсталляции для обеих операционных систем изложена здесь.
Удаление для Windows
Предлагаем вам кратчайший вариант:


На этом процедура завершена, и вам остается только повторно установить мессенджер, воспользовавшись ранее упомянутой инструкцией.
Удаление для Mac OS
А для этой операционной системы процедура выглядит так:
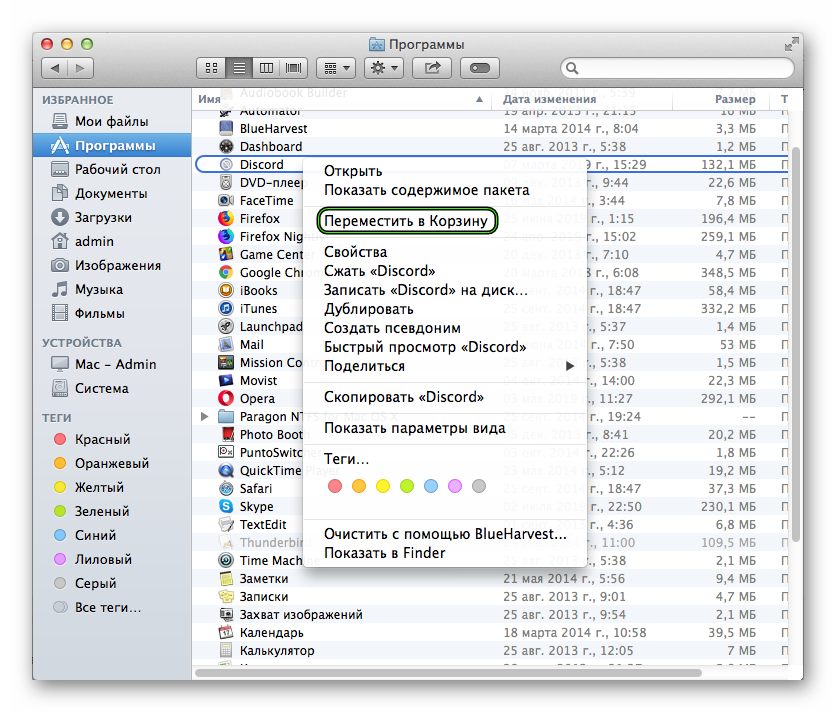
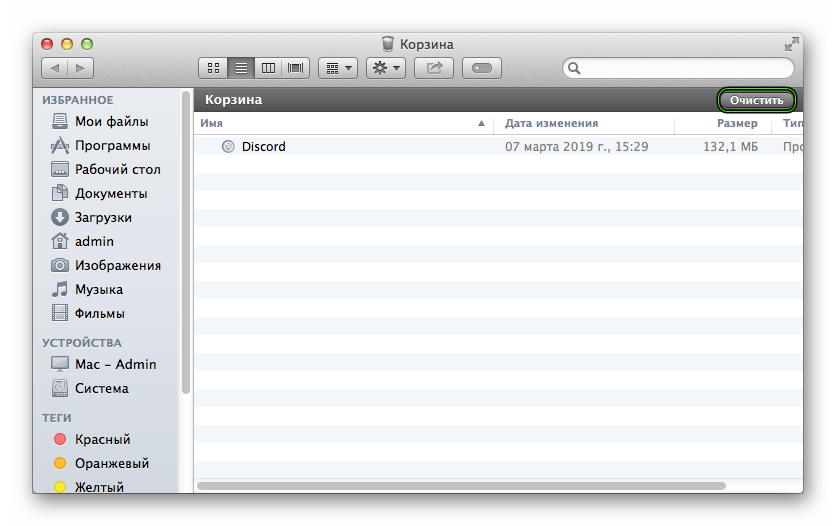
Подключение и настройка звуков в Discord
Год назад была разработана новая программа для общения онлайн по аудио- и видео-связи Discord. На данный момент этот мессенджер пользуется спросом у геймеров, стримеров и обычных юзеров, любящих общаться с друзьями по видеосвязи со всеми прилежащими удобствами. Сегодня Discord обладает большим количеством разнообразных функций, добавляющихся и совершенствующихся с каждым обновлением.
Зачастую случаются неполадки, сбои и лаги в системе приложения. Пользователи стали присылать жалобы, что при системной настройке приложения пропадает звук, а наиболее частой проблемой является потеря звукового контакта с собеседником, когда его не слышно.

В этой статье разберем как включить звук в дискорде на телефоне и другие проблемы более детально, найдем легкие способы их решения.
Настройка звуков в Дискорде на телефоне
Первый делом стоит понять, как включить звук в дискорде на мобильном устройстве, ПК, или любом другом гаджете, чтобы слышали пользователя собеседники.
Схема действий во всех случаях в целом одинакова, так что ниже приведем общую инструкцию как подключить звук в дискорде на телефоне:
Далее пользователю необходимо задать комфортные настройки: скачать устройство ввода и вывода, включить микрофон, если он отключен, сделать выбор между голосом и режимом рации. Чуть ниже располагаются другие характеристики звучания в мессенджере: эхо- и шумоподавление, автоматическая настройка усилителя громкости и др. Настроить звук в дискорде на телефоне удобно тем, что все параметры собраны в одном разделе и не позволяют затеряться среди множества характеристик, разбросанных по всему приложению.

Настройка звуков, чтобы меня слышали на телефоне
Чтобы собеседники без проблем слышали вас, следует поработать с микрофоном, подключенным к вашему смартфону или ПК, а также его составляющими.
Первый делом проверьте – включен ли микрофон на устройстве вообще. Включаем и начинаем его настраивать:

Проблемы со звуком в Дискорде с телефона.
Во время работы с приложением столкнуться можно с любыми трудностями, а проблемы со звуком лишь одна из них.
Рассмотрим наиболее вероятные причины, по которым могут произойти казусы со звуком или он пропадает вообще:
Если на мобильном устройстве установлена старая версия приложения, то проблемы могут возникнуть с чем угодно, не только со звуком. Загрузите новое обновление и повторите попытку снова.
Почему меня не слышно
Случаются ситуации: друзей слышно хорошо, а ваш голос у собеседника не прослушивается. Выяснить почему так происходит можно через настройки:
Почему я никого не слышу
Проблема «почему мне не слышно собеседника» делится на две категории:
Стандартным решением является проверка микрофона и его работоспособность. Провода должны быть в исправном состоянии, так как его повреждения могут способствовать плохой передаче звука и его отсутствие.
Если данный вариант не помог, перезагружаем телефон.
Просим повторить те же действия собеседника и советуем ему проверить настройки его микрофона, так как неполадка может скрываться в его системе.
Пользователь в праве самостоятельно регулировать параметры приложения, в том числе улучшать звук в дискорде на телефоне и другие характеристики громкости.
Да будет звук: что делать, если не работает микрофон в Discord
Собеседник не слышит вас во время звонка? Рассказываем, какими способами можно пофиксить такое вопиющее безобразие.
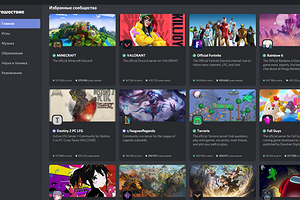
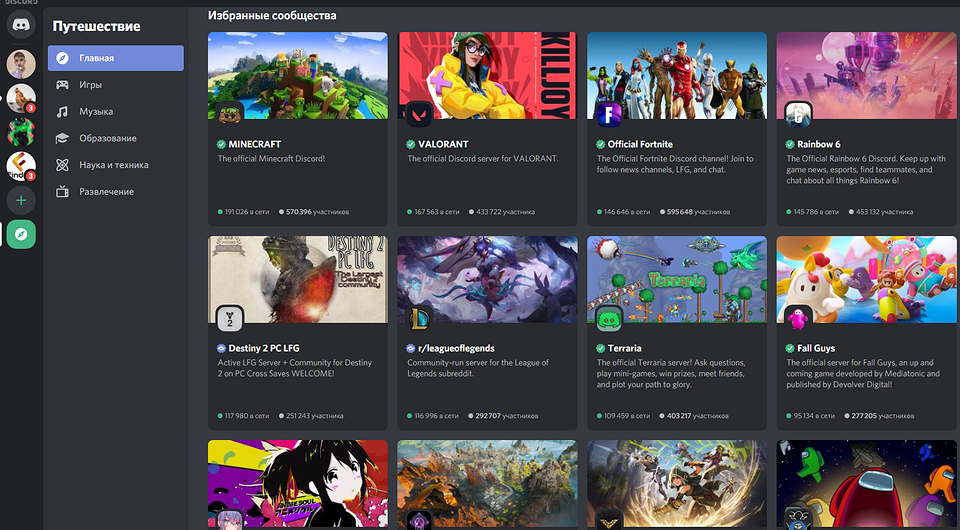
На сегодняшний день Discord — это самая популярная среди геймеров программа для аудио- и видеосвязи через интернет. И хоть софт получился очень качественным и многофункциональным, многие пользователи часто сталкиваются с техническими проблемами при использовании этого приложения. Самый распространенный вопрос по теме: «Почему в дискорде не работает микрофон?». Предлагаем несколько способов устранения неполадки.
Проверяем подключение
Чаще всего проблема заключается в самом микрофоне. Для начала проверьте кабель и контакты. Провод не должен быть пережатым или перетертым, а внутри коннекторов не должно быть признаков окисления. Затем убедитесь, что микрофон рабочий. Для этого запустите любое другое приложение со связью и проверьте, слышит ли вас собеседник. Если нет — попробуйте использовать для подключения сначала переднюю панель компьютера, а затем заднюю (встроенная или дискретная звуковая карта). Если на ПК всё работает, а на ноутбуке нет, то причина — неправильное подключение.

В лэптопах производители часто используют комбинированный разъем, который предназначен для наушников с интегрированным микрофоном. Если ваша гарнитура имеет два разъема 3,5-jack (один для наушников, другой для микрофона), то у вас не получится корректным образом осуществить подключение. Придется покупать специальный переходник.
Настройка и улучшение звука микрофона в Discord
Дискорд – это инновационный сервис, который разработан с предназначением, чтобы общаться на расстоянии с участниками по интересам. Пользователи могут применять доступные опции и инструменты мессенджера бесплатно. Среди вариантов осуществления связи можно выделить аудиозвонки или создание видеоконференций между участниками.
При этом, пользователи могут создавать группы или каналы, которые собирают участников в общими интересами. Как правило, мессенджер используется сообществами, которые создаются по принципу интереса. Дискорд привлекает учащихся для обсуждения вопросов, которые возникают во время обучения, или геймеров, которые получают способностью обсуждать протекание игрового процесса. Если пользователи хотят проводить общение, то следует подключить, и затем настроить микрофон. При помощи микрофона пользователи могут общаться с собеседниками, что было слышен звук.
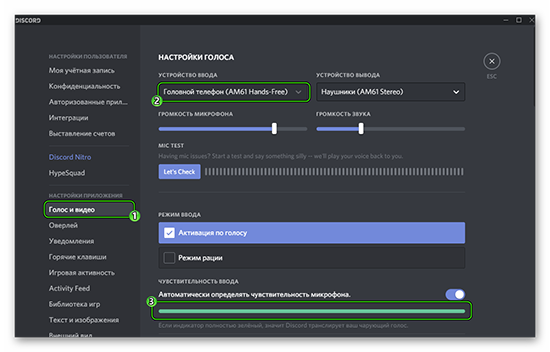
Первичная настройка микрофона в Дискорде
При первом входе на платформе, нет необходимости выполнять настройки, поскольку, как правило, пользователи не жалуются на характеристики и свойства громкости, и качество исходящего голоса.
В мессенджере Дискорд используется инновационный кодек OPUS для произведения работы со звуком. Кодек способен обеспечить качественный звук, и не нагружает персональный компьютер во время общения. Следует отметить, что кодек способен вызвать проблемы во время процедуру изменения характеристик и свойств микрофона.
Процедура настройки
При входе параметры не следует изменять, чтобы не испортить стандартного варианта. Пользователи могут при желании включить «Режим рации», который рассчитан на выполнении опции, по которой звук слышно после того, как пользователь нажал на кнопку.
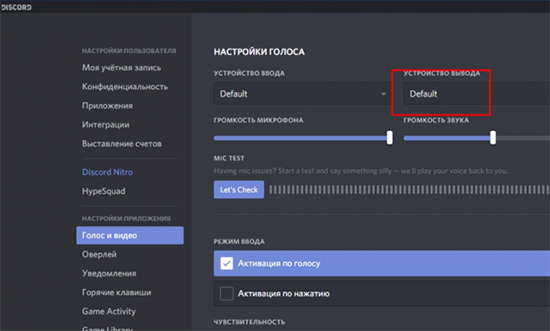
Проверка работы микро
Пользователи могут проверить работу микрофона без необходимости производить звонок постороннему пользователю. Проверки следует проводить после того, как пользователь настроил опции микрофона. Инструкция по проведению проверки работы микрофона:
Если слышно хорошо, то можно приступать к работе с уверенностью, что собеседник будут слышать голос через микрофон.
Какие проблемы могут появиться?
При работе с микрофон могут возникнуть сложности, но вначале следует проверить причину, чтобы исправить сложность. Для того, чтобы провести проверку, и выявить причину, следует:
При подобной проверке можно просмотреть работает микрофон, или нет. Если работает, то причину следует искать в настройках программы. Если проблема заключается в программе, то следует переустановить мессенджер, и повторить операцию.
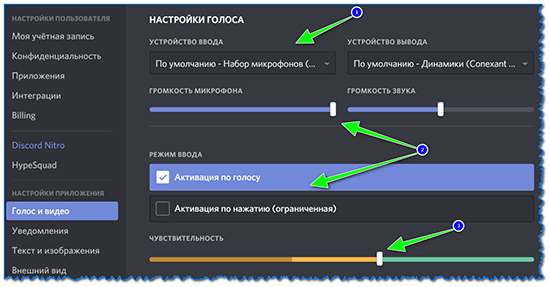
Тонкая настройка микрофона в Дискорде
Если пользователя не устраивают стандартный вариант настроек, то можно попробовать изменить тонкие настройки, чтобы улучшить работу микрофона. Пользователи могут войти в настройки программы, и пройтись по пунктам, чтобы настроить каждый раздел в зависимости от условий и предпочтений.
На ПК и ноутбуке
Перед тем, как производить настройки, следует помнить, что мессенджер Дискорд отличается интуитивно понятным интерфейсом. Единственная проблема, с которой пользователи могут столкнуться, это не привычное местоположение разделов меню. После того, как пользователь разобрался с меню, можно приступать к настройкам микрофона:
После того, как перешли в настройки, следует пролистать доступный вариант, и уделить внимание на столбик в левом части экрана. В настройке следует выбрать варианты с управлением голоса и видео, и перейти в меню.
В меню следует найти вариант с устройством ввода, и выбрать управление микрофона. Пользователи могут грамотно провести настройки, и тогда чувствительность вода будет постепенно заполняться зеленым оттенком.
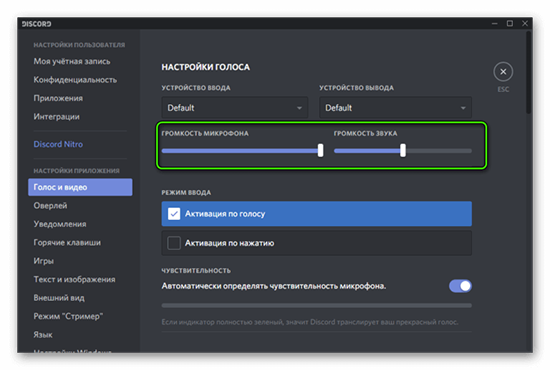
Для оптимизации работы с микрофон, следует управлять меню с задержками отключения, где следует поставить параметр в минимальное положение.
Затем следует рассмотреть варианты обработки голоса, и включить три опции, если они отключены, поскольку работа будет производить грамотно, и не мешать воспроизведению звука.
На телефоне
Пользователи могут управлять настройками микрофона при помощи мобильного устройства, и следует отметить, что порядок проведения управления настройки идентичен с персонального компьютера.
Вначале следует войти в настройки мессенджера, в которые можно попасть при нажатии значка в виде шестеренки.
Пользователи могут дополнить платформу опцией, которая разрешает включать звук при нажатии конкретно выбранной кнопки. При этом, по умолчанию стоит стандартный вариант, которые предполагает, что микрофон включается вместе с включением мессенджера Дискорд на устройстве.
При переходе в вариант меню режим ввода, следует уделить внимание опции в настройках с названием «Активизация при помощи голоса». Если активизировать опцию, то пользователи смогут слышать регулярно. Если нет необходимости в подобной настройке, то можно отключить, и тогда звук будет производиться, если пользователь зажмет выбранную клавишу. Для того, чтобы выбрать настройку с зажимание клавиши, следует войти в меню с настройками рации, и установить горячую клавишу, после выбора необходимой клавиши, которая включить режим, следует сохранить результаты.