Подключение камер и регистраторов Hikvision на телефон через мобильное приложение Hik-Connect

Для просмотра IP камер Hikvision и видео регистраторов Hikvision на смартфонах используется приложение Hik-Connect.
Перед тем как подключать к мобильному приложению Hik-Connect, устройство нужно активировать и включить службу Hik-Connect.
Про то как это сделать, читайте в статьях:
Загрузить мобильное приложение Hik-Connect можно для платформы Android и iOS

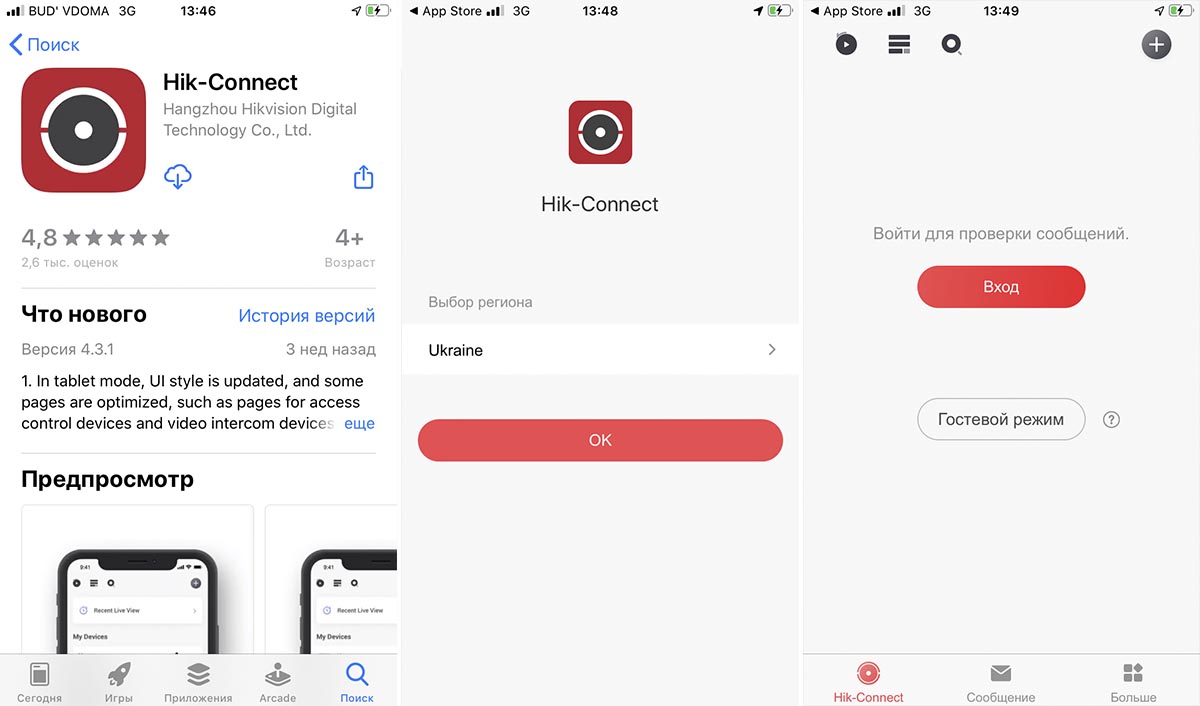
Далее — Принять.
Указываем номер телефона на который будем регистрироваться, так же можно пройти регистрацию через адрес электронной почты, это как Вам удобнее.
В ответ прейдёт защитный код, который нужно ввести для окончания регистрации.
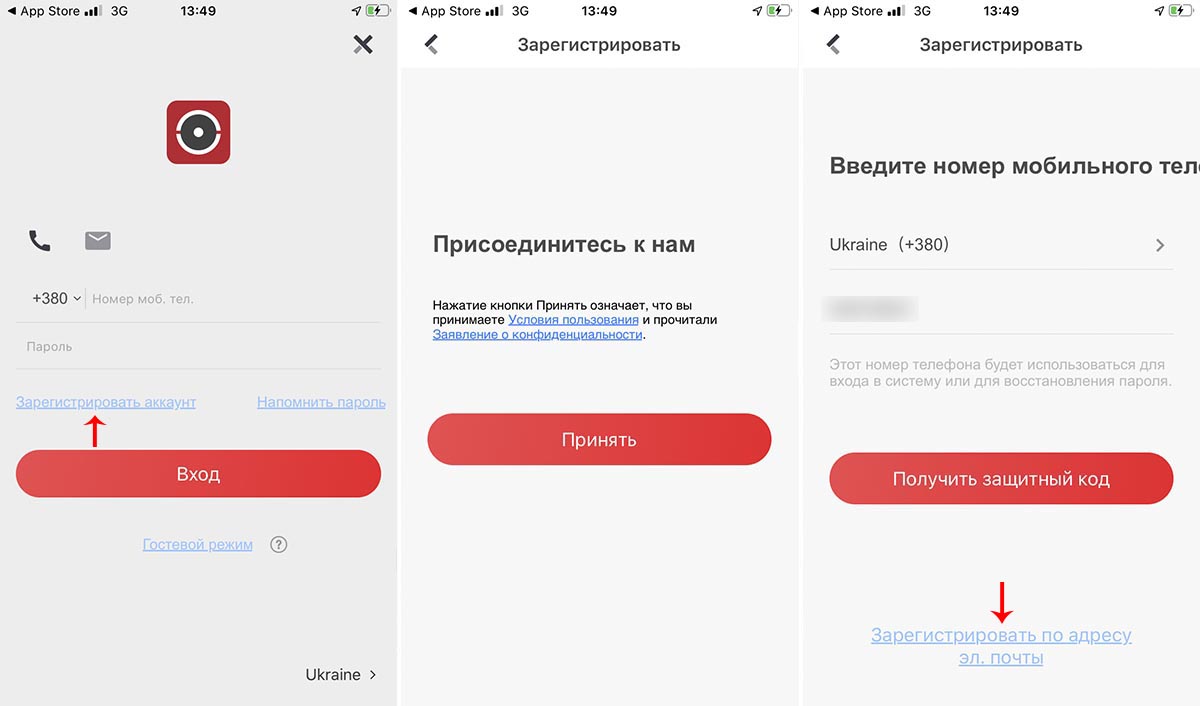
Сканируем QR код расположенный на камере или видео регистраторе.
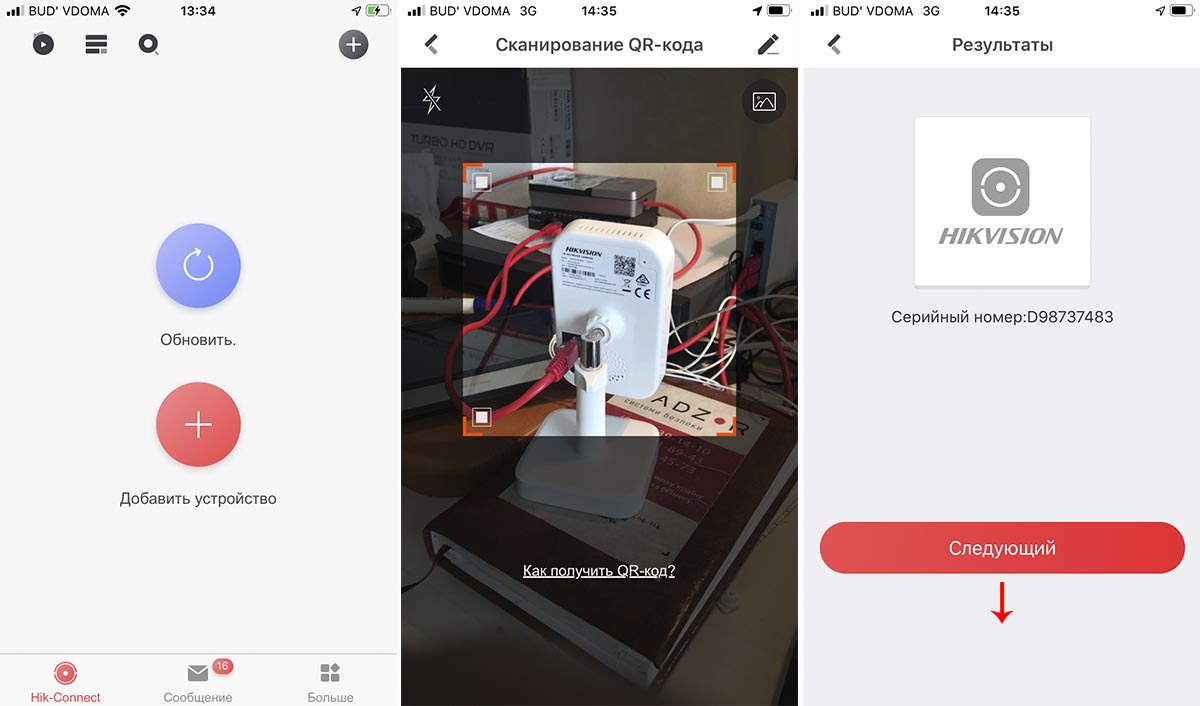
Вводим код верификации который задавали при активации службы Hik-Connect.
Если все введено правильно программа определяет модель устройства.
Нажимаем — Сохранить.
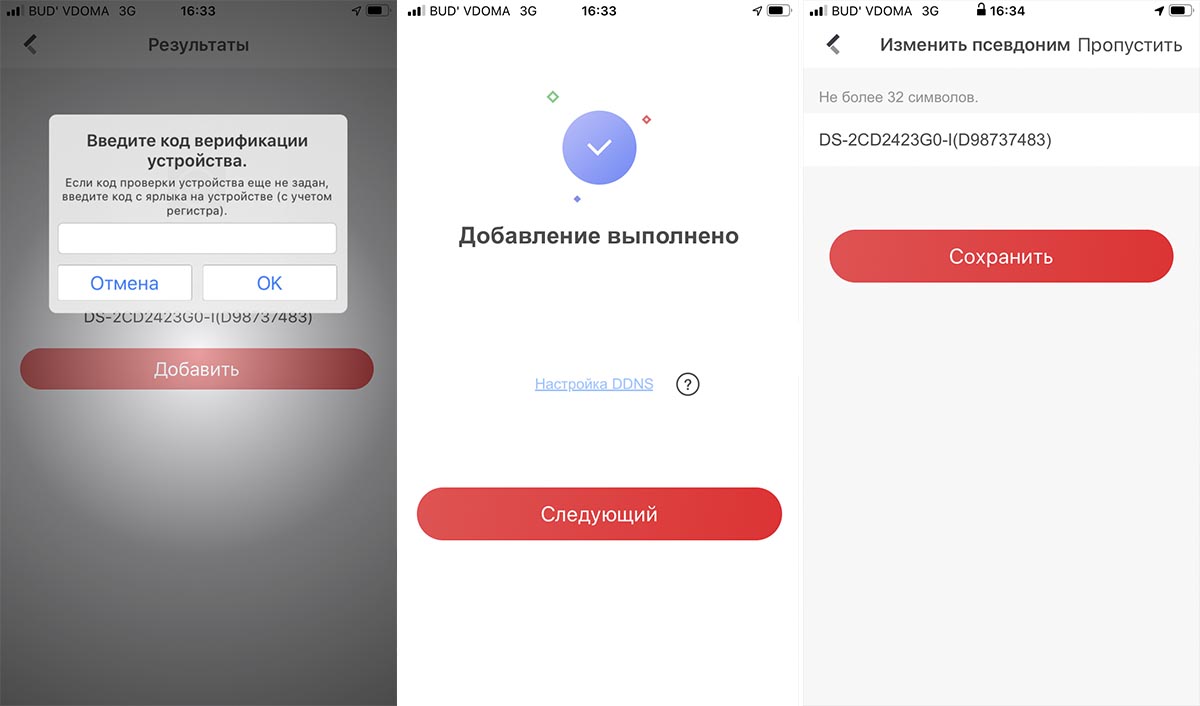
После удачного добавления можно сразу перейти к просмотру камеры, нажав на неё в списке устройств.
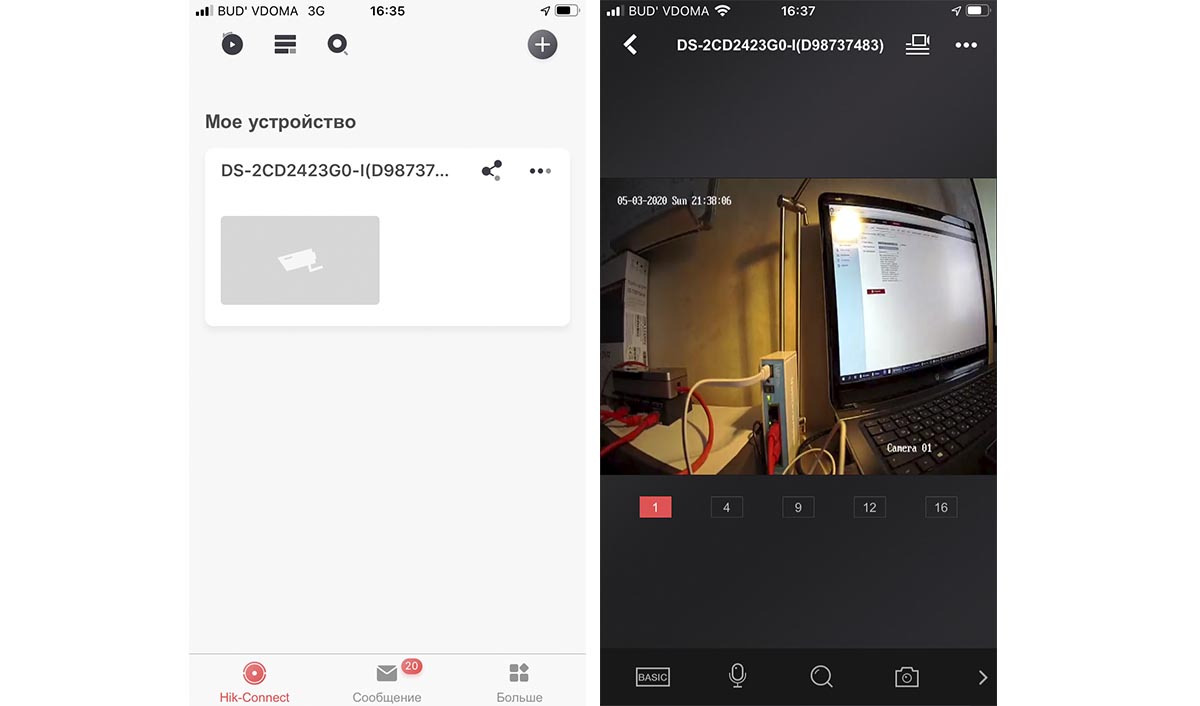
Надеемся данная статья была полезной. Если у Вас возникнут вопросы, пишите в чат или звоните в нашу техническую поддержку.
Просмотр IP камер на смартфонах через Hik-Connect
Как добавлять устройства в аккаунт Hik Connect на смартфоне или планшете?
Hik-Connect это новый сервис представленный компанией Hikvision, который объединяет в себе сервис динамических доменных имён и сервис тревожных уведомлений. Для устройств Hikvision, таких как IP камера, Turbo DVR или NVR Hik-Connect предоставляет простой способ подключения к интернету без необходимости иметь выделенный IP адрес.
Перед началом работы рекомендуется активировать UPnP функцию в роутере и в настраиваемом устройстве или настраивать проброс портов в роутере вручную.
Вы можете настроить просмотр через Hik-Connect даже в случае если вы не включили UPnP или не настроили проброс портов, однако, в этом случае вы не сможете использовать сервис доменных имён Hik-connect.
Указания
Пользовательский интерфейс может не быть идентичным приведенному ниже, в зависимости от версии прошивки и конкретной IP камеры или NVR. Однако, информация и подходы к настройке являются общими для всех устройств поддерживающих Hik-Connect.
Важно
Версия прошивки устройства должна поддерживать Hik-Connect, IP камера должна быть активирована, а в базовых сетевых настройках камеры должны быть прописаны IP адрес, маска подсети и шлюз.
Запустите приложение Hik-Connect на своём смартфоне
| Добавьте устройство путём сканирования QR кода устройства, или вводя номер устройства вручную. | Нажмите «добавить устройство» («Add») |
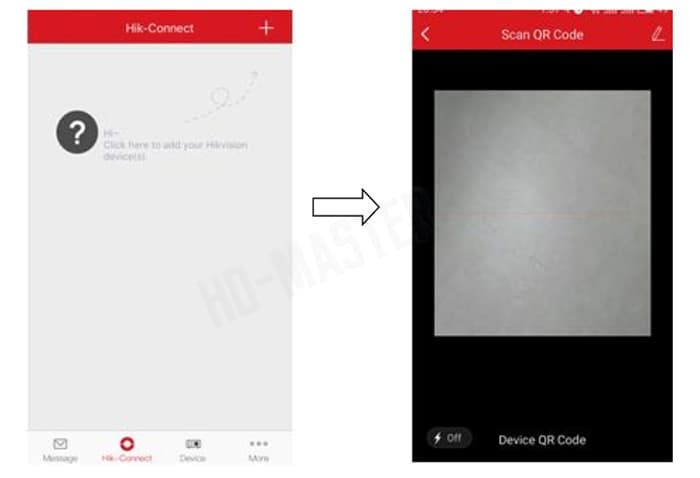 |
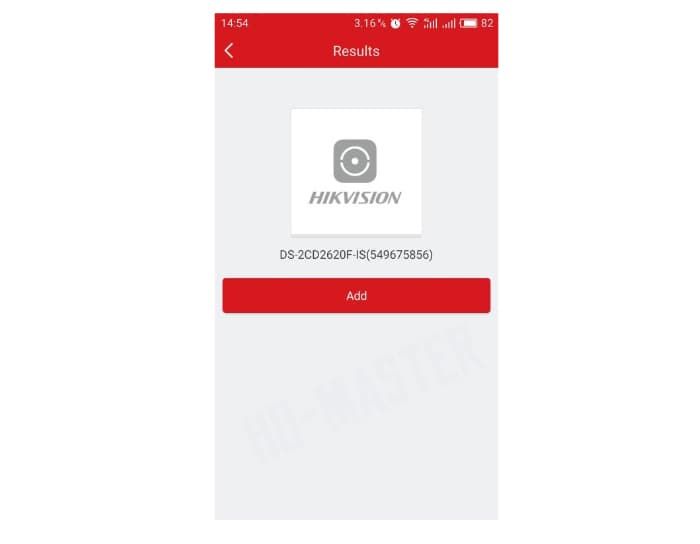 |
| Введите верификационный код устройства для завершения | Вернитесь назад для просмотра в реальном времени |
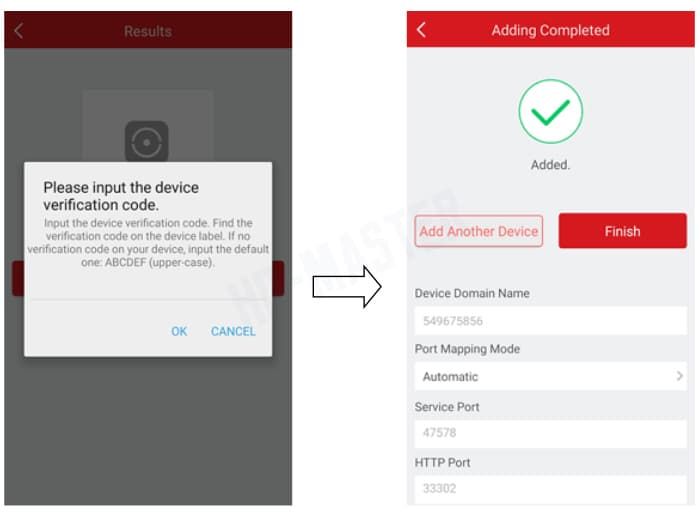 |
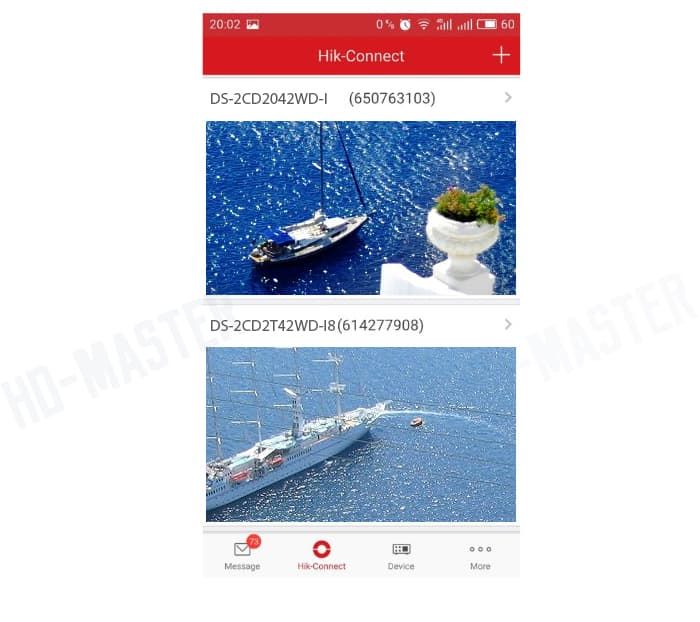 |
Верификационный код находится на наклейке устройства под серийным номером либо в локальном интерфейсе регистратора.
Напоминание: устройство должно поддерживать Hik-Connect. Вот пример веб-интерфейса IP-камеры поддерживающей данный сервис.
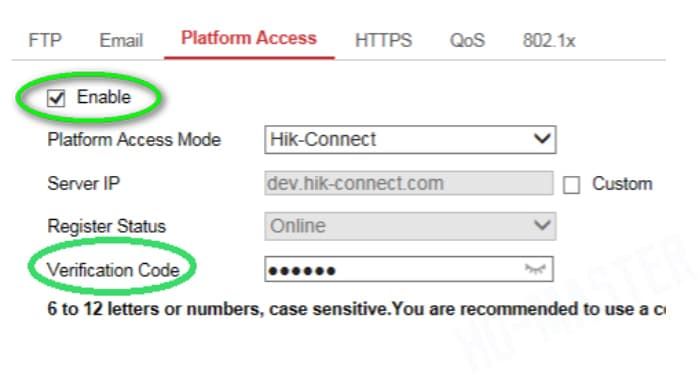
Если пользователь хочет использовать сервис доменных имён Hik-Connect для просмотра через Hik-Connect приложение, ему нужно добавить это устройство в таблице устройств выбрав способ добавления. Для этого:
Как настроить WiFi-камеру Hikvision через телефон

В этом руководстве мы шаг за шагом покажем, как настроить и подключить камеру Hikvision WiFi с помощью веб-браузера телефона. Чтобы воспользоваться этим методом, вам понадобится WiFi-роутер и мобильный телефон. Подробнее читайте в следующей части.
Как настроить WiFi-камеру Hikvision через веб-браузер телефона
Логика та же, вместо использования ноутбука и прохождения SADP мы будем использовать собственный веб-браузер телефона.
Шаг 1. Начнем с подключения смартфона к точке доступа WiFi камеры (включим WLAN на телефоне).
Затем выберите HAP_xxxxxx из списка WiFi. Каждая IP-камера Hikvision имеет уникальный SSID точки доступа с именем HAP_xxxxxx. HAP означает «точка доступа Hikvision», а часть xxxxxx означает проверочный код, который вы можете найти на этикетке устройства.

Ниже мы показали образец, где вы можете найти серийный номер на камере. Внимательно проверьте этикетку камеры, чтобы получить правильную информацию.

Шаг 2. На этом шаге нам нужно подключить WiFi-камеру к WiFi-роутеру (локальному Интернету). Браузер на смартфоне откроется автоматически после подключения телефона к точке доступа камеры.
Если нет, вы можете вручную открыть браузер на своем мобильном телефоне, нажать кнопку «Обновить», а затем выбрать Wi-Fi, к которому камера должна подключиться.
После этого нужно ввести пароль от WiFi. Световой индикатор камеры, медленно мигающий синим, означает, что Wi-Fi подключен. Если вы видите мигающий синий индикатор, это означает, что камера подключена к Wi-Fi.

Шаг 3. Подключите камеру к NVR. Рекордер должен находиться в том же сегменте сети, что и WiFi-камера (тот же формат IP-адреса). Затем вам нужно активировать камеру через NVR и добавить ее в регистратор. Там вы увидите прямую трансляцию с камеры.
Другими словами, камера будет вести себя так же, как она была подключена к сетевому видеорегистратору через кабель. Если этот метод не работает для вас, попробуйте настроить камеру Wi-Fi через ноутбук (ссылка на статью находится в верхней части этого руководства). Обычно использование ноутбука немного проще.
Настройка камеры hikvision через телефон

Подключение и Настройка ip камеры Hikvision
Содержание:
1. Как подать питание для ip камер видеонаблюдения
Большинство современных ip камер видеонаблюдения поддерживают два стандарта питания, а именно:
Стабилизированное напряжение (12 В DC ± 10%) Можно использовать Блок питания
Примечание! Источник питания в комплект поставки не входит.
2. Подключение ip камеры Hikvision
Схема подключения ip камеры к Роутеру
| Схема подключения ip камеры с блоком питания | Схема подключения ip камеры с PoE инжектором |
 |
 |
3. Активация ip камер Hikvision
Это можно сделать 4-я способами:
Как наиболее простой и надежный способ активации камеры, советую использовать программу SADP, скачать можно здесь.
Если вы все правильно подключили, то в программе появиться список всех устройств Hikvision
Выбрать устройство, которое нужно активировать в списке »Онлайн устройств»;
— Установить новый пароль в поле »Device Activation»;
— Подтвердить новый пароль;
— Нажать на кнопку [OK], чтобы активировать устройство.
Вместе с тем, в этой утилите можно задать/изменить подходящий для вашей сети ip адрес, шлюз, маску подсети


Активация камеры через видеорегистратор
4. Настройка ip камер Hikvision
На видео настройка основных параметров ip камеры Hikvision DS-2CD2043G0-I через web интерфейс браузера IE
5. Подключение и настройка ip камер Hikvision к облачному сервису Hik-connect
Hik-Connect — бесплатный облачный Р2Р сервис для просмотра видеонаблюдения через интернет.
Приложение даёт возможность удаленно подключаться к вашим ip-камерам ip- домофонам и видеорегистраторам Hikvision.
В отличии от сервиса ezviz, где можно только подключаться к устройствам по средствам технологии Р2Р (когда облачный сервис связывает камеру и ваш телефон по интернету), в приложении Hik-Connect так же можно подключаться к устройству Hikvision через интернет напрямую, с помощью статического адреса, а так же есть функционал подключения к устройствам Hikvision локально (т.е. будучи в одной локальной сети с вашим роутером, например дома, где и камеры и ваш телефон подключен к одному роутеру, можно мгновенно напрямую просматривать видео с камер обращаясь к устройству по его ip адресу, при этом как во вторичном, так и в основном потоке! )
Таким образом, приложение Hik-connect, объединяет в себе функционал двух сервисов от Hikvision, а именно ezviz и ivms-4500
6. Подключение и настройка ip камер Hikvision к облачному сервису EZVIZ
EZVIZ — бесплатный облачный Р2Р сервис для просмотра видеонаблюдения через интернет.
Облачный клиент даёт возможность удаленно подключаться к вашим камерам и видеорегистраторам Hikvision без статического ip адреса
7. Как сбросить пароль с ip камер Hikvision
Выключить питание камеры. Нажать и удерживать кнопку RESET. Подать питание на камеру. Через 20 секунд отпустить кнопку. Сброс произведен.
8. Как установить ip камеру Hikvision
Для монтажа камер были использованы следующие материалы:
— Коробка распределительная о/п 85х85х40, 6 вых., IP44
— Металлорукав герметичный в ПВХ изоляции Ø 16
— Коннектор TWT-PL45-8P8C RJ45, 8P8C, кат.5e
— Кабель UTP, 4 пары, категория 5e
9. Как извлечь видеоархив с камер видеонаблюдения Hikvision
10. Как прошить камеру видеонаблюдения Hikvision / Hiwatch
11. Скачать програмное обеспечение и прошивки
скачать ПО и прошивки для устройств Hikvision можно здесь
Вместе с тем, вы всегда можете заказать у нас настроенный и готовый к установке комплект видеонаблюдения
Если остались вопросы, задавайте в комментариях ниже. Не забывайте указывайть модель устройства в вопросе.
Hikvision
My Account
Поиск
Последние записи
Последние комментарии
Категории
Как настроить и использовать
мобильное …
Как настроить и использовать мобильное приложение IVMS 4500 камер Hikvision
Сегодня у каждого из нас есть возможность контролировать свою квартиру, офис или любое другое помещение находясь при этом практически в любой точке земного шара. С помощью камеры Hikvision и бесплатного мобильного приложения IVMS 4500, разработанного специалистами Hikvision Digital Technology, вы всегда будете в курсе того, что происходит на подконтрольной вами территории. Главное, всё правильно настроить и знать что к чему.
1. Добавление устройства в приложение
Скачиваем приложение IVMS-4500 из Play Market (для Android) или App Store (для iOS), запускаем его и видим меню программы. Добавляем камеру или регистр во вкладке “Устройства”.

Для этого в открывшемся окне нажимаем на кнопку “+” и выбираем ручное добавление.

В окне нового устройства вводим:

желаемое имя устройства, например, “Стоянка 1”;
в поле “Адрес” – IP-адрес (статический);
в поле “Порт” вводим порт который “проброшен” на роутере (он же порт устройства);
в поле “Имя пользователя” – логин (по стандарту – “admin”);
в поле “Пароль” вводим пароль, который вы задали камере или регистратору при активации.
Если всё было сделано правильно, то при нажатии на кнопку “Начать отображенакие в реальном времени”

в открывшей в открывшейся вкладке вы увидите видео с камеры.

При двойном нажатии на изображение оно развернется во весь экран.
2. Просмотр архива и другие возможности
Помимо просмотра видео в реальном времени, приложение обладает ещё несколькими функциями, удобными для пользователя, например, просмотр архива. Войти в удаленное воспроизведение можно через главное меню программы.
Для просмотра архива через мобильное устройство предварительно нужно настроить камеру или регистратор на запись в интерфейсе самого устройства, через ПО приложения IVMS 4200, или в интерфейсе браузера на компьютере.
Если вы уже сделали это, то во вкладке “Уделенное воспроизведение” при выборе нужной вам камеры, отобразится архив записей с этой камеры.

С помощью передвижения дорожки видеозаписи вправо или влево вы сможете просматривать запись в определённом отрезке времени.
3. Изображения и видео

В этом разделе будут отображаться видео и фото, которые вы можете сделать с помощью кнопки записи в меню камеры в разделе “Отображение в реальном времени”.
4. Cloud P2P (EZVIZ)
Здесь вы сможете просматривать камеры через облако EZVIZ в случае, если у вас нет статического IP-адреса.
5. Настройки

В этом разделе находятся дополнительные настройки: защита паролем, статистика трафика, настройки Wi-Fi и прочее. Нажав на кнопку “Помощь” можно просмотреть инструкцию использования приложения на английском языке.
Помимо всего прочего, стоит отметить отличный дизайн интерфейса – лаконичный и стильный.
Как видите, настройка оказалось совсем несложной, а немного покопавшись в функциях IVMS 4500, можно активно использовать расширенные возможности этого удобного приложения.
