Ваш смартфон способен на большее: функции, трюки, настройки инженерного меню Android
Новенький смартфон хорош со всех сторон. Но проходит время – и он уже не тот: звук в наушниках становится тише, микрофон – глуше, батареи хватает на полдня… Значит, пора старичку на свалку? Не торопитесь, он вам еще послужит: достаточно разбудить его скрытые резервы.
Аппаратная начинка большинства мобильных устройств используется лишь на 80-90% своего потенциала. А чтобы выжать из нее все 100, нужно попасть в одну секретную область – инженерное меню, которое… Поговорим, что представляет собой инженерное меню Android, как в него войти, какие в него заложены функции и как их использовать.
Они хотели скрыть это от нас
Инженерное меню – это сервисное приложение для тестирования, отладки и тонкой настройки аппаратных функций смартфона или планшета. Конечно, оно предназначено не для пользователей, а для разработчиков и сервисных специалистов, но пытливый юзерский ум не ведает покоя: как же не использовать этот кладезь в своих целях, если есть такая возможность?
А возможности инженерного меню действительно стоят внимания. Ведь в их числе:
Инженерное меню есть не на всех Android-телефонах и планшетах. На бюджетных девайсах сильно китайских брендов, а особенно «no name» зачастую его нет. Также его часто нет на устройствах с процессорами Qualcomm.
Набор доступных функций и сама организация инженерного меню зависят от марки процессора и оснащенности устройства тем или иным оборудованием. Основная масса смартфонов и планшетов базируется на процессорах MTK (MediaTek), поэтому знакомиться с ним будем на их примере.
Как попасть в «инженерку»
Войти в инженерное меню бывает не так-то просто. На одних гаджетах оно открывается только после получения прав суперпользователя (root), на других без root доступна часть функций, на третьих – все, достаточно включить режим разработчика (он активируется многократным касанием строки «Номер сборки» в разделе настроек «О телефоне»).
Для открытия меню используют специальные коды, которые набирают так же, как команды USSD – на телефонной клавиатуре, либо приложения из Google Play маркета.
В таблице ниже приведен список кодов для разных марок мобильных устройств:
А далее – приложения, которые создают ярлык на рабочем столе для быстрого доступа к «инженерке» смартфонов и планшетов на MTK:
К сожалению, универсально-совместимых приложений здесь нет, поскольку их не существует. Многие платформы, даже оснащенные процессорами MediaTek, не поддерживают часть программ из этого списка, а некоторые и вовсе ни одну.
Знакомство с инженерным меню смартфона MTK
Для входа в «инженерку» использовалось приложение MTK Engineer Mode, ссылка на которое приведена ваше.
Как видно на скриншоте, стартовая страница утилиты содержит кнопки перехода к трем основным разделам:
В Android Settings находятся разделы информации о телефоне, куда дополнительно входят средства проверки, включения и выключения некоторых функций, а также информация о батарее, WLAN (беспроводных соединениях) и статистика использования аппарата.
На тестовом смартфоне этот раздел выглядит так:
Но нас интересует не он, а то, что дальше – MTK Settings. Рассмотрим его разделы подробнее.
Telepfony
Установка в настройках Antenna Test (3G Fdd) опции Resume default setting – один из эффективных способов устранения провалов связи в сетях 3G.
Отключение полос частот, которые не использует ваш мобильный оператор, снижает расход заряда аккумулятора. Иногда весьма значительно.
Основная масса параметров этого раздела оптимально настроена по умолчанию, поэтому без уверенности в понимании своих действий лучше ничего здесь не менять.
Connectivity
Вкладка инженерного меню Connectivity содержит инструменты тестирования и управления работой беспроводной связи.
Hardware Testing
В Hardware Testing собраны инструменты проверки аппаратных устройств и интерфейсов Андроид-смартфона: звука, камер, дисплея, тачскрина, памяти, гнезда USB и т. д.
Для усиления звука из динамика громкой связи выберите в списке Type параметр Ring.
Для повышения чувствительности микрофона – mic.
Чтобы увеличить громкость в играх, при прослушивании музыки и просмотре видео, выберите Media. Остальное проделайте так же, как написано выше.
Уровни звучания на разных аппаратах заданы по-разному, единого стандарта нет. Поэтому искать оптимальные значения приходится экспериментальным путем.
Но если ваш аппарат сохраняет снимки только в формате JPG, что ограничивает возможности при обработке их в графических редакторах, откройте в разделе Camera список Capture Type и выберите формат RAW.
Остальное
Вкладка Location содержит средства управления системой геолокации смартфона. Работу некоторых опций этого меню мы рассматривали в статье о проблемах с GPS-навигацией.
В Log and Debudding собраны утилиты отладки и тестирования железа, а также их логи.
Others вмещает в себя всё, что не вошло в другие разделы инженерного меню. В частности, подраздел Setting Font, через который можно менять свойства системного шрифта; Thermal, где отображаются показания термодатчиков (функция мониторинга температур есть не на всех аппаратах); USB ACM, где собраны настройки подключения USB-модемов и многое другое. Функциональный набор этой вкладки на разных девайсах сильно различается.
К великому сожалению, официальной документации по работе с «инженеркой» Андроид-гаджетов в свободном доступе нет. И если вы всерьез настроились ее изучить, то действовать придется методом тыка на свой страх и риск. Да, основной функционал этого меню уже изучен и описан, и риск превратить телефон в кирпич относительно небольшой. Но все же проявляете осторожность и тщательно запоминайте, что делаете, ведь кнопки «Вернуть все обратно», если что-то пойдет не так, здесь не предусмотрено.
Понравилась статья? Подпишитесь на канал, чтобы быть в курсе самых интересных материалов
Инженерное меню на Андроид – разбираемся в деталях
Для чего нужно рутирование устройства Android и какие возможности оно даёт, известно достаточно большому числу пользователей, чего нельзя сказать о скрытом расширенном меню аппаратных настроек также называемым инженерным меню. Об этих настройках знают немногие, и ещё меньше владельцев мобильных устройств умеют ими пользоваться. Что же представляет собой инженерное меню Андроид и зачем оно нужно?
Инженерное меню Android – это не что иное, как специальная подпрограмма, предназначенная для тестирования разработчиками операционной системы и датчиков устройства. Интерфейс этой программы представлен набором опций, позволяющих изменять конфигурацию «железа» мобильного устройства. С её помощью можно получить исчерпывающие сведение об аппаратной части гаджета, произвести тестирование процессора, оперативной и физической flash-памяти, режимов беспроводного соединения, настроить параметры камеры, дисплея, микрофона, динамиков и многое другое.
Вход в инженерное меню
Всё это, конечно, хорошо, только вот как зайти в инженерное меню, если в интерфейсе Android нет соответствующей опции? Вход в меню расширенных аппаратных настроек осуществляется с помощью специального кода, вводимого в строке для набора телефонного номера. Меню должно открыться сразу после ввода последнего символа комбинации, но в отдельных случаях может потребоваться нажатие кнопки вызова.

В самой процедуре нет ничего сложного, правда, следует учитывать, что для разных моделей мобильных гаджетов существуют свои коды. Ниже мы привели список кодов для самых популярных производителей.
| Производитель | Код |
|---|---|
| Samsung, ZTE | *#*#4636#*#* или *#*#8255#*#* |
| Acer | *#*#2237332846633#*#* |
| Sony | *#*#7378423#*#* |
| HTC | *#*#3424#*#*, *#*#4636#*#* или *#*#8255#*#* |
| LG | *#546368#*818# или 2945#*# |
| Huawei | *#*#2846579#*#* или *#*#2846579159#*#* |
| Fly, Lenovo, Acer, Prestigio, Philips, Texet, Alcatel | *#*#3646633#*#* |
| BQ | *#*#83781#*#* |
| Смартфоны на базе процессора MTK | *#*#3646633#*#* или *#*#54298#*#* |
Коды инженерного меню в Андроид являются универсальными, тем не менее, их корректная работа на телефонах с «левыми» прошивками не гарантируется. Для доступа к аппаратным настройкам Android также можно использовать специальные программы, например, «Инженерное Меню MTK» или «Mobileuncle MTK Tools».

Подобные приложения особенно пригодятся на планшетах, прошивка которых не предусматривает наличие «звонилки». Интерфейс и набор доступных опций в этих программах несколько отличаются, впрочем, разобраться с ними не составит особого труда.
Какой бы способ вы не использовали, при работе с инженерным меню нужно проявлять максимум осторожности. Перед началом работы настоятельно рекомендуется записать все значения исходных параметров, чтобы иметь возможность восстановить настройки. Проводить эксперименты с инженерным меню только ради того, чтобы узнать, что из этого получится, недопустимо, так вы можете привести своё устройство в негодность!
Для получения списка инженерных кодов для конкретной модели телефона можно воспользоваться специальным приложением Secret Codes, доступным в Google Play. На некоторых моделях мобильных устройств для полноценного доступа к инженерному меню могут потребоваться права суперпользователя (root).
Что можно изменить с помощью меню
Как попасть в инженерное меню вы знаете, теперь давайте узнаем, какие настройки с его помощью можно произвести. Возможности более чем широки. Подпрограммой меню поддерживается изменение уровня громкости динамиков и чувствительности микрофона, настроек встроенной камеры, параметров аудио, модулей GPS, Bluetooth и Wi-Fi, отключение неиспользуемых частот для экономии заряда батареи. Также вы можете протестировать ключевые компоненты вашего устройства и внешнюю карту памяти, настроить операции ввода-вывода, определить точную температуру процессора и аккумулятора, уровень вредного электромагнитного излучения.
Другой полезной функцией является получение доступа к режиму восстановления – аналогу BIOS на компьютерах, который в свою очередь содержит целый набор настроек. Возможности режима восстановления включают сброс устройства к заводским параметрам, обновление прошивки, создание резервной копии операционной системы, получение доступа к root-правам, удаление конфиденциальных пользовательских данных. Перечислить все опции инженерного меню в рамках одной статьи не представляется возможным, чем больше в телефоне или планшете датчиков и компонентов, тем более обширным оно будет.
Увеличение громкости телефона через инженерное меню
А теперь продемонстрируем работу с аппаратными настройками на примере одной из самых востребованных операций и узнаем, как увеличить громкость на Андроиде через инженерное меню. Итак, заходим в меню с помощью Mobileuncle MTK Tools или введя «волшебный» код, затем находим и открываем подраздел Audio. Если в меню вы зашли через программу Mobileuncle Tools, этот подраздел будет находиться в разделе старшего порядка Engineer Mode, в остальных случаях он обычно располагается на вкладке Hardware Testing.

В подразделе Audio вам будут доступны следующие опции:

В разделе могут быть и другие настройки, например, Debug Info и Speech Logger, но их лучше не трогать. Выбираем режим, для которого нужно изменить уровень громкости (пусть это будет Normal Mode), в открывшемся списке выбираем Type и указываем, для какой именно функции будем изменять громкость. Доступными могут быть такие функции:
Выбрав функцию, прокручиваем текущий список, выставляем нужное значение Value (от 0 до 255) и жмём для применения новых настроек Set.

Для изменения уровня громкости также можно воспользоваться предустановленными шаблонами – опцией Level. В большинстве телефонов имеется семь уровней, от 0 до 6. Настройку Max Vol желательно не трогать, равно как и не стоит выставлять слишком высокие значения для Value, иначе звук в динамиках начнёт хрипеть. Аналогичным образом настраиваются и другие режимы в подразделе Audio.
Для вступления новых настроек в силу в некоторых моделях смартфонов и планшетов требуется перезагрузка.
Инженерное меню Андроид: настройки, тесты и функции
Смартфоны и планшеты под управлением Android имеют много секретов и интересных особенностей, скрытых от посторонних глаз.
Почему они спрятаны? Во-первых, чтобы неопытный пользователь ничего не поломал, во-вторых, они нужны в особо редких случаях и не используются регулярно. Сегодня мы расскажем об инженерном меню — разделе для программистов, тестировщиках, гиков, опытных пользователей и тех, кто хочет залезть в самое «сердце» настроек гаджета.
Что такое инженерное меню?
Речь идет о специальной программе или системном разделе, который разработчики обычно используют на финальной стадии конфигурирования программной платформы мобильного устройства. С его помощью они вносят последние изменения в работу аппарата, проверяют функционирование различных датчиков и выполняют тестирование компонентов системы. Также скрытый функционал сервисного меню используют для получения большого количества системной информации, проведения различных тестов (около 25 штук) и настройки любых параметров Android — различных датчиков, мобильных сетей, оборудования и т.д.
Инженерное, сервисное или системное меню доступно на смартфонах и планшетах, работающих на процессоре MediaTek. На чипсете Qualcomm оно либо урезано, либо вообще отсутствует.
Внимание! Данный раздел предназначен для опытных пользователей, которые полностью несут ответственность за последствия. Неосторожные действия могут принести вред файловой системе и вывести смартфон их строя.
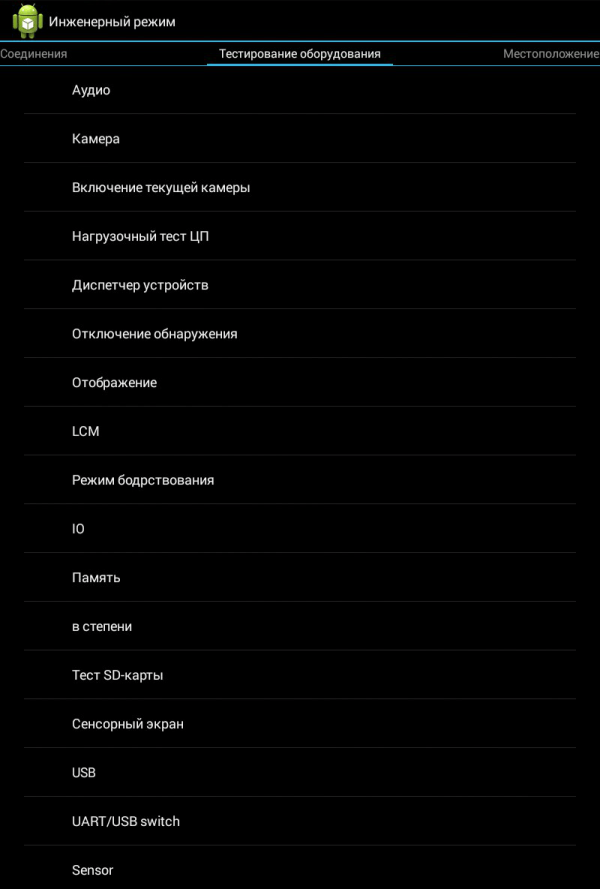
Как войти инженерное меню?
Чтобы войти в инженерное меню, в приложении для набора номера нужно ввести специальную команду: *#*#3646633#*#*. На некоторых версиях может сработать код *#*#4636#*#* или *#15963#*.
Если код инженерного меню на Android не сработал, или на телефоне нет приложения для набора номера (актуально для планшетов, не поддерживающих звонки), помогут приложения MobileUncle Tools или MTK Engineering, которые можно бесплатно загрузить через Google Play.
После ввода команды или запуска приложения откроется нужный раздел. Возможно, он тут же закроется — нужно, чтобы на смартфоне был активирован Режим для разработчиков. Для этого перейдите в настройки гаджета, найдите там версию ядра и быстро нажмите на нее 5-10 раз подряд.
Функции инженерного меню
Инженерное меню разделено на несколько категорий, о каждой из которых расскажем отдельно.
Настройки инженерного меню
Инженерное меню открывает огромные возможности для настройки телефона, самые интересные мы рассмотрим подробно.
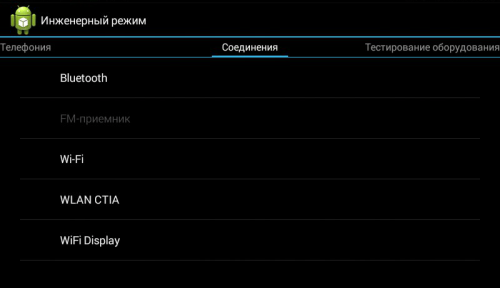
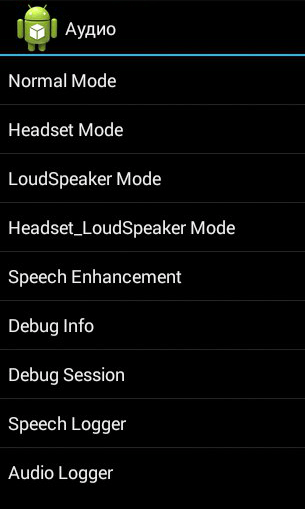
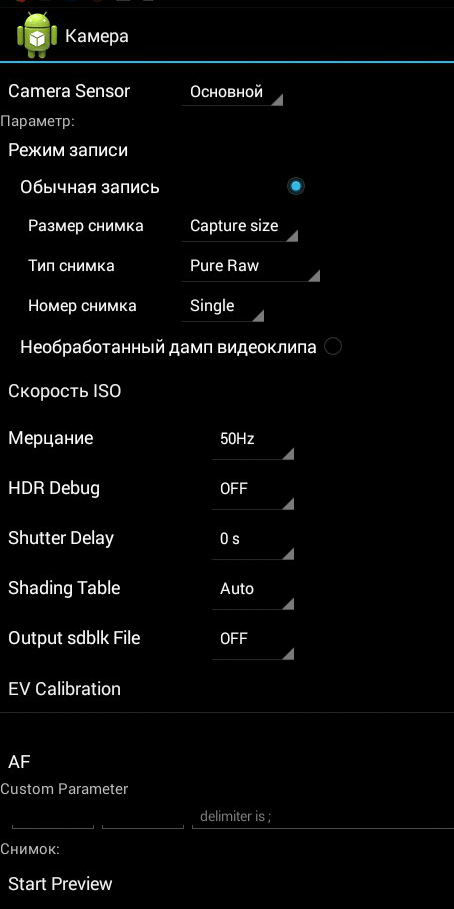
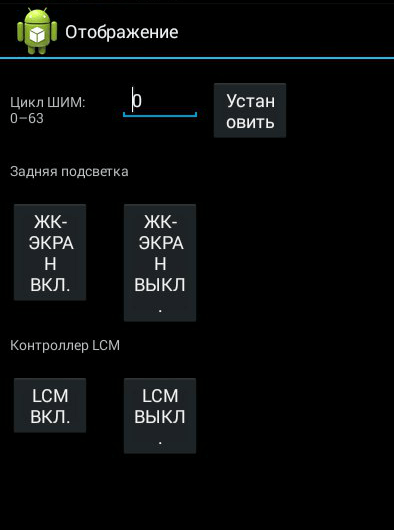
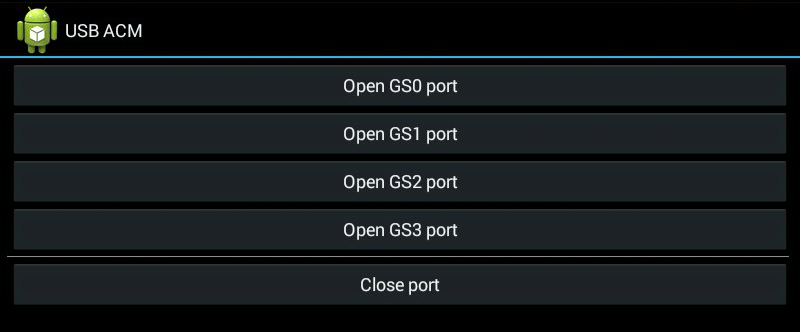

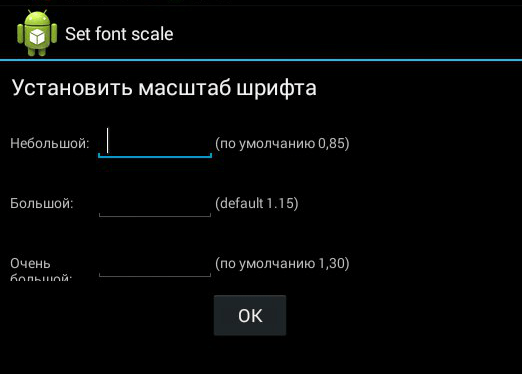
При установке приложения некоторые функции могут быть недоступны без рут-прав.
Инженерное меню Xiaomi
Несмотря на то, что наш тестовый Redmi 2 работает на процессоре Qualcomm Snapdragon 410, в нем тоже есть интересующий нас функционал. Чтобы в него зайти, нужно несколько раз подряд тапнуть на пункт «Версия ядра».
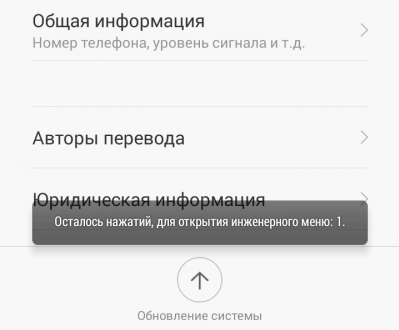
Меню представлено пятью пунктами:
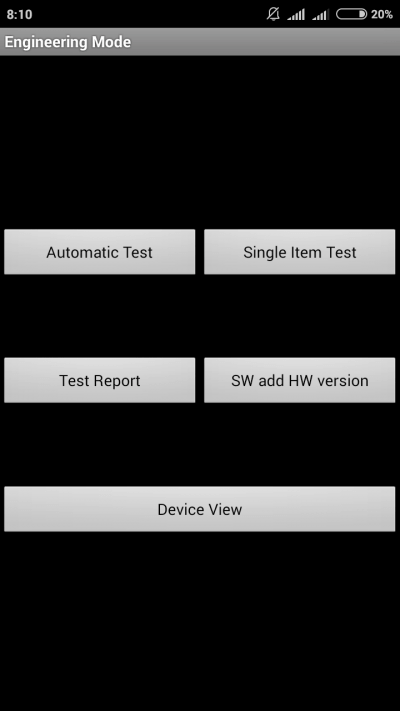
Разумеется, самый интересный пункт — Single Item Test, где можно пройти огромное количество тестов.
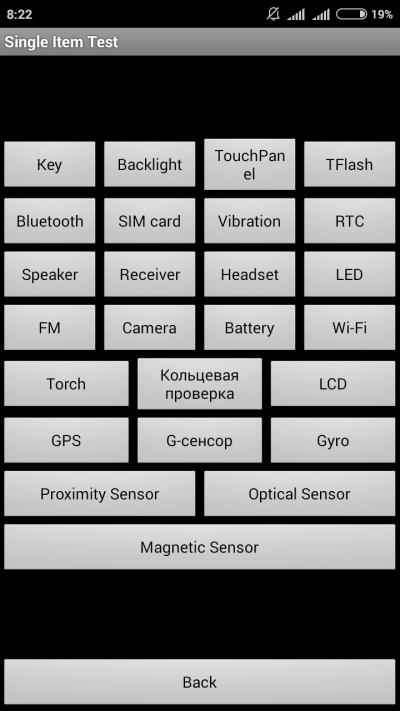
Сразу оговоримся, что в тестируемом нами аппарате не было возможности что-то настроить — только проверка работоспособности. В конце каждой процедуры нужно отметить ее статус: успешно (success) или нет (failed).
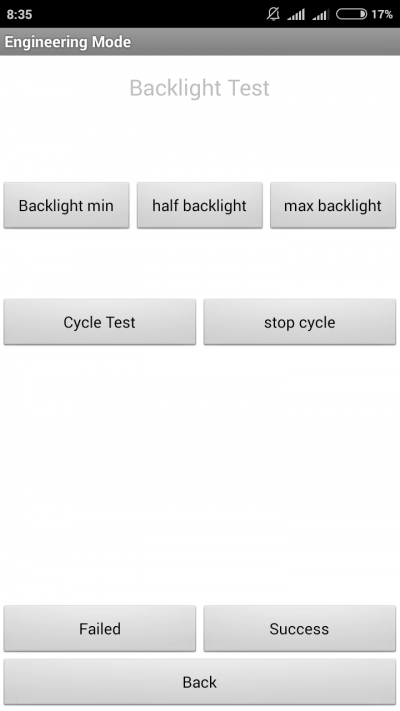
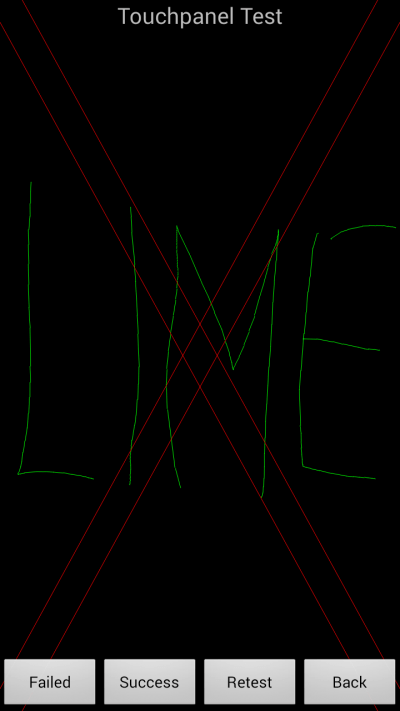
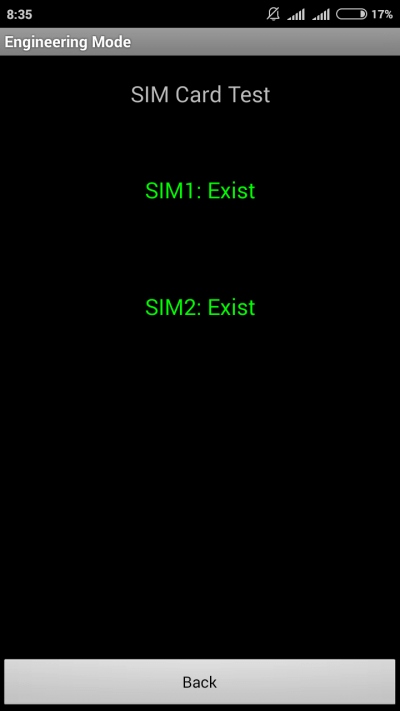
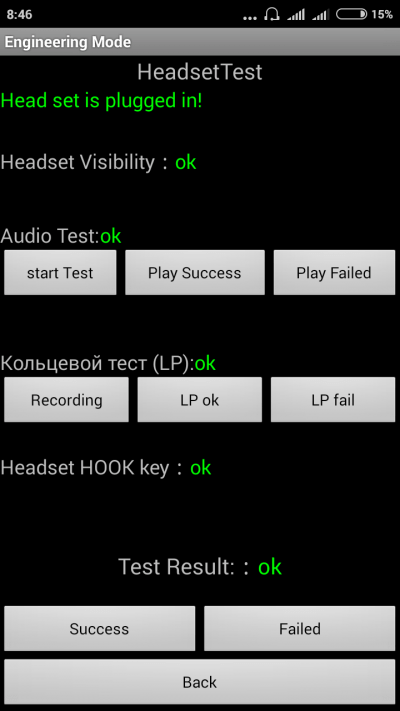
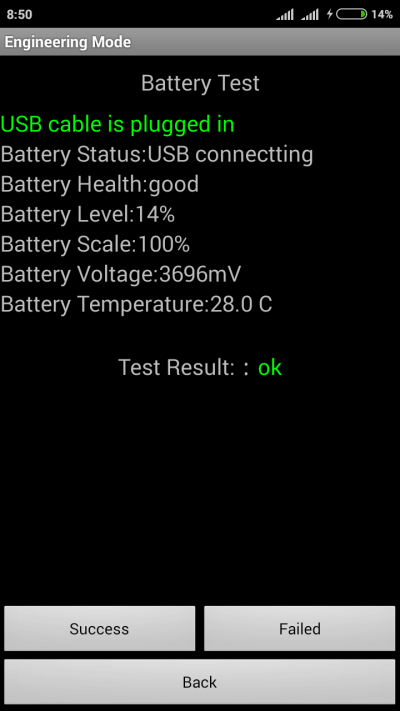
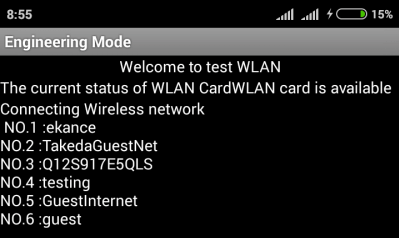
После прохождения всех тестов можно перейти в раздел Test Report. Как видно, наш «зверек» в прекрасной форме и все проверки выдержал, что очень радует.
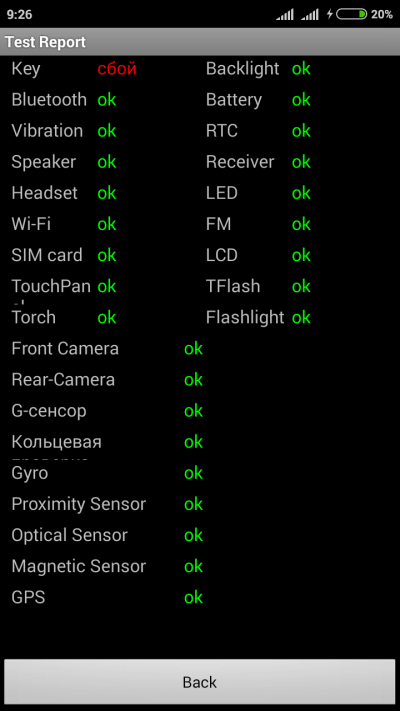
Выводы
Выше мы перечислили основные разделы инженерного меню, доступного на тестируемых устройствах. Теперь обобщим, какие возможности получает пользователь при установке:
Инженерное меню может сослужить хорошую службу для опытных пользователей и разработчиков — с его помощью можно реанимировать устройство (например, вернув систему к заводским настройкам), решить проблему чересчур тихого динамика или микрофона, а также осуществлять мониторинг и проверку различных системных компонентов. Но использовать его нужно крайне осторожно и со знанием дела, чтобы не превратить свой гаджет в «кирпич».
Как зайти в инженерное меню на Андроид
Среднестатистические пользователи смартфонов привыкли, что все настройки расположены в специальном приложении, посредством которого можно отключать или включать определенные опции. Но не все знают, что устройства на базе операционной системы Андроид имеют встроенное меню с секретными настройками, предназначенное для тестирования различных опций и режимов. Как правило, подобный раздел скрыт, а получить доступ к нему можно только после ввода специальной команды. Что же, давайте разбираться, как зайти в инженерное меню на Андроид стандартным способом. Помимо этого, мы расскажем, как благодаря изменению некоторых параметров возможно значительно улучшить свой телефон!
Engineering Mode (Menu) — что это
Начнем с того, что Engineering Mode – это специальный раздел, а точнее небольшое встроенное приложение, позволяющее тестировать и изменять некоторые настройки операционной системы. Обычно люди не сильно интересуются инженерным меню, предпочитая пользоваться смартфоном с уже изначально выбранными параметрами. А вот опытные владельцы устройств на Android довольно часто заглядывают в столь интересный раздел, чтобы проверить работу определенных датчиков.
Не знаете, сколько касаний поддерживает экран? Устанавливать дополнительное приложение даже не требуется, а всё что нужно – зайти в инженерное меню и запустить тест.
А если вы думаете, что без root-прав получить доступ к Engineering Menu не получится, то и здесь мы хотим вас обрадовать. Попасть в раздел с секретными функциями можно без прав суперпользователя, а версия операционной системы также не играет практически никакой роли. Для большего удобства можно использовать специальные приложения, которые значительно упрощают задачу.
Как войти в инженерное меню на Андроид телефоне
Так как же можно войти в инженерное меню телефона? Как вы поняли, первый способ связан с использованием дополнительных приложений, которые без проблем устанавливаются из Play Marketa. А второй – с применением специальных кодов, предназначенных для конкретных моделей смартфонов. Да, производитель также играет важную роль, так что универсальной комбинации для всех пока что не существует.
Коды для доступа
Теперь вам известно, что для входа в сервисное меню можно использовать специальные коды. Но производителей устройств и моделей процессоров огромное количество, так что рекомендуем ознакомиться с таблицей, где собраны наиболее популярные сочетания из цифр и символов.
Таблица кодов
Для составления таблицы комбинаций были использованы данные, взятые из открытых источников, в частности с официальных сайтов производителей смартфонов. Возможно, что некоторая информация уже устарела, именно поэтому мы приводим сразу два или три кода для одной модели телефона. В общем, найдите в таблице название своего устройства, а после введите код, указанный немного правее:
| Производитель | Код |
| Samsung | *#*#4636#*#* *#*#8255#*#* |
| Sony | *#*#7378423#*#* |
| Huawei, Honor | *#*#2846579#*#* *#*#2846579159#*#* |
| ZTE | *#*#83781#*#* |
| Xiaomi | *#*#6484#*#* *#*#4636#*#* *#*# 3646633 #*#* |
| LG | *#*#4636#*#* |
| Realme | *#888# |
| Fly, Philips, Alcatel | *#*#3646633#*#* |
| Модели с MediaTek | *#*#54298#*#* *#*#3646633#*#* |
Как можете видеть, в данной таблице были представлены коды для наиболее популярных смартфонов. А если вы приобретали свое устройство на одном из китайских интернет-магазинов, то о его изготовителе вообще может быть ничего не известно. Как же поступить в такой ситуации? Ответ – пытаться перебирать все комбинации или обратить внимание на универсальные коды.
Универсальные сервис-коды
Уже давно известны универсальные коды, предназначенные для входа в инженерное меню на телефоне Андроид. Подобные сочетания, как правило, подходят для большинства более-менее современных устройств. Таких комбинаций довольно много, но мы отобрали только самые рабочие из них, внимательно изучив отзывы пользователей:
Предположим, что код вызова инженерного меню вам известен, вот только как его использовать? И здесь нет ничего сложного – для перехода в раздел с секретными настройками используется обычное приложение, через которое совершаются все звонки. А если остались дополнительные вопросы, то рекомендуем ознакомиться с пошаговой инструкцией:

Таблица наиболее частых запросов
При необходимости проверить определенные параметры и датчики советуем использовать комбинации, которые напрямую перенаправляют к нужному разделу. И здесь опять-таки советуем обратить внимание на таблицу, где собраны все наиболее частые запросы.
| Проверяемая функция | Нужный код |
| MAC-адрес Wi-Fi | *#*#232338#*#* |
| Информация о беспроводной сети WLAN | *#*#232339#*#* |
| Проверка GPS | *#*#1472365#*#* *#*#1575#*#* |
| Версия Bluetooth | *#*#232331#*#* |
| MAC-адрес Bluetooth | *#*#232337#*# |
| Пакетные тесты Loopback | *#*#0283#*#* |
| Информация о сенсорном экране | *#*#2663#*#* |
| Проверка датчика перемещения | *#*#0588#*#* |
| Тест дисплея | *#*#0*#*#* |
| Тест виброзвонка и подсветки | *#*#0842#*#* |
| Проверка звука | *#*#0673#*#* |
| Информация о версии ОЗУ | *#*#3264#*#* |
В принципе, этих команд будет достаточно для проверки большинства служб и датчиков. При необходимости более глубокого анализа, конечно, потребуется перейти непосредственно в само инженерное меню.
Приложения
В Play Маркете размещено множество бесплатных программ, предназначенных для входа в сервисное меню. Обычно такой вариант используют владельцы планшетов, где отсутствует возможность перейти в раздел со скрытыми опциями стандартным способом. Что же, мы подготовили несколько рабочих приложений, которые вы смело можете устанавливать! А если будет желание и время, то можете попробовать поискать и другие похожие утилиты.
Hidden Settings
Простая программа, которая не занимает много свободной памяти и практически никак себя не проявляет. При первой установке вам даже не потребуется выполнять каких-то сложных действий, все что нужно – нажать по ярлыку приложения на рабочем столе и перейти к проверке определенной службы или опции. Помимо настроек из сервисного меню, в утилите вы найдете и другие известные функции.

Например, сможете с лёгкостью переходить в специальные вкладки, которые в обычном приложении настроек найти довольно трудно. Что касается рекламы, то она в программе присутствует, хоть и в небольшом количестве. Но её можно и отключить, купив платную подписку. Если выбирать между этой утилитой и стандартным Engineering Mode, то второй вариант предпочтительнее.
Engineer Mode MTK
Как можно понять по названию, данное приложение корректно работает только на смартфонах, где установлен процессор от известного китайского производителя MediaTek. А если в вашем телефоне используется чип от Snapdragon – данная программа вам не подойдет. Да, утилита будет успешно установлена, вот только при запуске появится непредвиденная ошибка.
В остальных случаях программу можно использовать для поиска секретной комбинации, если вам так и не удалось её обнаружить до этого. Изначально, если устройство поддерживает совершение звонков, система предложит набрать код для открытия встроенного инженерного меню. Отмечаем вариант «Альтернатива» и наконец-то попадаем в Engineering Mode. А чтобы подобное сообщение никогда не появлялось, поставьте галочку в пункте «Не спрашивать больше».

И всё, теперь вы можете работать со скрытыми ранее настройками, а также тестировать доступные датчики и функции. Согласитесь, что заранее коды для входа в инженерное меню можно даже не подбирать. Специализированный софт отлично справляется с этой задачей, значительно облегчая процесс поиска нужной вкладки. А если и данная программа вам не подошла, то переходите к следующей утилите из нашей подборки!
Shortcut Master
И напоследок мы оставили, пожалуй, наиболее интересное приложение, которое можно использовать для решения сразу нескольких задач. Итак, если вы откроете Google Play и в поисковую строку введете Shortcut Master, то в результатах выдачи увидите две аналогичные программы от одного разработчика. Что же выбрать? Правильно, останавливаемся на бесплатной версии софта, ведь доступного функционала нам хватит с головой.
Теперь вам необходимо найти код для входа в инженерное меню на вашем устройстве Андроид. И сделать это просто: открываем приложение и нажимаем по значку в виде трех точек, расположенному в углу экрана. В выпадающем списке выбираем «Secret Code Explorer» и ожидаем, пока система подгрузит все сервисы. Там будут собраны и установленные программы, и дополнительные службы, и некоторые системные опции.

Но вам требуется найти строку «Engineer Mode», а точнее код, расположенный возле нее. Нажимаем по пункту и отмечаем приложение, которое будет использоваться для перехода в сервисное меню. Рекомендуем остановиться на варианте, помеченном иконкой с решетками (#). Именно он оказался самым рабочим и простым. В итоге перед вами откроются скрытые настройки, предназначенные для тестирования и проверки определенных датчиков и служб.
Основные функции на Android-устройствах
Вам удалось попасть в инженерное меню? Отлично, значит пришло время детально изучить каждую вкладку и разобраться, что же через эти скрытые настройки можно изменять. Как правило, если вы не понимаете предназначение определенной опции, то лучше ничего не трогать. Но в качестве полезного опыта можно посмотреть, насколько операционная система Android гибкая и мобильная платформа.
Telephony (телефония)
В этой вкладке расположились пункты, которые связаны с сетью и мобильной связью. Например, вы можете протестировать модем, антенну или выбрать оптимальные настройки для CFU. Обычно ничего изменять не требуется, так как всё изначально правильно работает. Однако некоторые люди стремятся снизить расход заряда аккумулятора, поэтому отключают неиспользуемые мобильным оператором частоты. Замечено, что это немного, но помогает.

Для изменения параметров необходимо открыть раздел «Band Mode», а затем просто снять галочки с неиспользуемых частот. Узнать, что нужно оставить ничуть не сложнее – в этом поможет официальный сайт вашего оператора связи. А если вы пролистаете список немного ниже, то увидите подпункт, предназначенный для работы с сетями. Например, можно в качестве приоритетного типа подключения выбрать 2G, что также положительным образом скажется на расходе батареи.
А в некоторых, преимущественно отдаленных уголках земного шара, вообще может отсутствовать современный стандарт мобильного интернета 4G или 5G. Так зачем расходовать ресурсы смартфона впустую, пытаясь найти несуществующую сеть? Правильно, незачем. Просто отключаем лишние сети и смотрим, насколько увеличилось время автономной работы устройства.
По сути, в эту вкладку обычному пользователю можно не заходить. В данном разделе инженерного меню нет каких-то настроек, позволяющих положительным образом повлиять на работоспособность смартфона. А вот случайно неправильно изменить параметры беспроводных модулей вполне реально. Главное предназначение вкладки «Connectivity» — помощь в тестировании Wi-Fi и Bluetooth. И если вы думаете, что речь идет о скорости интернета, то это не совсем так.

Что касается Bluetooth, то вы можете получить информацию о мощности текущего сигнала, хотя эти данные будут мало кому полезны. Да, здесь есть специальные пункты, которые возможно изменять. Вот только без специальных знаний в области передачи сигналов не обойтись. Можно пытаться сделать всё наугад, надеясь на улучшение показателей сети, но это не самый лучший вариант.
Hardware Testing (тестирование модулей)
Скрытые в этом разделе функции инженерного меню предназначены для тестирования определенных модулей и датчиков. Например, вы можете проверить, насколько корректно выставлены настройки звука или микрофона. А если потребуется, то впоследствии увеличить общую громкость. Также через данную вкладку можно указать дополнительные форматы, в которых могут сохраняться фотографии с камеры.

По желанию возможно протестировать дисплей, узнав количество поддерживаемых касаний. Заподозрили наличие битых пикселей? Открывайте сервисное меню на Андроид и проверяйте экран своего смартфона. После выполнения несложных действий даже получится откалибровать сенсор и некоторые другие датчики. То есть справиться с базовыми настройками можно даже без скачивания дополнительных приложений.
Location (местоположение)
Как можно догадаться по названию, данная вкладка предназначена для работы с GPS и службами, отвечающими за определение местоположения. К примеру, отсюда удобно отслеживать количество найденных спутников и общий уровень сигнала. А если потребуется, то и вручную вносить некоторые правки. Хотим заметить, что этот раздел можно рассматривать только ради интереса, так как ничего менять не требуется. Стандартных настроек вполне достаточно для корректной работы геолокации.
Log & Debugging (отладка)
После ввода кода и входа в инженерное меню вы можете обнаружить вкладку, предназначенную для получения логов, то есть информации о работе смартфона. Например, получится узнать, насколько корректно функционирует аккумулятор телефона (вольтаж, расход, среднее время работы от одного заряда).

Как правило, среднестатистическому пользователю эта информация ничего не дает, а предназначена она исключительно для разработчиков и мобильных инженеров.
Others (другое)
А для чего же предназначен последний раздел инженерного меню? Честно говоря, здесь собраны все настройки, которые не удалось включить в одну конкретную группу. Без root-прав доступно не так много опций, но они всё же есть. Например, можно изменять параметры шрифтов в приложениях и системных вкладках.

Еще получится активировать режим MDM или проверить параметры MoMs. Эти наименования вам ни о чем не говорят? Значит лучше ничего и не изменять, ведь при неправильной настройке вполне реально вывести смартфон из строя!
Как улучшить Андроид телефон через инженерное меню
Помимо простой проверки встроенных служб и опций, вы можете улучшать параметры своего смартфона. Например, увеличивать общую громкость или калибровать дисплей. Итак, вводим секретный код для перехода в инженерное меню и приступаем к изменению определенных настроек.
Увеличение звука, громкости динамика
Заметили, что периодически стали пропускать входящие звонки из-за низкого уровня громкости? Тогда рекомендуем увеличить общий уровень звука через стандартное сервисное меню. Изначально трудно найти нужную вкладку, а тем более изменить конкретные параметры. Именно поэтому мы подготовили пошаговую инструкцию, благодаря которой получится сделать всё без ошибок:

И после этого остается перезагрузить устройство, чтобы изменения окончательно вступили в силу. Для проверки советуем запустить какую-нибудь музыку или совершить звонок. Громкость увеличилась? Значит вы сделали всё правильно!
Настройка GPS
На телефонах, чаще всего с процессором MTK, периодически встречаются ошибки, связанные с работой GPS. Пользователи могут заметить, что местоположение определяется не точно, а то и вовсе узнать координаты никак не получается. Главная причина подобной проблемы – неправильные настройки геолокации. Но их также можно изменить, воспользовавшись инженерным меню. Для наглядности мы составили пошаговую инструкцию, поэтому рекомендуем с ней ознакомиться:
А что же дальше? Ничего особенного, просто перезагружаем телефон для сохранения всех изменений.
Настройка Bluetooth
Через инженерное меню вполне возможно изменить некоторые настройки Bluetooth, вот только не факт, что после этого сигнал усилится. Если подключение выполняется корректно, то мы рекомендуем вообще ничего не изменять. А в качестве эксперимента можете провести несколько тестов, например, BT Relayer Mode.

Как показывает практика, вкладку с беспроводными модулями вообще лучше не трогать, а оставить те значения, которые были выставлены изначально.
Проверка микрофона и наушников
Помимо увеличения громкости телефонного разговора через сервисное меню, вы также можете проверить работу микрофона или наушников. Это позволит понять, насколько правильно смартфон воспроизводит или записывает звук. Вообще, обнаружить нужную вкладку удалось только на устройстве с процессором Snapdragon, хотя это, скорее всего, зависит от установленной прошивки и версии Android. Для теста общего уровня громкости необходимо перейти в раздел «Speaker» и послушать цифры, которые будут воспроизведены. Как правило, если все отчетливо слышно, то проблем с динамиком или наушниками нет.

Что касается проверки микрофона, то в этом случае требуется открыть вкладку «Top MIC». Перед собой вы увидите специальную шкалу, которая используется для измерения шума. Всё что нужно для теста – громко сказать какое-то слово или хлопнуть в ладоши. Если всё работает корректно, то на экране появится зеленая надпись «Test Pass».
Калибровка батареи
Современные аккумуляторы, установленные в смартфонах, практически не обладают так называемым «эффектом памяти». Однако калибровку батареи периодически нужно проводить, дабы индикация заряда отображалась корректно. Выполнить подобную процедуру можно и в ручном режиме – достаточно дождаться, пока аккумулятор наберет максимальную емкость, а после перезагрузить устройство. Но как же узнать, когда предел будет достигнут?
В этом помогут специальные приложения, но владельцы смартфонов Samsung получить необходимую информацию могут и через инженерное меню. Для этого открываем приложение для совершения звонков и вводим команду *#0228#, затем нажимаем на кнопку вызова. Что касается остальных телефонов, то там подобный код, к сожалению, не работает.
Проверка камеры
Проверить работу камеры можно и без инженерного меню, просто запустив соответствующее приложение. Однако так вы не сможете узнать, как снимает тот или иной модуль, если у вас в телефоне установлена двойная или тройная камера. Обычно Engineering Mode используют для выяснения причины ошибки, когда смартфон вообще отказывается делать снимки. Возможно, что на это влияет установленное приложение, или просто произошло механическое повреждение одного из модулей.

Чтобы развеять все сомнения, достаточно перейти в раздел «Camera», нажать на кнопку «Capture» и убедиться, что фотография была успешно сделана. Если это так, то выберите «Pass». После чего система автоматически предложит вам протестировать и другие модули камеры.
Калибровка экрана и датчиков
Проблемы с экраном могут наблюдаться даже на новых смартфонах, и причина этой проблемы не всегда кроется в механическом повреждении сенсора или матрицы. Возможно, достаточно выполнить простую калибровку, после которой ошибка исчезнет. Это же касается и датчиков (гироскопа, акселерометра, приближения). Нередко наблюдаются сбои в работе именно датчика освещенности, что мешает комфортному разговору по телефону.
Откалибровать нужные модули возможно и через инженерное меню, открыв соответствующую вкладку. В качестве примера давайте рассмотрим настройку датчика приближения:

Если говорить о калибровке дисплея, то принцип практически такой же. Нужно зайти во вкладку «Sensor», выбрать «Sensor Calibration», а затем очистить стандартные настройки кнопкой «Clear Calibration». И в конце нажимаем «Do calibration» и окончательно завершаем процедуру. Практически всегда после выполнения всех действий экран начинает работать гораздо лучше.
Кстати, более подробно о калибровке сенсора рассказывается здесь.
Сброс и восстановление настроек через инженерное меню
Через стандартное инженерное меню, которое мы рассматривали до этого, сбросить настройки смартфона до заводских не представляется возможным. Однако есть несколько кодов, позволяющих это сделать:
Еще можно использовать специальный раздел Recovery, который иногда также принято называть сервисным меню. Для перехода в него достаточно полностью выключить устройство, а затем одновременно зажать кнопку питания и клавишу увеличения громкости.
Более подробно о сбросе настроек читайте в инструкции.
И после этого выбираем пункт «wipe data/factory reset», далее «Yes – delete all user data» и «reboot system now». Имейте в виду, что в итоге с вашего устройства будут удалены все данные, а стандартные настройки успешно восстановлены. А если требуется просто вернуть прежние параметры, измененные посредством инженерного меню, то нужно удалить соответствующий файл. Это сложная процедура, которую возможно выполнить только на устройстве с root-правами.
Как выйти из сервисного меню на Андроид
Завершили все настройки, которые планировали изначально? Значит пора выходить из инженерного меню телефона. Сделать это легко – нужно свернуть или закрыть приложение стандартным способом. Если для управления вы используете жесты, проведите пальцем по экрану сверху вниз. А если отображаются сенсорные кнопки, то нажмите по центральной клавише «Домой».

Но не нужно путать сервисное меню с Recovery. Для выхода из последнего нужно зажать кнопку питания примерно на 5-10 секунд.