Клавиатура
Примечание: названия буквенных и цифровых клавиш точно такие же, как и сами символы этих клавиш. То есть, клавиша «b» записывается как b, а клавиша «5» как 5.
Следующие названия клавиш используются, когда Numlock выключен:
Эти названия клавиш используются при включенном Numlock’e:
Клавиши расширенных функций Мультимедийных и Интернет-клавиатур:
Возможна запись VKnn, где nn является шестнадцатиричным виртуальным кодом клавиши. Несмотря на то, что этот редко используемый метод поддерживается всеми версиями программы, только с версии 1.0.38.02 и выше для некоторых типов горячих клавиш реализовано предотвращение отслеживания их функцией «keyboard hook» (обработчик клавиатурных прерываний). Например, следующая комбинация клавиш не использует обработчик клавиатурных прерываний (keyboard hook), и как следствие может быть запущена нажатием как клавиши Home, так и NumpadHome:
Джойстик
Несмотря на то, что следующие управляющие элементы джойстика не могут использоваться как горячие клавиши, их можно использовать при помощи команды GetKeyState:
JoyR: руль джойстика или 4-ая ось джойстика.
JoyU и JoyV: 5-ая и 6-ая оси джойстика.
JoyPOV: the point-of-view (hat) control (POV control, «шляпка» или «переключатель видов»; например, вид глазами игрока).
JoyName: название джойстика.
JoyButtons: количество кнопок, поддерживаемых джойстиком (не всегда точное).
JoyAxes: количество направлений, поддерживаемых джойстиком.
JoyInfo: генерирует строку, состоящую из нуля или более знаков, иллюстрирующих возможности джойстика: Z (имеется Z направление), R (имеется R направление), U (имеется U направление), V (имеется V направление), P (имеется POV control), D (POV control имеет ограниченное количество дискретных/промежуточных настроек), C (POV control передает непрерывные/точные данные). Пример строки: ZRUVPD.
Несколько джойстиков: если вы используете несколько джойстиков одновременно, то для более точной адресации команды используйте при записи номер джойстика перед именем клавиши джойстика. Например запись 2joy1 будет обозначать первую кнопку второго джойстика.
Примечание: если у вас возникли проблемы с определением скриптами вашего джойстика, вы можете попробовать изменить номер джойстика с 1 на что-нибудь другое, даже несмотря на то, что к компьютеру у вас подключен всего один. Неизвестно, по каким мистическим причинам, но иногда это вместе с использованием нашего тестового скрипта даёт положительный результат.
Использование джойстика как мыши: специальный скрипт превращает ваш джойстик в мышь (см. ссылку в оригинале статьи).
Дистанционные пульты управления
Специальные клавиши
Если ваши клавиатура или мышь имеют клавиши, не перечисленные выше, вы всё равно имеете возможность использовать их в качестве горячих клавиш, используя следующий метод:
Коды виртуальных клавиш
Нижеследующая таблица показывает названия именованных констант, шестнадцатеричные значения, и эквиваленты мыши или клавиатуры для кодов виртуальных клавиш, используемых системой. Коды перечисляются в нарастающем порядке.
Windows 2000/XP: для американской стандартной клавиатуры это клавиша ‘;:’.
Windows 2000/XP: для американской стандартной клавиатуры это клавиша ‘/?’.
Windows 2000/XP: для американской стандартной клавиатуры это клавиша ‘`
Список клавиш и кнопок мыши/джойстика
Мышь (работает только с Windows NT/2000/XP)
Поддерживается только Windows 2000/XP:
Клавиатура
Примечание: названия буквенных и цифровых клавиш точно такие же, как и сами символы этих клавиш. То есть, клавиша «b» записывается как b, а клавиша «5» как 5.
Следующие названия клавиш используются, когда Numlock выключен:
Эти названия клавиш используются при включенном Numlock’e:
Примечание: в большинстве случаев работа со следующими шестью клавишами не поддерживается под Windows 95/98/Me. Используйте в этом случае вариант их записи, приведенный выше, вместо следующего:
Клавиши расширенных функций Мультимедийных и Интернет-клавиатур:
Возможна запись VKnn, где nn является шестнадцатиричным виртуальным кодом клавиши. Несмотря на то, что этот редко используемый метод поддерживается всеми версиями программы, только с версии 1.0.38.02 и выше для некоторых типов горячих клавиш реализовано предотвращение отслеживания их функцией «keyboard hook» (обработчик клавиатурных прерываний). Например, следующая комбинация клавиш не использует обработчик клавиатурных прерываний (keyboard hook), и как следствие может быть запущена нажатием как клавиши Home, так и NumpadHome:
Джойстик
Несмотря на то, что следующие управляющие элементы джойстика не могут использоваться как горячие клавиши, их можно использовать при помощи команды GetKeyState:
JoyR: руль джойстика или 4-ая ось джойстика.
JoyU и JoyV: 5-ая и 6-ая оси джойстика.
JoyPOV: the point-of-view (hat) control (POV control, «шляпка» или «переключатель видов»; например, вид глазами игрока).
JoyName: название джойстика.
JoyButtons: количество кнопок, поддерживаемых джойстиком (не всегда точное).
JoyAxes: количество направлений, поддерживаемых джойстиком.
JoyInfo: генерирует строку, состоящую из нуля или более знаков, иллюстрирующих возможности джойстика: Z (имеется Z направление), R (имеется R направление), U (имеется U направление), V (имеется V направление), P (имеется POV control), D (POV control имеет ограниченное количество дискретных/промежуточных настроек), C (POV control передает непрерывные/точные данные). Пример строки: ZRUVPD.
Несколько джойстиков: если вы используете несколько джойстиков одновременно, то для более точной адресации команды используйте при записи номер джойстика перед именем клавиши джойстика. Например запись 2joy1 будет обозначать первую кнопку второго джойстика.
Примечание: если у вас возникли проблемы с определением скриптами вашего джойстика, вы можете попробовать изменить номер джойстика с 1 на что-нибудь другое, даже несмотря на то, что к компьютеру у вас подключен всего один. Неизвестно, по каким мистическим причинам, но иногда это вместе с использованием нашего тестового скрипта даёт положительный результат.
Использование джойстика как мыши: специальный скрипт превращает ваш джойстик в мышь (см. ссылку в оригинале статьи).
Дистанционные пульты управления
Специальные клавиши
Если ваши клавиатура или мышь имеют клавиши, не перечисленные выше, вы всё равно имеете возможность использовать их в качестве горячих клавиш, используя следующий метод (необходимы Windows NT/2000/XP или выше):
Коды клавиш Delphi
Таблица кодов клавиш, которыми можно пользоваться при проверке параметра Key в обработчиках событий OnKeyDown и OnKeyUp :
Клавиша
число
Шест.
число
Символическое
Сравнение по
функции ord
Правая клавиатура при выключенной клавише NumLock:
Ctrl левая кнопка мыши

Часто читая статьи в интернете или инструкцию по установке какой-либо программы, Вы можете встретить комбинации клавиш (Ctrl-C, Ctrl-V, Win-R, Alt-Tab, Alt-F4 и т.д.). И если Вы, до сих пор не знаете, что они значат, тогда Вы можете ознакомиться с ними в нашей статьёй.
В данной статье представлен, полный список комбинаций клавиш на клавиатуре, используемые не только в операционной системе Windows.
Разделы по работе с комбинациями клавиш:
Основные комбинации клавиш на клавиатуре
Alt+Tab — Переключение между окнами
Win+Tab — Переключение между окнами в режиме Flip 3D
Win+Up — Развернуть окноWin+Down — Восстановить / Минимизировать окно
Win+Left — Прикрепить окно к левому краю экрана
Win+Right — Прикрепить окно к правому краю экрана
Win+Shift+Left — Переключиться на левый монитор
Win+Shift+Right — Переключиться на правый монитор
Win+Home — Минимизировать / Восстановить все неактивные окна
Win+Break(или Pause) — Запустить элемент Система из Панели Управления (пункт Свойства при нажатии правой кнопкой мыши на Компьютер в меню Пуск)
Win+Space — Показать рабочий стол
Win+B — Переход в область уведомлений(трей)
Win+D — Свернуть окна или восстановить все окна
Win+E — Запустить Проводник(Explorer)
Win+F — Запустить встроенный диалог поиска Windows
Win+Ctrl+F — Запустить Поиск по компьютеру из домена
Win+F1 — Запустить встроенный диалог Windows: Справка и Поддержка
Win+G — Отобразить гаджеты поверх всех окон
Win+L — Блокировка рабочей станции(текущего сеанса пользователя)
Win+M — Минимизировать все окна
Win+P — Отобразить дополнительные опции дисплея (расширить рабочий стол на 2 монитор и т.п.)
Win+R — Запустить диалоговое окно Выполнить
Win+Т — Выбрать первый элемент в панели задач (Повторное нажатие переключает на следующий элемент, Win+Shift+T — прокручивает в обратном порядке)
Win+U — Запустить Центр специальных возможностей (Ease of Access Center)
Win+X — Запустить Mobility Center
Win+цифра— Запустить приложение с панели задач (Win+1 запускает первое приложения слева, Win+2, второе, и т.к.)
Win + «+» — Увеличить масштаб
Win + «-« — Уменьшить масштаб
Ctrl + колесо мыши (вверхвниз) на рабочем столе — увеличитьуменьшить иконки рабочего стола.
В Проводнике (Explorer):
Alt+P — Показать / Скрыть Область предпросмотра
Панель задач:
Shift + щелчок на иконке — Открыть новое окно приложения
Ctrl + Shift + щелчок по иконке — Открыть новое окно приложения с привилегиями администратора
Shift + щелчок правой кнопкой на иконке — Показать меню приложения
Shift + щелчок правой кнопкой на группе иконок — Показать меню, восстановить все / cвернуть все / Закрыть все
Ctrl + щелчок по группе икнонок — Развернуть все окна группы
Примечание
Клавиша Win находится между клавишами Ctrl и Alt с левой стороны (на ней нарисована эмблема Windows).
Клавиша Menu находится слева от правого Ctrl.
Комбинация «клавиша» + «клавиша» означает, что сначала надо нажать первую клавишу, а затем, удерживая ее, вторую.
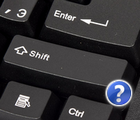 Доброго времени суток.
Доброго времени суток.
Вы никогда не задумывались, почему на одни и те же операции в Windows разные пользователи затрачивают разное время? И дело тут не в быстроте владения мышкой — просто одни используют, так называемые, горячие клавиши (заменяющие собой несколько действий мышки), другие же, наоборот, все делают с помощью мыши (правка/копировать, правка/вставить и т.д.).
Примечание : в различных комбинациях клавиш ниже вы увидите знак «+» — его нажимать не нужно. Плюс в данном случае показывает, что клавиши должны быть нажаты одновременно! Самые полезные горячие клавиши помечены зеленым цветом.
Сочетания клавиш с ALT:

Сочетания клавиш с Shift:

Сочетания клавиш с Ctrl:

Сочетания клавиш с Win:

Несколько других полезных кнопок:
Собственно, на этом у меня все. Рекмендую самые полезные клавиши, помеченные зеленым цветом, запомнить и использовать повсеместно, в любых программах. Благодаря этому, незаметите сами, как станете работать быстрее и эффективнее!
Кстати, перечисленные комбинации работают во всех популярных Windows: 7, 8, 10 (большая часть и в XP). За дополнения статьи заранее благодарен. Всем удачи!
Большинство команд в Paint.NET легко исполняются с помощью клавиатуры и мыши. Для вашего удобства, все эти команды, перечисленные здесь.
Управление изображением
| Передвинуть рисунок (не работает при наборе текста) | Пробел + перемещение левой кнопкой мыши |
| Прокрутить рисунок (не работает при наборе текста) | Пробел + перемещение правой кнопкой мыши |
| Прокрутить по вертикали | Колесо на мыше |
| Прокрутить по горизонтали | Shift + Колесо на мыше |
| Масштабировать | Ctrl + Колесо на мыше |
| Снять или отменить выделение | Esc или Enter |
Список и навигация по изображениям
| Следующее изображение | Ctrl + Tab |
| Предыдущее изображение | Ctrl + Shift + Tab |
| Список изображений | Ctrl + Q |
| Переключиться на изображение #, где # число от 0 до 10 | Ctrl + # или Alt + #, где # цифры 1-9 отвечающие изображениям 1-9, а 0 отвечает 10 |
| Прокрутить список изображений | Колесо на мыше (только когда курсор мыши находится в области списка изображений) |
Панель инструментов
| Уменьшить размер кисти на 1 | [ |
| Уменьшить размер кисти на 5 | Ctrl + [ |
| Увеличить размер кисти на 1 | ] |
| Увеличить размер кисти на 5 | Ctrl + ] |
Инструменты перемещения
| Изменить размер выделения | Перетяните один из углов или узлов выделения |
| Изменить размер выделения сохраняя оригинальные пропорции | Удерживайте Shift при перетаскивании одного из угловых узлов |
| Перемещение выделения | Перетащите выделение нажав левую кнопку мыши где-либо кроме узлов выделения |
| Вращение выделения | Перетащите выделение нажав правую кнопку мыши |
Инструменты выделения (кроме волшебной палочки)
Примечание: при активном выделении большинство операций с изображением будут действовать только внутри выделения.
| Создание нового выделения, замена существующего | Левая кнопка мыши |
| Вычесть из текущего выделения | Alt + левая кнопка мыши |
| Добавить к текущему выделению | Ctrl + левая кнопка мыши |
| Инвертировать выделение | Ctrl + правая кнопка мыши |
| Получить пересечение текущего и нового выделения | Alt + правая кнопка мыши |
| Квадратное или круглое выделение | Shift + левая кнопка мыши |
| Перемещение выделенного прямо во время выделения | При выделении с помощью левой кнопки мыши, также нажмите правую и переместите мышку |
| Перемещение выделенного прямо во время выделения | При выделении с помощью правой кнопки мыши, также нажмите левую и переместите мышку |
Палитра
| Поменять основной и вторичный цвет | X |
| Переключить активный цвет в списке | C |
Волшебная палочка
| Выделение соответствующих по цвету пикселей прилегающих областей. Все другие выделения будут замещены новым. | Левая кнопка мыши |
| Вычесть из текущего выделения | Правая кнопка мыши |
| Добавить к текущему выделению | Ctrl + Левая кнопка мыши |
| Инвертировать часть выделения | Ctrl + Правая кнопка мыши |
| Глобальное выделение цвета | Shift + одна из команд указанных выше |
Текст
| Временно спрятать курсор и указатель перемещения | Удерживать Ctrl |
| Скрыть / показать указатель перемещения | Ctrl |
| Завершить редактирование текста | Esc |
Кисть
| Рисование основным цветом | Левая кнопка мыши |
| Рисование вторичным цветом | Правая кнопка мыши |
Ластик
| Стирание (пикселы стают прозрачными) | Левая или правая кнопка мыши |
Клонирование
| Установить исходную точку | Ctrl + левая кнопка мыши |
| Копирование пикселов | Левая кнопка мыши |
Замена цвета
| Получить цвет под курсором мыши и установить основной цвет | Ctrl + левая кнопка мыши |
| Получить цвет под курсором мыши и установить вторичный цвет | Ctrl + правая кнопка мыши |
| Замена вторичного цвета в изображении основным | Левая кнопка мыши |
| Замена основного цвета в изображении вторичным | Правая кнопка мыши |
Заливка
| Заливка основным цветом | Левая кнопка мыши |
| Заливка вторичным цветом | Правая кнопка мыши |
| Глобальная заливка указанного цвета | Shift + одна из команд указанных выше |
Фигуры (прямоугольник, эллипс, закругленный прямоугольник, произвольная)
| Внутри используется основной цвет, снаружи вторичный | Левая кнопка мыши |
| Внутри используется вторичный цвет, снаружи основной | Правая кнопка мыши |
| Квадрат (прямоугольник), закругленный квадрат (закругленный прямоугольник), круг (эллипс), или угол 15° (линия / кривая) | Shift + одна из команд указанных выше |
Линия / кривая
| Переключение стиля начала линии / кривой | , (запятая) |
| Переключение стиля линии | . (точка) |
| Переключение стиля конца линии / кривой | / (косая черта) |
Панель инструментов
Примечание: если несколько инструментов имеют одну и ту же клавишу вызова, нажмите горячую клавишу несколько раз для последовательного переключения между инструментами.
| Прямоугольник | S |
| Лассо | S |
| Эллипс | S |
| Волшебная палочка | S |
| Переместить выделенное 1 | M |
| Переместить выделенное 2 | M |
| Масштаб | Z |
| Рука | H |
| Заливка | F |
| Градиент | G |
| Кисть | B |
| Ластик | E |
| Карандаш | P |
| Пипетка | K |
| Клонирование | L |
| Замена цвета | R |
| Текст | T |
| Линия / Кривая | O |
| Фигура Прямоугольник | O |
| Закругленный прямоугольник | O |
| Фигура Эллипс | O |
| Произвольная фигура | O |
Меню Файл (File)
| Создать | Ctrl+N |
| Открыть | Ctrl+O |
| Закрыть | Ctrl+W |
| Сохранить | Ctrl+S |
| Сохранить как… | Ctrl+Shift+S |
| Печать | Ctrl+P |
| Выйти | Alt+F4 |
Меню Правка (Edit)
| Отменить | Ctrl+Z |
| Повторить | Ctrl+Y |
| Вырезать | Ctrl+X |
| Копировать | Ctrl+C |
| Вставить | Ctrl+V |
| Вставить как новый слой | Ctrl+Shift+V |
| Вставить как новое изображение | Ctrl+Alt+V |
| Очистить выделение | Del |
| Заполнить выделение | Backspace |
| Инвертировать выделение | Ctrl+I |
| Выделить все | Ctrl+A |
| Отменить выделение | Ctrl+D |
Меню Изображение (Image)
| Обрезать по выделению | Ctrl+Shift+X |
| Изменить размер | Ctrl+R |
| Размер холста | Ctrl+Shift+R |
| Повернуть на 90° ПЧ | Ctrl+H |
| Повернуть на 90° ПРЧ | Ctrl+G |
| Повернуть на 180° | Ctrl+J |
| Выровнять | Ctrl+Shift+F |
Меню Слои (Layers)
| Добавить новый слой | Ctrl+Shift+N |
| Дублировать слой | Ctrl+Shift+D |
| Удалить слой | Ctrl+Shift+Del |
| Объединить со следующим слоем | Ctrl+M |
| Вращение / Масштаб | Ctrl+Shift+Z |
| Свойства слоя | F4 |
Меню Регулировки (Ajustments)