Как правильно настроить уведомления в Android
В наши дни уведомления стали обыденностью, но для большинства пользователей эта обыденность совсем не из приятных. Чем бы вы не занимались и какой бы деловой не были, бесконечный поток уведомлений может вывести из себя любого. Да, можно легко включить режим “Не беспокоить” и это в какой-то степени решит проблему, но это решение не идеально, ведь вы можете положить телефон на стол или в сумку и забыть про него, пропустив впоследствии какое-нибудь важное уведомление. Решение у этой непростой, но насущной, проблемы есть и мы расскажем о нем в этом материале, так что, если у вас есть немного времени, то лучше потратьте его с пользой прямо сейчас, настроив свои назойливые уведомления, и живите дальше спокойно, словно буддийский монах.
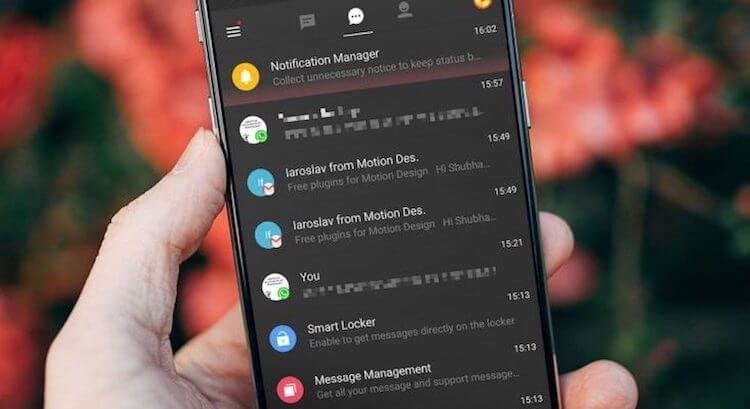
Примечание: все советы по настройке уведомлений в этом материале могут быть сделаны на ОС Android версии Oreo и выше.
Блокируем ненужные категории уведомлений
Так называемые категории уведомлений были добавлены в Android Oreo, и они являются мощным инструментом для управления уведомлениями приложений. Категории уведомлений позволяют отключать определенные типы уведомлений (групповые сообщения в WhatsApp, уведомления от Google и т.д.). Блокируя ненужные категории уведомлений, вы можете быть уверены, что когда получите уведомление, это будет именно то, что вам нужно проверить.
Доступ к категориям уведомлений на Android Oreo и выше
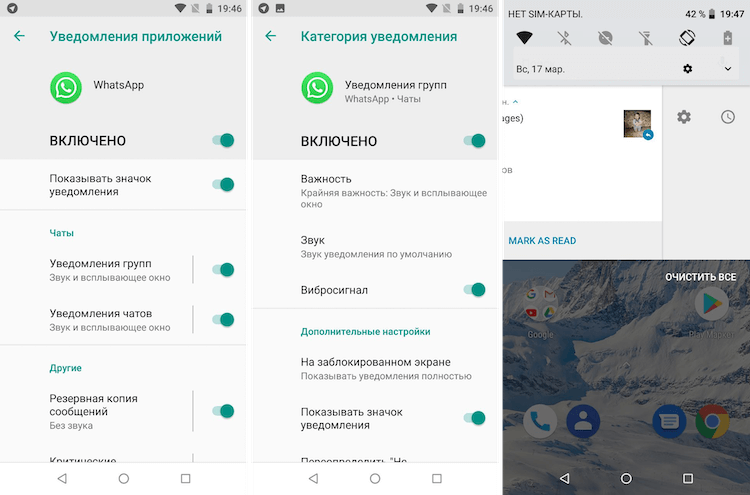
Обратите внимание, что получить доступ к этим настройкам можно и двумя другими способами: нажать и удерживать само уведомление, когда вы его получите или несильно спайпнуть уведомление в сторону и нажать на значок шестеренки. Если вы случайно заблокировали какую-то категорию уведомлений и хотите ее вернуть, выполните действия, описанные выше.
Настраиваем поведение уведомлений
После того, как вы определились, какие уведомления вам действительно нужно получать, вы можете изменить способ их получения. По умолчанию все уведомления издают какой-то звук и всплывают в верхней части экрана. Порой такие уведомления могут отвлекать, и чтобы этого не происходило, вы можете перейти в категории уведомлений, как сказано в предыдущем пункте и перейти в пункт “Важность”.
Здесь вы можете отключить звук уведомления или оставить только всплывающее окно без звука. Таким образом, если вы ждете какого-то уведомления, вы узнаете, когда получите его, но оно не отвлечет вас неприятным звуком или всплывшим на половину экрана окном.
Меняем звуки уведомлений
Если вы привыкли и жить не можете без звуковых уведомлений, существует простой способ оптимизировать способ их получения. Установив определенный звук для важных категорий уведомлений, вы можете мгновенно понимать, когда что-то требует вашего внимания, а когда пришедшее уведомление можно смело и без последствий проигнорировать.
На этот раз нам снова понадобится зайти в категории уведомлений, как описано в первом пункте и нажать на пункт “Звук”. Теперь выберите любой рингтон, который у вас сохранен заранее или создайте свой, нажав на значок плюса в конце списка с рингтонами. Со временем вы научитесь определять виды уведомлений по одному только звуку, и если вам понравится такая концепция, вы можете применить те же настройки для входящих вызовов в приложении “Контакты”.
Учимся откладывать важные уведомления на потом
Самые важные уведомления для того и важные, что их необходимо получить и немедленно сделать то, ради чего это уведомление было инициировано. Но даже для важных уведомлений порой настает неподходящее время или, например, настроение. В таком случае уведомление можно отложить на определенный срок и, получив его повторно, наконец, ответить (или снова отложить).
Для того чтобы отложить уведомление, свайпните по нему в сторону, нажмите на значок часов и выберете время на которое хотите отложить уведомление. Таким образом, уведомлением может служить вам напоминанием.
Если у вас есть одно из устройств линейки Pixel и вы установили на него бета-версию Android Q, то у вас есть возможность попробовать новую функцию – на новых уведомлениях появляется иконка колокольчика для того, чтобы вы могли отличать свежие уведомления от тех, что томятся в строке состояния уже целую вечность.
А вы уже знакомы с этими советами? Пользуетесь уведомлениями или у вас на телефоне всегда включен «Беззвучный режим»?
Делитесь своим мнением в комментариях под этим материалом и в нашем Telegram-чате.
Уведомления внизу экрана на Android. Откуда они берутся и что с ними делать
Ежедневно мы получаем десятки, если не сотни уведомлений от разных приложений. Они могут требовать реакции с нашей стороны, а могут не требовать, но так или иначе их можно назвать интерактивными. Узнать их очень просто. Помимо кликабельности, они отличаются тем, что появляются в шторке уведомлений. Однако есть и такие уведомления, которые материализуются в самом низу экрана, не позволяют кликнуть на себя и даже не уточняют, какое приложение их отправило. Разбираемся, что это такое.
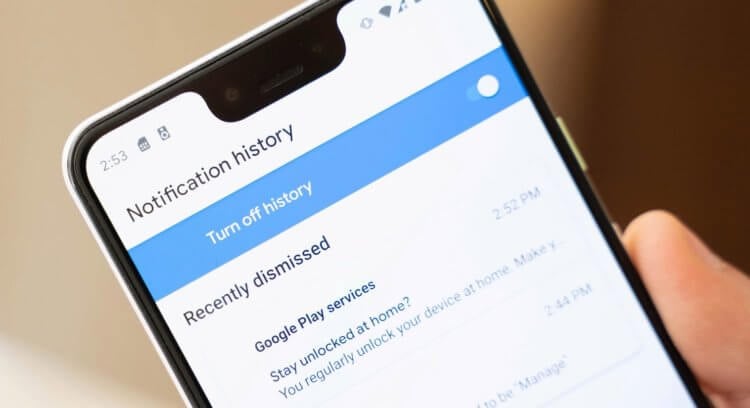
Уведомления на Android бывают двух типов: обычные и тост
Второй тип уведомлений, упомянутых мной в предыдущем абзаце, называется тост-уведомлениями. Несмотря на то что с английского слово toast переводится как поджаренный ломтик хлеба, на языке программистов этот термин обозначает маленькое информационное окно, присутствующее в некоторых видах программного обеспечения.
Что такое тост-уведомления
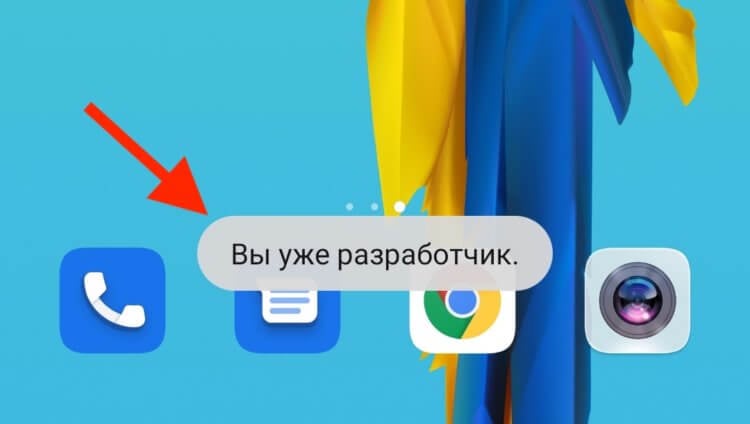
Это и есть тост-уведомление
Тост-уведомления – это системные уведомления, носящие исключительно информирующий характер и не требующие каких-либо действий от пользователя. Самый известный пример тост-уведомлений – это уведомление о получении прав разработчика. Как это сделать и, самое главное, зачем, мы рассказывали в отдельной статье – обязательно почитайте.
Поскольку тост-уведомления не позволяют кликнуть на них, зачастую пользователи, во-первых, не успевают прочесть их содержимое, а, во-вторых, не представляют, какое приложение их им направило. В результате получается полная неразбериха, что не очень удобно, учитывая, что зачастую информационная ценность тост-уведомлений оказывается довольно высокой.
Как добавить тост-уведомления в шторку
Впрочем, существует приложение, которое позволяет превратить тост-уведомления в обычные с характерными признаками: кликабельностью, упоминанием принадлежности и отображением в шторке уведомлений.
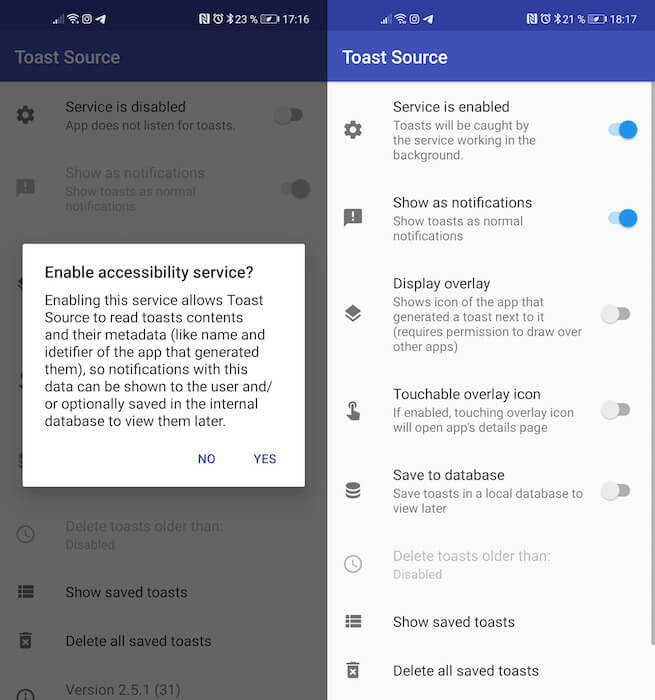
Чтобы всё заработало, нужно дать приложению разрешение на работу с универсальным доступом
Тост-уведомления на Android
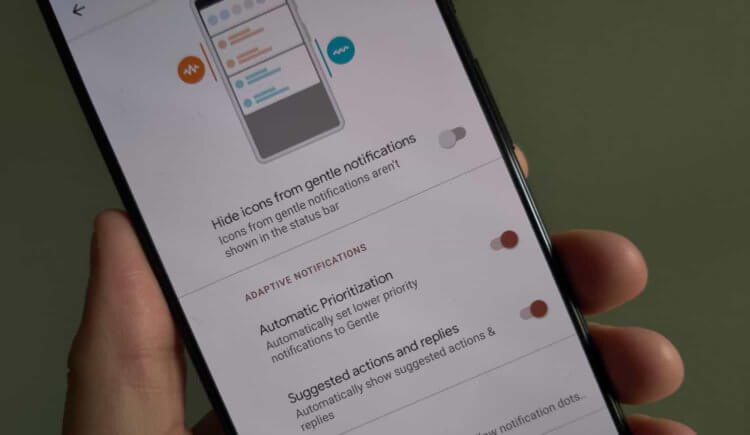
На Android нельзя возвращаться к чтению тост-уведомлений, но с помощью Toast Sources — можно
Несмотря на то что скорее всего вы будете нечасто обращаться к Toast Sources, рекомендую после настройки тут же спрятать его в папку с другими ненужными приложениями. Дело в том, что оно работает в пассивном режиме, автоматически выцепляя тост-уведомления из системы и интерпретируя их в обычные, которые затем размещаются в шторке уведомлений. Поэтому просто рассматривайте его как одну из системных утилит, не претендующих на регулярное взаимодействие.
Не знаю, как часто вы получаете тост-уведомления, однако я фактически начал получать их только после установки Toast Sources. Это выглядело странным, поэтому я прикинул мозгами и понял, что раньше я просто не замечал их, а теперь у меня банально нет шанса пропустить их. Во всяком случае, когда они стали появляться в шторке уведомлений, я начал осознавать, что тост-уведомления не просто существуют, но и зачастую несут в себе очень полезную информацию.
Новости, статьи и анонсы публикаций
Свободное общение и обсуждение материалов
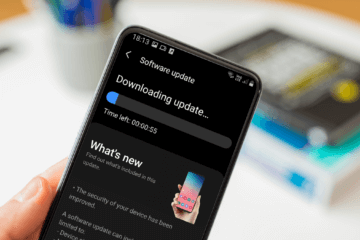
Как часто Google выпускает обновления Android? Ну, считается, что один раз в год, когда выходит новая версия ОС. Формально всё так и есть, потому что ежемесячные патчи безопасности, во-первых, не содержат каких-то нововведений, а потому называть их полноценными обновлениями язык не повернётся, а, во-вторых, добираются они далеко не до всех. Но ведь есть ещё обновления сервисов Google, которые мы по какой-то причине отделяем от Android, хотя по факту одно без другого попросту не может существовать.
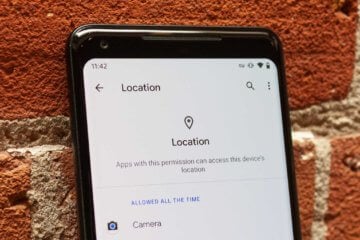
Несмотря на то что за последние годы Android стал ощутимо быстрее и удобнее, с точки зрения логики интерфейса iOS всегда его превосходил. Не даром утверждалось, что iPhone хорош для людей разных возрастов, потому что разобраться в нём, в отличие от аппаратов на Android, может и старый, и малый. Другое дело – почему Google не могла сделать свою операционку такой же удобной? Ведь уже много лет она явно подсматривает за тем, как развивается iOS и перенимает многие её аспекты для Android. Долгое время все думали, что Google просто считает свою компоновку интерфейсных элементов ОС лучше. Но реальность оказалась куда прозаичнее.
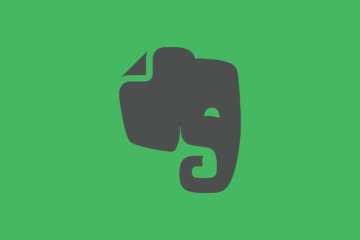
Тяжело после айфона. Там все в одной непролазной куче, и иконки и уведомления. А как только появляется два места — всё, уже тяжело. Эх эпол, эпол, что же ты творишь с хомосапиенсами, эволюция вспять.
А по статье тост уведомления всегда были и есть, плохо когда выскакивают поверх клавиатуры.
Как можно не замечать тосты? Это абсурд!
И зачем тост уведомления в шторку помещать? Они нужны только для того чтобы донести информацию, полезную в данный момент. В шторке они будут только ненужным хламом
Полный список
Отображение
Код создания простого уведомления выглядит так:
Используем билдер, в котором указываем иконку, заголовок и текст для уведомления. Методом build получаем готовое уведомление.
Далее используем NotificationManager и его метод notify, чтобы показать созданное уведомление. Кроме notification, требуется передать id. Это необходимо, чтобы в дальнейшем мы могли использовать этот id для обновления или удаления уведомления.
Конструктор new NotificationCompat.Builder(Context) будет помечен как Deprecated, если вы используете библиотеку appCompat версии 26 и выше. Так получилось потому, что в Android API 26 появился новый конструктор и рекомендуется использовать его. Пока не обращайте внимание на это. В одном из следующих уроков мы рассмотрим использование правильного конструктора.
Запустив этот код, мы увидим уведомление
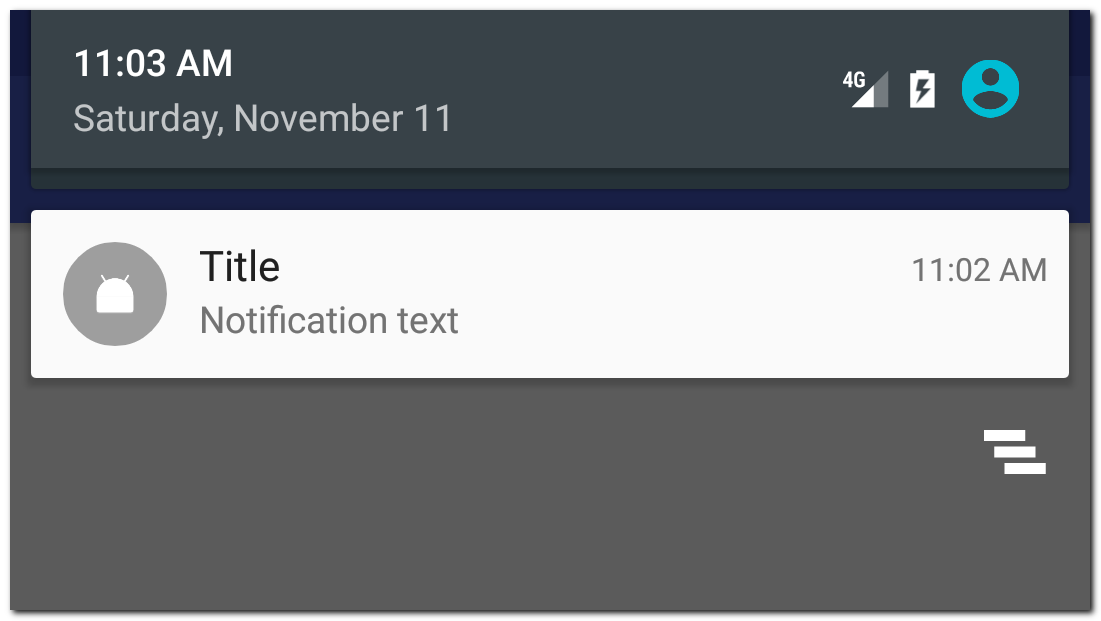
Оно отображает иконку и два текста, которые мы указывали в билдере. Нажатие на него ни к чему не приведет, т.к. мы не реализовали обработчик нажатия. Мы это сделаем чуть позже.
Обновление
Мы отобразили уведомление и теперь хотим его обновить. Для этого нужно просто снова показать уведомление методом notify и использовать при этом тот же id.
Это будет выглядеть так:
Код полностью аналогичен коду, что мы использовали при отображении уведомления. Только в билдере используем другие тексты и иконку. Самое главное, что в методе notify мы снова используем NotificationManager по этому id найдет уведомление, которое мы отобразили чуть раньше и заменит его новым
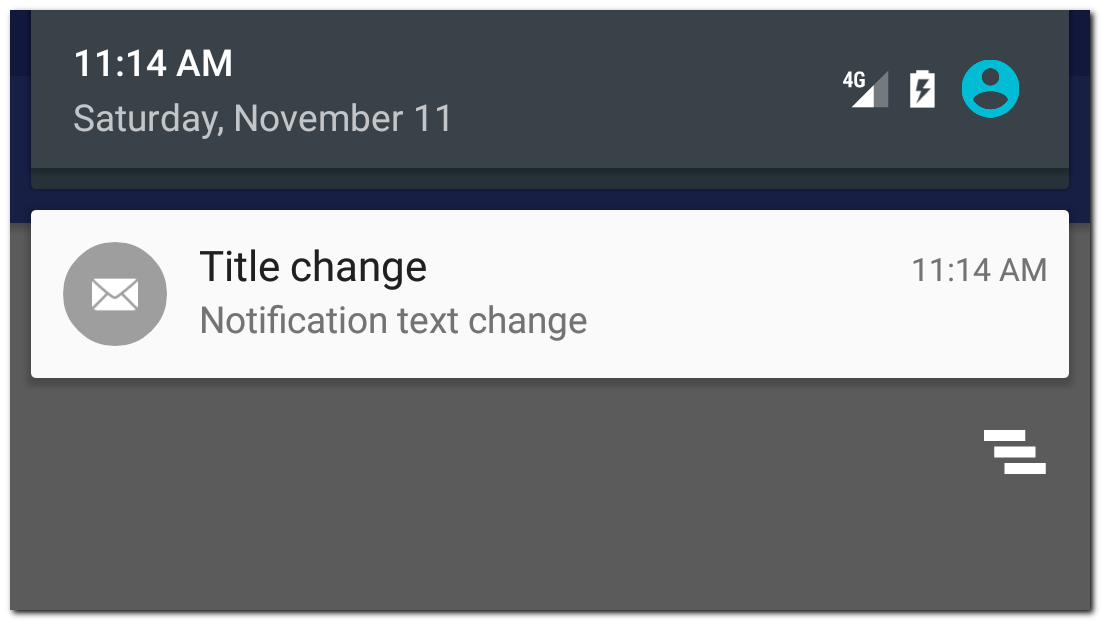
Несколько уведомлений
Чтобы показать новое уведомление, а не обновить уже существующее, надо использовать другой id в методе notify.
Мы использовали разные id в методе notify и получили два разных уведомления
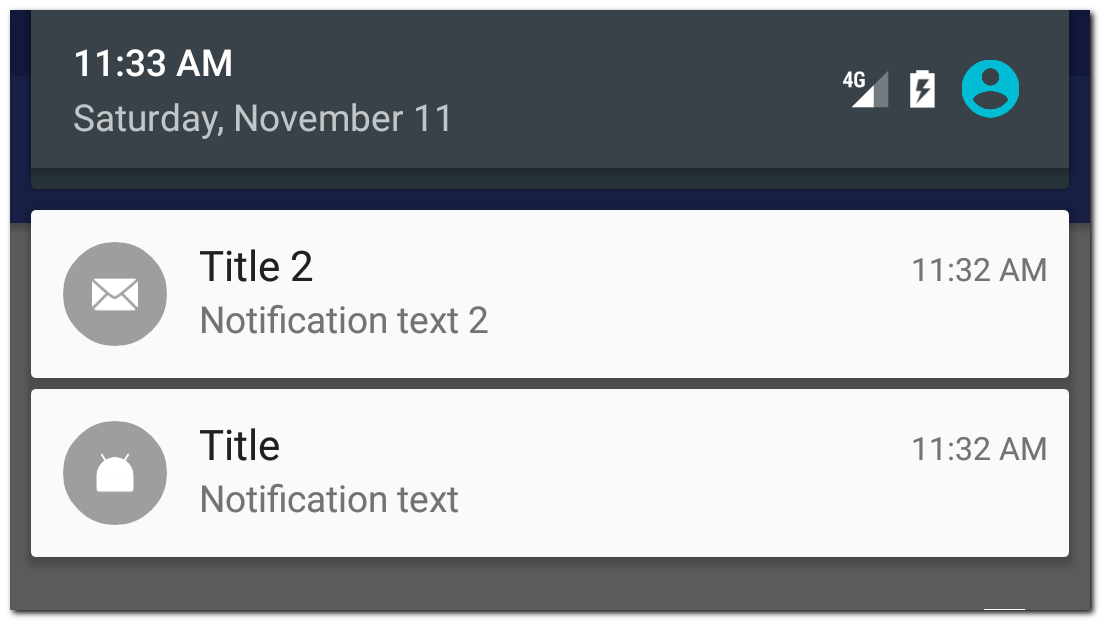
Удаление
Чтобы удалить уведомление, используем NotificationManager и его метод cancel с указанием id уведомления.
Либо методом cancelAll можем удалить все уведомления сразу
При удалении уведомления нет необходимости проверять, отображается оно или нет. Если уведомления по каким-то причинам уже нет, то просто ничего не произойдет.
Обработка нажатия
Мы будем создавать Intent для запуска, например, Activity, упаковывать этот Intent в PendingIntent и передавать PeningIntent в уведомление. По нажатию на уведомление, система достанет из него PedningIntent и использует вложенный в него Intent, чтобы запустить Activity.
Давайте посмотрим, как это выглядит на практике:
Создаем Intent для запуска Activity и упаковываем его в PedningIntent.
Подробно о PedningIntent и его параметрах вы можете почитать в Уроке 119. Там я подробно рассмотрел различные кейсы на примерах с уведомлением и вызовом BroadcastReceiver.
Созданный PendingIntent нам надо будет передать в билдер уведомления. Полный код создания уведомления будет выглядеть так:
Передаем PendingIntent в метод setContentIntent билдера уведомления.
По нажатию на уведомление откроется MainActivity
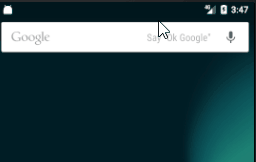
Обратите внимание, что уведомление не удаляется автоматически после нажатия на него. Чтобы исправить это, можно в билдере уведомления использовать включить параметр autoCancel
Уведомление, созданное с этим флагом будет закрываться после нажатия на него.
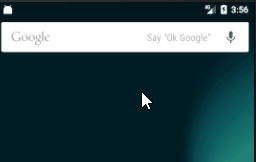
Билдер уведомления имеет еще несколько методов, которые могут быть полезны.

В старых версиях это выглядит так

В последних версиях он переехал в верхнюю часть уведомления


Иконка из setSmallIcon будет видна в статусбаре, когда панель уведомлений не раскрыта.
А само уведомление будет выглядеть так:

У метода три параметра:
Сначала отображаем бесконечный прогрессбар и текст Preparing. Т.е. делаем вид, что идет подготовка к выполнению операции.
Затем в отдельном потоке имитируем выполнение операции. Каждые 300 мсек увеличиваем значение progress и обновляем уведомление, чтобы прогрессбар показал текущий прогресс. А также в тексте показываем значение прогресса и максимума.
После выполнения операции скрываем прогрессбар и показываем текст Completed.
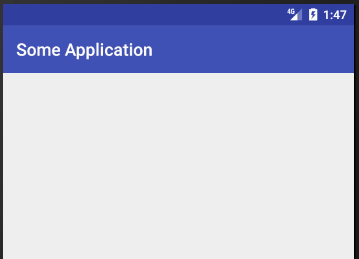
Повторюсь, очень рекомендую прочесть и понять Урок 119. В нем я подробно рассматриваю, почему PendingIntent последнего уведомления заменяет PendingIntent предыдущих уведомлений, и как этого можно избежать, используя, например, requestCode.
Присоединяйтесь к нам в Telegram:
— в канале StartAndroid публикуются ссылки на новые статьи с сайта startandroid.ru и интересные материалы с хабра, medium.com и т.п.
— в чатах решаем возникающие вопросы и проблемы по различным темам: Android, Kotlin, RxJava, Dagger, Тестирование
— ну и если просто хочется поговорить с коллегами по разработке, то есть чат Флудильня
— новый чат Performance для обсуждения проблем производительности и для ваших пожеланий по содержанию курса по этой теме
Как управлять уведомлениями в Android
Рассказываем, как отфильтровать информационный шум и при этом не пропустить ничего важного на устройствах с Android.


Постоянные уведомления на смартфоне не дают сосредоточиться на работе или расслабиться за любимым сериалом? Вас преследуют оповещения из соцсетей, реклама, ненужные новости? Несколько простых настроек помогут взять этот инфопоток под контроль, чтобы весь мир подождал. Рассказываем, как управлять уведомлениями в телефоне или планшете c Android.
Какие уведомления лучше оставить
Хотя мы и говорим сегодня о том, как отключить уведомления, давайте начнем с того, какие из них отключать все же не следует. Их немного, но без них есть шанс пропустить что-то важное и даже расстаться с деньгами. Вот о чем речь.
Уведомления от банковских приложений. Без них есть риск пропустить подозрительный перевод или попытку зайти в ваш личный кабинет. SMS-оповещения отключать не стоит, а вот сообщения от приложений зачастую можно выборочно заблокировать: например, убрать маркетинговые рассылки, вроде предложений оформить кредит или получить карту, и оставить подтверждения платежей и переводов и того же входа в личный кабинет.
Сообщения от цифровых магазинов. Коллекции игр и аксессуаров в Steam — заманчивая цель для мошенников, так что за такими аккаунтами тоже нужно присматривать: скажем, тоже оставить оповещения через SMS или по электронной почте, а в приложении отключить сообщения об акциях и другой «шум».
Предложения обновить операционную систему и установленные приложения. Такие апдейты часто закрывают уязвимости и защищают вас от киберпреступников.
Уведомления антивируса. Вы же не хотите пропустить сигнал о подозрительном сайте или опасном вложении в письме?
Остальной информационный шум, как правило, можно смело ставить на паузу — или полностью отключить уведомления, или сделать их беззвучными, чтобы они не отвлекали вас от того, чем вы в данный момент занимаетесь, — и вот как это сделать в смартфоне или планшете c Android.
Настраиваем уведомления на устройствах с Android
Теперь, не выпуская из виду важные оповещения, переходим к сути и начинаем отключать лишние. На самом деле способов подстроить систему под себя в Android гораздо больше, чем отключить все уведомления или часть из них: можно выбрать, хотите ли вы видеть оповещения на заблокированном экране, нужны ли вам всплывающие уведомления, хотите ли вы получать их по ночам… Решать вам.
Многие производители проектируют интерфейсы на свой лад, поэтому меню могут различаться в зависимости от устройства. Но общий принцип, как правило, не меняется.
Отключаем уведомления на Android: все и сразу
В меню настроек вашего смартфона есть отдельный пункт, который отвечает за оповещения от приложений. Логично путь к цифровому благополучию начать именно с него:
Во многих приложениях вы сможете установить гибкий режим для конкретных ситуаций — например, в мессенджерах отключить оповещения из общих каналов и разрешить их только для личных чатов.
Этот способ лучше всего использовать, если у вас установлено не очень много приложений или есть пара часов и море терпения, чтобы повозиться с параметрами. Да, настройке придется уделить некоторое время, зато результат вы получите «здесь и сейчас».
Отключаем уведомления на Android: решаем проблемы по мере поступления
У вас нет двух-трех часов на глубокое погружение в дебри настроек? Да и приложений на телефоне не пять-десять, а под сотню? Одно это может заставить годами не решать этот вопрос. Но есть альтернативный путь, морально более простой — назовем его убийством уведомлений «по горячим следам».
Когда на смартфоне прозвенит очередное оповещение, откройте «шторку», попробуйте прикоснуться к нему и подержать или плавно сдвинуть его влево/вправо/вниз (конкретное действие зависит от модели смартфона). Увидите шестеренку — нажмите на нее, чтобы перейти к настройкам оповещений такого типа, например рекламы или сводок о пробках на дорогах, для конкретного приложения.
Преимущество этого метода в том, что вам не придется сразу разбираться со всеми установленными приложениями и можно будет настроить в первую очередь те, которые вам реально мешают.
Кстати, во многих версиях Android в той же «шторке» можно отложить уведомление, чтобы не забыть о нем. Представьте, что вы общаетесь с родителями через Zoom, а телефон настойчиво просит что-то обновить. Сразу разобраться, насколько важен этот патч и какие приложения он затрагивает, не получается, но и прерывать разговор с семьей не хочется. Здесь и пригодится умение вашего телефона или планшета с Android откладывать оповещения, совсем как будильник по утрам.
Коснитесь уведомления и сдвиньте его в сторону — рядом с уже знакомой шестеренкой вы увидите иконку с часами (или колокольчиком). Нажмите на нее и выберите время, которое гаджет не будет вас отвлекать. Как только срок «тайм-аута» подойдет к концу, вы снова получите отложенное уведомление.
Переводим звонки и уведомления в беззвучный режим
Допустим, вы отключили все лишнее, но ближайшие пару часов вам очень важно провести в полной и абсолютной тишине? Блокировать важные уведомления, а потом мучительно включать их обратно, опасаясь потерять что-то важное, можно, но не нужно. Для таких случаев есть отдельный инструмент: режим Не беспокоить. В нем ваш телефон не будет подавать никакие сигналы — пока вы не вернетесь в обычный режим.
Чтобы включить режим Не беспокоить, откройте Центр уведомлений, проведя по экрану сверху вниз (реже — снизу вверх). Иконка нужной функции выглядит как дорожный знак «кирпич». Кроме того, вы можете добраться до нее через поиск в меню — все ту же строку в верхней части экрана Настроек.
В настройках режима Не беспокоить можно заблокировать все звуки и вибрацию. На всякий случай по умолчанию работает правило повторных вызовов — если в течение 15 минут кто-то попробует позвонить вам два раза подряд, о входящем звонке будет сигнализировать оповещение в шторке уведомлений (а если вы не отключаете вибрацию — то и она). Здесь же можно установить расписание, чтобы функция Не беспокоить включалась и выключалась автоматически — например, вечером и утром.
Важные оповещения можно добавить в список исключений в разделе Исключения для режима «Не беспокоить». Например, будильник находится там по умолчанию и прозвонит в любом случае. Здесь вы можете разрешить сообщать вам о вызовах от определенных контактов, напоминаниях и т. д.
Если же вы, наоборот, хотите убрать из исключений какой-либо тип оповещений, например сигнал будильника, это можно сделать в том же разделе.
Другие советы для цифрового спокойствия
Помимо общих настроек, в Android предусмотрен специальный режим концентрации внимания. Он включается в разделе Цифровое благополучие и родительский контроль. Здесь вы можете запретить приложениям присылать уведомления, а заодно и вовсе запускаться в определенные часы и дни недели.
Там же, в подразделе Панель инструментов, можно посмотреть, сколько времени вы проводите в каждом приложении и сколько уведомлений оно присылает. С этой статистикой будет проще понять, какие сервисы отвлекают вас чаще всего. Если новости, соцсети или очередная игра слишком засасывают, попробуйте ограничить время, которое будете в них проводить. Чтобы помочь вам в этом, система предложит установить специальный пароль, без которого нельзя будет запустить те или иные приложения по истечении выбранного вами срока. Разумеется, уведомления от этих сервисов приходить тоже перестанут.
Однако, если вам все же потребуется экстренно открыть «спящее» приложение, вы сможете это сделать, введя заданный вами пароль.
Мир и покой. Что дальше?
Если соцсети и другие сервисы постоянно отвлекают вас от важных дел, необязательно полностью от них отказываться. Достаточно уделить немного времени настройке, и проблема будет решена. Напоследок повторим: сообщения от антивирусов, онлайн-банков и подтверждения покупок от магазинов, а также системные уведомления глушить не следует. А как добиться еще большего цифрового комфорта, всегда можно прочитать в нашем блоге в удобное для вас время.
