Outlook как удалить с телефона
Встречайте Outlook для Android — удобное приложение с новым дизайном, в котором миллионы пользователей работают сразу со всеми своими почтовыми ящиками, календарями и файлами в единой папке «Входящие» с интеллектуальными функциями.
Сортировка почты поможет сконцентрироваться на первоочередных задачах, ведь важные сообщения всегда будут в верхней части списка. Чтобы назначить собрание или поделиться сведениями о доступности, понадобится всего пара касаний, каким бы календарем или почтовой системой вы не пользовались. А если вы хотите добавить документ, просто выберите его в списке «Файлы» и вложите в сообщение.
Одно касание — и перед вами все, что поможет быстро справиться с делами.
Outlook для Android поддерживает Microsoft Exchange, Office 365, Outlook.com, Gmail и Yahoo Mail.
Требуется Android: 7.0 и выше
Русский интерфейс: Да
Android 4.0+:
версия: 2.0.40 Microsoft Outlook (Пост VLADFIONOV #47418956)
версия: 2.0.39 Microsoft Outlook (Пост VLADFIONOV #47381211)
версия: 2.0.37 Microsoft Outlook (Пост VLADFIONOV #47226221)
версия: 2.0.29 Microsoft Outlook (Пост Aivengo73 #46575945)
версия: 2.0.24 Microsoft Outlook (Пост Aivengo73 #46240351)
версия: 2.0.17 Microsoft Outlook (Пост Alex0047 #45412511)
версия: 2.0.16 Microsoft Outlook (Пост Alex0047 #45412511)
версия: 2.0.12 Microsoft Outlook (Пост Alex0047 #45182679)
версия: 2.0.3 Microsoft Outlook Preview (Пост Alex0047 #44807500)
версия: 2.0.2 Microsoft Outlook Preview (Пост Alex0047 #44629222)
версия: 1.3.25  Microsoft Outlook v1.3.25.apk ( 17,22 МБ )
Microsoft Outlook v1.3.25.apk ( 17,22 МБ )
версия: 1.3.24  Microsoft Outlook 1.3.24.apk ( 17,22 МБ )
Microsoft Outlook 1.3.24.apk ( 17,22 МБ )
версия: 1.3.23  Microsoft Outlook v1.3.23.apk ( 17,22 МБ )
Microsoft Outlook v1.3.23.apk ( 17,22 МБ )
версия: 1.3.21  Microsoft Outlook 1.3.21.apk ( 17,17 МБ )
Microsoft Outlook 1.3.21.apk ( 17,17 МБ )
версия: 1.3.20 Microsoft Outlook Preview (Пост iMiKED #43674508)
версия: 1.3.17 Microsoft Outlook Preview (Пост Alex0047 #43363261)
версия: 1.3.15 Microsoft Outlook Preview (Пост iMiKED #43339883)
версия: 1.3.14 Microsoft Outlook Preview (Пост Alex0047 #43012086)
версия: 1.3.8 Microsoft Outlook Preview (Пост Vetal`M #42680250)
версия: 1.3.6 Microsoft Outlook Preview (Пост Vetal`M #42654293)
версия: 1.3.4 Microsoft Outlook Preview (Пост iMiKED #42475655)
версия: 1.2.37 Microsoft Outlook Preview (Пост Alex0047 #41995155)
версия: 1.2.36 Microsoft Outlook Preview (Пост Alex0047 #41995155)
версия: 1.2.35  Microsoft Outlook v1.2.35.apk ( 15,45 МБ )
Microsoft Outlook v1.2.35.apk ( 15,45 МБ )
версия: 1.2.34  Microsoft Outlook v1.2.34.apk ( 15,45 МБ )
Microsoft Outlook v1.2.34.apk ( 15,45 МБ )
версия: 1.2.31 Microsoft Outlook Preview (Пост Alex0047 #41606681)
версия: 1.2.30 Microsoft Outlook Preview (Пост Vetal`M #41590799)
версия: 1.2.28 Microsoft Outlook Preview (Пост Vetal`M #41570985)
версия: 1.2.26 Microsoft Outlook Preview (Пост Alex0047 #41334895)
версия: 1.2.24 Microsoft Outlook Preview (Пост Vetal`M #41214448)
версия: 1.2.23 Microsoft Outlook Preview (Пост Alex0047 #41039500)
версия: 1.2.21 Microsoft Outlook Preview (Пост Alex0047 #41039500)
версия: 1.2.19  Microsoft Outlook v1.2.19.apk ( 14,95 МБ )
Microsoft Outlook v1.2.19.apk ( 14,95 МБ )
версия: 1.2.18 Microsoft Outlook Preview (Пост Alex0047 #40904591)
версия: 1.2.17  Microsoft Outlook 1.2.17.apk ( 14,95 МБ )
Microsoft Outlook 1.2.17.apk ( 14,95 МБ )
версия: 1.2.16 Microsoft Outlook Preview (Пост Alex0047 #40798774)
версия: 1.2.14 Microsoft Outlook Preview (Пост Alex0047 #40758261)
версия: 1.2.13 Microsoft Outlook Preview (Пост Alex0047 #40733122)
версия: 1.2.12 Microsoft Outlook Preview (Пост Alex0047 #40648182)
версия: 1.2.11 Microsoft Outlook Preview (Пост Alex0047 #40575005)
версия: 1.2.9  Microsoft Outlook v1.2.9.apk ( 14,47 МБ )
Microsoft Outlook v1.2.9.apk ( 14,47 МБ )
версия: 1.2.8 Microsoft Outlook Preview (Пост Alex0047 #40088200)
версия: 1.2.5 https://4pda.to/forum/d…soft+Outlook+1.2.5.apk
версия: 1.2.2 https://4pda.to/forum/d…tlook+v1.2.2+Final.apk
версия: 1.2.1 https://4pda.to/forum/d…tlook+v1.2.1+Final.apk
версия: 1.1.9 https://4pda.to/forum/d…look+Preview+1.1.9.apk
версия: 1.1.8 Microsoft Outlook Preview (Пост Aivengo73 #39281926)
версия: 1.1.7 https://4pda.to/forum/d…look+Preview+1.1.7.apk
версия: 1.1.5  Microsoft Outlook Preview 1.1.5.apk ( 9,58 МБ )
Microsoft Outlook Preview 1.1.5.apk ( 9,58 МБ )
 Microsoft Outlook Preview 1.1.7
Microsoft Outlook Preview 1.1.7
What’s New 1.1.7:
• Improved Agenda Widget.
• Numerous performance improvements and stability fixes to working with attachments.
• Improvements to overall account stability.

 Microsoft Outlook Preview 1.1.7.apk ( 9,71 МБ )
Microsoft Outlook Preview 1.1.7.apk ( 9,71 МБ )
What’s New 1.1.8:
• IConnectivity and sync improvements.
• IStability improvements.

 Microsoft Outlook Preview 1.1.8.apk ( 9,71 МБ )
Microsoft Outlook Preview 1.1.8.apk ( 9,71 МБ )
Microsoft Outlook Preview 1.1.9
Что нового
Connectivity and sync improvements.
Stability improvements.

 Microsoft Outlook Preview 1.1.9.apk ( 9,84 МБ )
Microsoft Outlook Preview 1.1.9.apk ( 9,84 МБ )
Устранение ошибок синхронизации и удаление устройств из почтового ящика Outlook в Интернете
В Outlook в Интернете отображается список мобильных устройств, с которых вы подключаетесь к почтовому ящику. Если вы больше не пользуетесь устройством или оно не синхронизируется надлежащим образом, его можно удалить из этого списка. При этом удаляется связь между мобильным устройством и вашим почтовым ящиком, однако с вашего телефона не удаляется учетная запись электронной почты. Путем удаления связи с помощью приведенных ниже действий часто удается устранить неполадки синхронизации.
Примечание: Если инструкции не совпадают с тем, что вы видите, возможно, используется более поздняя версия Outlook в Интернете. См. инструкции для классической версии Outlook в Интернете.
Выберите Параметры  > Просмотреть все параметры Outlook > Общие > Мобильные устройства.
> Просмотреть все параметры Outlook > Общие > Мобильные устройства.
Выберите ваше устройство в списке и нажмите  , чтобы удалить связь.
, чтобы удалить связь.
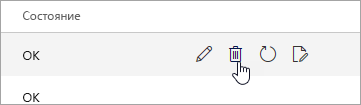
В верхней части окна нажмите кнопку Сохранить.
Если вы просто хотите удалить устройство из списка, остановитесь на этом шаге. Если же вы пытаетесь устранить ошибку синхронизации, выполните оставшиеся действия, описанные ниже.
Выключите мобильное устройство.
Через несколько секунд включите его снова и синхронизируйте почтовый ящик.
Инструкции для классической версии Outlook в Интернете
Щелкните значок Параметры  в правом верхнем углу страницы рядом со своим именем и нажмите Почта.
в правом верхнем углу страницы рядом со своим именем и нажмите Почта.
В левой области навигации в разделе Общие выберите пункт Мобильные устройства.
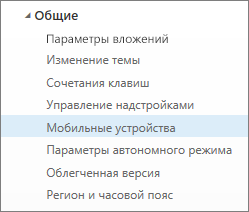 «Мобильные устройства»» loading=»lazy»>
«Мобильные устройства»» loading=»lazy»>
Выберите телефон в списке и нажмите кнопку Удалить, чтобы удалить связь с ним.
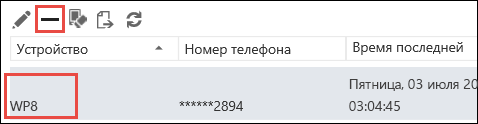
В окне подтверждения нажмите кнопку Да.
Если вы просто хотите удалить устройство из списка, остановитесь на этом шаге. Если же вы пытаетесь устранить ошибку синхронизации, выполните оставшиеся действия, описанные ниже.
Выключите мобильное устройство.
Через несколько секунд включите его снова и синхронизируйте почтовый ящик.
Устранение проблем с Outlook на мобильных устройствах
Распространенные проблемы
Проблемы с синхронизацией и входом
Если у вас есть учетная запись Рабочей или учебной учетной записи Microsoft 365 на основе учетной записи Microsoft 365 для бизнеса или Exchange, для решения проблем обратитесь в службу технической поддержки или к своему администратору Microsoft 365.
Если вы используете учетную запись Outlook.com, например @hotmail.com, @live.com и т. д., обратитесь в службу поддержки Microsoft.
Удаление связи с телефоном
Если вы потеряли телефон или пытаетесь сбросить связи, вы можете удалить этот номер из учетной записи. При этом очистка устройства не выполняется.
Не удается установить приложение Outlook
Чтобы установить приложение Outlook Mobile, вам понадобится:
мобильное устройство, которое соответствует минимальным требованиям для приложения;
достаточно места на вашем устройстве для приложения;
подключение Wi-Fi или мобильному Интернету для загрузки приложения.
Сбои в работе приложения Outlook
Если при попытке открыть приложение Outlook Mobile происходит сбой, очистите кэш браузера на устройстве. Затем удалите и еще раз установите приложение.
Не удается найти нужную функцию в Outlook
Если вам требуется какая-либо возможность, отправьте свой отзыв, чтобы помочь нам определить приоритеты новых функций для будущих обновлений. Дополнительные сведения см. в статье Как оставить отзыв по Microsoft Office?
Учетная запись Outlook.com или Рабочей или учебной учетной записи Microsoft 365 перестала синхронизироваться
Если ваша учетная запись Outlook.com или Рабочей или учебной учетной записи Microsoft 365 перестала синхронизироваться с мобильным устройством, см. статью Устранение проблем с синхронизацией электронной почты Outlook.com. После удаления связи вам понадобится снова добавить учетную запись.
Также вы можете проверить состояние сервера Outlook.com на наличие сбоев. Если электронная почта работает на компьютере, а сбои отсутствуют, проблема может возникать из-за почтового приложения.
Не удается синхронизировать календарь и контакты после настройки
Если вы настроили электронную почту как учетную запись IMAP или POP, календарь и контакты синхронизироваться не будут. Их нужно добавить как учетную запись Exchange ActiveSync. Также убедитесь, что у почтового приложения есть разрешение на доступ к календарю и контактам.
Если проблемы с синхронизацией возникают при первой настройке учетной записи электронной почты, см. статью Не удается синхронизировать календарь и контакты с телефоном или планшетом.
Если учетная запись электронной почты нормально работает на компьютере, проблема может возникать из-за почтового приложения. В таком случае обратитесь в соответствующую службу поддержки. Например, если у вас возникли проблемы при добавлении учетной записи электронной почты Outlook.com в почтовое приложение на iOS, обратитесь в службу поддержки Apple. Рекомендуем скачать и установить приложение Outlook Mobile, чтобы легко управлять календарем и электронной почтой.
Не удается войти в приложение
Проверьте учетную запись электронной почты и пароль и попробуйте еще раз ввести данные.
Проверьте, поддерживается ли ваша учетная запись электронной почты. Вы можете добавлять учетные записи из Microsoft 365, Exchange Online, Exchange Server (2007 SP2, 2010, 2013), Outlook.com (включая Hotmail, Live и MSN), Gmail, iCloud и Yahoo! Mail.
Если вы не знаете точно, к какому типу относится ваша учетная запись, спросите у группы поддержки по месту работы или у поставщика услуг электронной почты или Интернета.
Если вам не удается войти в учетную запись, которую вы уже добавили, удалите учетную запись, а затем снова ее добавьте.
Чтобы удалить учетную запись и снова ее добавить:
Выберите Параметры, затем выберите учетную запись, которую нужно удалить.
Выберите команду Удалить учетную запись.
Выберите вариант С устройства (удаляется только учетная запись, данные остаются) или С устройства и из удаленных данных (удаляются учетная запись и все связанные с ней данные).
Удаление Outlook и его компонентов

Со временем в Outlook может накопиться большое количество лишних элементов, нагружающих интерфейс и память компьютера. Вы можете удалять их по отдельности или стереть все сразу, избавившись от учётной записи или самой программы.
Удаление программы
Удалить программу можно с помощью стандартных средств Windows. Учтите, что для полного удаления Outlook будет необходимо отдельно отключить учётную запись, иначе при повторной установке все данные восстановятся. Отключение учётной записи описано в следующем пункте этой статьи.

Открываем панель управления

Переход к пункту «Удаление программ»

Нажимаем кнопку «Удалить»
Отключение учётной записи
Отключение учётной записи может пригодиться в двух случаях: когда необходимо создать новый аккаунт в Outlook, сбросив всю информацию о старом, или для полного удаления программы с компьютера. Также отключение учётной записи сбросит некоторые настройки программы, что может исправить возникающие в ней ошибки.


Открываем раздел Outlook в панели управления

Нажимаем кнопку «Показать»

Выбираем учётную запись и нажимаем кнопку «Удалить»
Отключение аккаунта
Отключить один из привязанных к Outlook почтовых ящиков можно в самой программе. Действия будут описаны для программы, выпущенной в 2010 году, и её более новых версий.

Открываем меню «Файл» – «Сведения»

Нажимаем кнопку «Настройка учётных записей»

Выбираем почтовый ящик и нажимаем кнопку «Удалить»
Удаление элементов
Удаление таких элементов в Outlook, как календарь, папка, задача и т. п., осуществляется при помощи контекстного меню, вызываемого правой клавишей мышки. Открыв такое меню, выберите в нём пункт «Удалить» и подтвердите действие.

Кликаем по кнопке «Удалить»
Также удалить элементы можно с помощью клавиши Delete на клавиатуре, предварительно выделив их. Для быстрого выделения всех элементов используйте сочетание Ctrl+A, которое отметит все элементы внутри активного раздела.
Удаление писем и их дубликатов
Любое письмо можно удалить с помощью контекстного меню, выбрав в нём пункт «Удалить». Чтобы стереть все письма внутри активного раздела сразу, выделите их с помощью комбинации клавиш Ctrl+A, а потом нажмите клавишу Delete на клавиатуре. Удалённые сообщения перемещаются в папку «Удалённые».

Выбираем письмо и нажимаем кнпоку «Удалить»
Удалить дубликаты писем, то есть повторяющиеся сообщения, стандартными средствами Outlook нельзя, так как такой функции в программе нет. Придётся воспользоваться сторонним приложением Outlook Duplicate Items Remove. Скачайте его с официального сайта разработчика и установите, предварительно закрыв Outlook. После окончания установки запустите Outlook, в нём появится новая кнопка ODIR, нажмите её. Развернётся окошко, в котором вы должны отметить папки, содержащие дубликаты писем, и нажать кнопку Remove duplicate items. Готово, все дубликаты из выбранной папки стёрты.

Удаляем дубликаты, используя программу Outlook Duplicate Items Remover
Видео: очистка Outlook
Очищение папки
Со временем папка может переполниться письмами, самый быстрый способ удалить её содержимое — кликнуть по ней правой клавишей мышки и выбрать пункт «Очистить папку». Этот способ подойдёт для всех папок. Если вы очистите папку «Удалённые», то сообщения и другие элементы, находящиеся в ней, сотрутся окончательно, но некоторое время у вас всё же будет возможность их восстановить, используя функцию «Восстановление удалённых элементов с серверов».

Нажимаем кнопку «Очистить папку»
Дублирование удалённых писем
Ошибка, при которой удалённые письма дублируются в папке «Удалённые», возникает из-за бага, появление которого связано с использованием почты от mail с протоколом IMAP. Чтобы избавиться от него, проверьте, правильно ли внесены настройки IMAP, сравнив их с данными, предоставленными на официальном сайте компании mail. Если информация совпала, а письма по-прежнему дублируются, то удалите почту и добавьте её заново, используя протокол POP.
Восстановление удалённой папки

Выбираем функцию «Переместить»

Выбираем, куда восстановить папку
Восстановление удалённых из программы элементов

Нажимаем на кнопку «Восстановление удаленных элементов с сервера»

Указываем, какие удаленных элементы восстановить
Выход из группы
Чтобы выйти из общественной переписки, созданной для одновременного общения между несколькими людьми, достаточно перейти к нужной группе и, развернув блок «Участники», нажать кнопку «Отменить подписку». После этого вы будете исключены из группы и перестанете получать письма, рассылаемые пользователям, состоящим в ней.

Нажимаем кнопку «Отменить подписку»
Очищение Outlook позволяет упростить работу с программой. Стёртые элементы можно восстановить из папки «Удалённые» или с сервера. Для сброса параметров используется выход из учётной записи и почтового ящика. При удалении самой программы некоторые упоминания о ней остаются в памяти компьютера, поэтому при повторной установке Outlook их можно будет частично восстановить.
Выполнение удаленной очистки на мобильном телефоне
Пользователи каждый день носят в своих карманах конфиденциальные корпоративные данные. Если один из них потеряет свой мобильный телефон, ваши данные могут попасть в чужие руки. Если один из пользователей теряет мобильный телефон, вы можете использовать центр администрирования Exchange (EAC) или Exchange Management Shell для очистки телефона от всей корпоративной и пользовательской информации.
В этом разделе также указаны инструкции по использованию Outlook в Интернете для удаленного стирки на телефоне. Пользователь должен быть подписан в Outlook в Интернете для выполнения удаленного стирки.
Что нужно знать перед началом работы
Предполагаемое время для завершения: 5 минут.
Для выполнения этих процедур необходимы соответствующие разрешения. Сведения о необходимых разрешениях см. в статье Запись «Мобильные устройства» в разделе Разрешения клиентов и мобильных устройств.
Сочетания клавиш для процедур, описанных в этой статье, приведены в статье Сочетания клавиш в Центре администрирования Exchange.
До EAS v16.1 удаленная салфетка выполняла бы обтирку уровня устройства, восстановив устройство до заводских условий. С помощью EAS v16.1 и более поздней, EAS также поддерживает удаленный стирок только для учетных записей. Чтобы это сработать, клиент должен поддерживать протокол EAS v16.1. Если клиент не поддерживает v16.1, стирка сбой и будет дана ошибка.
Exchange ActiveSync v16.1 поддерживает два различных удаленных процесса стирки: удаленную салфетку Wipe Data, а также удаленную салфетку только удаленного устройства стирки учетной записи. Существуют важные различия между ответами Outlook и тем, как приложения почты на iOS и Android реагируют на эти различные команды стирки.
Outlook для iOS и Outlook для Android поддерживает только команду Wipe Data, которая стирает только данные в Outlook. Приложение Outlook и все Outlook, календарь, контакты и данные файлов будут удалены, но никакие другие данные не удаляются с устройства. Поэтому команда устройства удаленного стирки учетной записи является избыточной и не поддерживается Outlook для iOS или Android.
Однако, если ваше почтовое приложение для iOS или Android подключено к Exchange и получает команду Wipe Data из Exchange ActiveSync, все данные на устройстве будут уничтожены, включая фотографии, личные файлы и т. д.
Если родной почтовый приложение для iOS или Android подключено к Exchange и получает команду только удаленного устройства для стирки учетной записи из Exchange ActiveSync, стирают только данные почты, календаря и учетной записи Exchange ActiveSync приложения.
Эти команды предназначены для уничтожения данных. Проявлять осторожность при их использовании.
После команды администратора удаленная очистка произойдет в течение несколько секунд после подключения приложения Outlook к Exchange.
Так как для каждого пользователя Outlook для iOS и Android в Exchange отображается один идентификатор мобильного устройства, команда удаленной очистки удалит данные и отношения синхронизации со всех устройств с Outlook (iPhone, iPad, Android), связанных с этим пользователем.
Действие удаленного удаления удаляет профиль синхронизации, поэтому, когда пользователь добавляет свою учетную запись в Outlook для iOS и Android, создается новый ID устройства и сообщается в Exchange локальном сообщении.
Если вы используете Intune, вы должны использовать Intune для запуска удаления данных, а не Exchange. В зависимости от сценария, это может быть выполнено с помощью выборочного стирки политики защиты приложения,или для регистрации устройства удалить или удалить команды.
Возникли проблемы? Попросите помощи на форумах Exchange. Перейти на форумы можно по следующим ссылкам: Exchange Server, Exchange Online или Exchange Online Protection.
Очистка телефона пользователя с помощью Центра администрирования Exchange
Для очистки телефона пользователя или отмены еще не завершенной очистки можно использовать Центр администрирования Exchange.
В Центре администрирования Exchange перейдите к разделу Получатели > Почтовые ящики.
Выберите пользователя, а затем в разделе Мобильные устройства выберите Показать сведения.
На странице Сведения о мобильных устройствах выберите потерянное мобильное устройство, а затем выберите Wipe Data (или устройство удаленной стирки учетной записи при желании).
Нажмите кнопку Сохранить.
Используйте Exchange для стирки телефона пользователя
С помощью команды Clear-MobileDevice в Exchange управленческой оболочки можно стереть телефон пользователя.
Следующая команда очищает устройство с именем WM_AlexeyVinogradov и отправляет подтверждение на адрес admin@contoso.com.
Если устройство подключается к Exchange с помощью почтового приложения, помимо Outlook, вы можете использовать следующую команду, чтобы стереть только Exchange ActiveSync почты, календаря и учетных записей почтового приложения и оставить все остальные данные на устройстве нетронутыми:
Переключатель -AccountOnly не влияет на Outlook устройствах, так как удаленный стирок только для учетных записей — это единственный тип стирки, поддерживаемый Outlook. Дополнительные сведения см. в приложении Clear-MobileDevice.
Использование Outlook в Интернете для стирки телефона пользователя
Пользователи могут использовать Outlook в Интернете для стирки собственных телефонов.
В Outlook в Интернете выберите значок Параметры.
В соответствии с настройками приложения выберите Mail.
В статье Параметры щелкните, чтобы при необходимости расширить General, а затем выберите мобильные устройства.
Выберите мобильный телефон.
Щелкните или нажмите кнопку значок Wipe Device (или значок Устройства удаленной стирки учетной записи только при желании).
Использование new Outlook в Интернете для стирки телефона пользователя
В Outlook в Интернете выберите значок Параметры.
Нажмите кнопку Просмотр всех Outlook параметров.
Щелкните General и выберите мобильные устройства.
Выберите мобильный телефон.
Щелкните или нажмите кнопку значок Wipe Device (или значок Устройства удаленной стирки учетной записи только при желании).
Как проверить, что все получилось?
Существует несколько способов проверить, что удаленная очистка выполнена.
Запустите кедлет Clear-MobileDevice с настроенным параметром -NotificationEmailAddresses. По выполнении удаленной очистки на указанный вами адрес электронной почты будет выслано сообщение.
В Центре администрирования Exchange проверьте состояние мобильного устройства. Состояние должно измениться с Ожидание очистки на Очистка выполнена успешно.
В Outlook в Интернете проверьте состояние мобильного устройства. Состояние должно измениться с Ожидание очистки на Очистка выполнена успешно.
В среде Microsoft 365 или Office 365, результат удаленной стирки устройства не возвращается в Exchange. Даже если она прошла успешно, ей будет присвоено состояние Ожидается.