Как напечатать со смартфона на любом принтере (1 фото + 11 видео)

По Wi-Fi,
Через виртуальный принтер,
По Bluetooth,
Через программы,
Сохранить файлик и перенести на ПК.
Сначала разберемся со смартфонами под управлением операционной системы Android. Позже коснемся iPhone и Айпадов.
Напечатать можно не только фотографии, но и:
• офисные форматы (таблицы, презентации и текстовые файлы) на листе А4 формата;
• сообщения с электронной почты, скриншоты в виде картинок;
• доклады, рефераты, заметки;
• скрины переписок из вайбера и ватсапа или отдельные сообщения из мессенджеров;
• билеты на концерт, посадочные талоны на поезд, самолет;
• купоны, пропуски и прочие документы в формате pdf;
• СМС сообщения, списки контактов из памяти;
• госпошлины, штрафы, чеки для оплаты из сбербанк онлайн, бумажки для суда.
Все эти документы можно сохранить на диск (внутреннюю память), после чего распечатать, даже вне дома. Второй способ, использование кнопки «расшарить». Обычно, опция появляется, когда пользователь нажимает на какой-либо файл. Выглядит как три точки, соединенные линией между собой. После нажатия, появляются способы отправки, нажмите на значок принтера.
Пошаговая инструкция универсальна и подходит для всех моделей и марок: iPhone, Windows Phone, Alcatel, Asus, Lenovo, Meizu, Philips, Nokia, Oppo, Phillips, Prestigio, Sony Xperia, HTC, Samsung, Xiaomi (Redme), ZTE, BQ, Vertex, Micromax, Umidigi, Oukitel, Texet, Leagoo, Dexp, Doogie, Huawei (Honor), HomTom и т.д.
Инструкция для Android
Начнем со штатных способов и перейдем к более «мудреным».
Wi-Fi
Один из самых быстрых способов – это печать при помощи фай-фай. Для этого потребуется соединить смартфон и принтер в одну локальную сеть, так называемый Wi-Fi Direct. По-русски – подключение одного девайса к другому напрямую без проводов.
1 способ:
Включить Wi-Fi на смартфоне и принтере. Важно, чтобы МФУ или «обычный лазерник» мог подсоединиться без проводов – должен быть установлен вай-фай чип.
Теперь объединяем в единую сеть. Чтобы найти технику, зайдите в настройки вай-фай на смартфоне и найдите все SSID в радиусе действия сети. Обычно в списке высвечивается модель МФУ, подключитесь к ней. Пароль требуется редко, но если система запрашивает – посмотрите в инструкции.
Выберите изображение или документ, откройте файлик и нажмите настройка (три точки).
В выпадающем меню тапните по пункту «Print».
Появится строка «Выберите принтер». При нажатии выпадают все возможные устройства.
Программа немного «подумает» и отправит файл на вывод. Данный метод подходит в том случае, если печатающая техника находится в прямой видимости либо на небольшом удалении от смартфона.
2 способ:
Подключить аппарат к Wi-Fi роутеру, к которому присоединен телефон. Андроид или iOs автоматически найдут HP, Canon, Xerox и другие модели в одном сетевом окружении.
Подключить «ксерокс» к роутеру через USB разъем. Но тут придется повозиться с настройками, установкой пакетов (например TSMB CIFS) и загрузкой драйверов в интерфейсе маршрутизатора. Подробная инструкция на примере Keenetic тут.
Виртуальный принтер Google
Этот метод позволяет распечатать практически с любого телефона под управлением Android, так как само приложение поддерживает большую часть современных МФУ. Иногда возникают проблемы совместимости на новых редакциях ОС, но разработчики фиксят эти проблемы.
Инструкция:
Скачать в Google Play приложение «Виртуальный принтер Google» (от разработчика Google LLC). При запросе разрешений к тем или иным разделам смартфона – подтверждать действия.
Теперь проверяем возможность использования облачных сервисов. Для этого найдите модель на официальной странице гугла. Если напротив стоит галочка «v2», значит техника поддерживается второй версией программы. Галочка отсутствует – первая версия.
Зайдите в браузер Chrome с ПК. После чего введите команду в адресную строку chrome://devices. Откроется список подключенных девайсов.
В нем найдите вашу модель, рядом с ним нажмите кнопку «Настроить».
В новом окне кликните по «Регистрация». Пройдите процедуру добавления нового устройства в профиль Google.
После процедуры авторизации, техника станет доступна из аккаунта в системе Google. Для распечатки со смартфона, потребуется нажать на три точки, и выбрать добавленное устройство.
Метод работает, если у пользователя есть доступ в Интернет. В случае, когда техника не поддерживается программой, печать документа осуществляют через Wi-Fi подключение.
Bluetooth
Еще один способ – блютуз. Немного устаревший, но еще рабочий метод для старой техники.
Установить сопряжение между принтером и смартфоном. Включить Bluetooth на печатном устройстве и телефоне. В последнем установить сопряжение с новым гаджетом.
Процесс аналогичен работе по Wi-Fi.
При установлении соединения между двумя устройствами может потребоваться ввести код безопасности. По умолчанию это: «0000» (без кавычек).
Приложения
Если не сработал ни один из выше перечисленных вариантов. Наиболее простой способ – установка специализированного софта на смартфон. В этом случае отправка на печать будет осуществляться через wi-fi, либо по Интернет. Существует несколько популярных программ. Рассмотрим каждую из них.
PrinterShare
Одна из самых популярных программ. Поддерживает работу не только через беспроводную сеть и интернет, но также и по OTG-кабелю. К сожалению, в бесплатной версии приложения доступно только 20 страниц текста по вай-вай. Для открытия полного функционала, нужно скачать полную версию программы.
NokoPrint
Основной плюс – бесплатное распространение. Вы можете отправить на печать: фото, документы, квитанции, чеки, веб-страницы и многое другое. Огромная база поддерживаемых устройств. Подключение МФУ по интернету, беспроводным сетям или по OTG-кабелю. Последнюю версию ПО можно скачать тут.
PrintHand
Еще одна программа с широким функционалом. Но есть один минус – она распространяется за деньги. В бесплатной версии есть доступ к распечатке только через Google Cloud. Во всех остальных случаях придется покупать подписку. Поддерживаются Wi-Fi и USB. Есть поддержка большого количества облачных сервисов. Приложение имеет невысокую пользовательскую оценку на официальной странице в Google Play.
Samsung Mobile Print
Приложение от корейского гиганта для быстрого сопряжения смартфона с техникой данного бренда. Есть поддержка разных типов подключений, включая USB и облачные сервисы. Однако сама программа имеет довольно низкую оценку от пользователей на официальной странице. Люди отмечают, что утилита часто сбоит или отказывает печатать файлы.
StarPrint
Устаревшее приложение. Последнее обновление программы датируется 2017 годом. Позволяет печатать через USB, Wi-Fi, Bluetooth. Есть поддержка более 3000 моделей принтеров. Программа распространяется бесплатно. При изготовлении более 100 копий, на документе будет отображаться водяной знак «Распечатано с СтарПринт». Чтобы убрать надпись, придется купить лицензию.
Через USB
Подключите смартфон через USB-OTG шнурок.
Включите режим отображения как «съемный носитель».
Теперь телефон виден для системы как флешка.
Выберите файл через стандартное системное меню в Виндовс и распечатайте.
Сохранить в файл и распечатать на ПК
Еще один вариант – сохраните файл с мобильного на SD-карту. Вставьте в специальный адаптер для SD карт на ноутбуке. Для стационарного ПК потребуется USB переходник-картридер.
Инструкция для iOs
На iPhone пользователю доступна беспроводная распечатка с почты, с мессенджеров, социальных сетей, смс, вордовских документов, таблиц, билетов, презентаций, текстовых файлов, картинок, pdf-документов.
Wi-Fi
Метод схож с принципом работы на Android. Для печати потребуется принтер с Wi-Fi модулем либо устройство должно находится в открытой сети. Например, подключено к роутеру.
Сам процесс довольно прост:
Включаете вай-фай на смартфоне и МФУ. Подключаете одно устройство к другому.
Выбираете нужный файл на iPhone и жмете на кнопку «отправить».
В списке ищите строчку «печатать».
Отобразится новое меню. При необходимости настраиваем базовые параметры.
Облачные сервисы
На айфонах и айпадах доступен облачный сервисы гугла для печати разных документов. Для работы не потребуется компьютер или вай-фай. Достаточно подключения к интернет по 3G или LTE. Чтобы установить сопряжение с принтером, потребуется зарегистрировать его под вашим аккаунтом в системе Google.
В данном случае необходимо скачать и установить приложение: «Google Cloud Print» на iPhone. После чего авторизоваться в нем под тем же аккаунтом, с которого «копир» был добавлен в Chrome.
Печать документа на iOs через облачные сервисы осуществляется через ярлык «расшарить» или «поделиться». Если все правильно сделано, появится новая опция «печать». Подобный алгоритм работает и для облачного сервиса «Dropbox».
AirPrint
Это специальная программа для печати на гаджетах компании Apple. Она доступна на последних версиях iOs. Подключение между двумя девайсами происходит посредством Wi-Fi сети. Список техники поддерживающей технологию AirPrint смотрите на официальном сайте Apple.
Приложения
Альтернативный способ – установка сторонних приложений. Лучше использовать ПО от самих производителей. Важное условия для их работы – наличие рабочего модуля Wi-Fi на обоих устройствах. Сперва рассмотрим программы от стороннего разработчика, после чего уделим внимание ПО от производителей.
Tap & Print
Удобное приложение, которое поддерживает 1200 моделей. Распространяется бесплатно с урезанным функционалом. Полный доступ возможен только при покупке подписки в iTunes. Tap & Print поддерживает распечатку из облачных сервисов: iCloud, Google.Drive, Dropbox. Работает с 30-ю самыми распространенными расширениями файлов, включая: PDF, DOC, XLS, PPT и проч.
Canon
Бесплатная программа автоматически определяет принтеры данной фирмы. Может работать не только по Wi-Fi, но и по Bluetooth. Есть функция сканирования. Поддерживает модели: PIXMA, MAXIFY и SELPHY. Распространяется бесплатно.
Epson
Приложение от данного производителя называется «Epson iPrint». Поиск и подключение МФУ происходит в автоматическом режиме. Работает с документами формата «doc» и «pdf». Можно настроить вывод с облачных сервисов: DropBox, Google Drive, Microsoft OneDrive. Для распечатки интернет-страниц, есть собственный встроенный браузер.
HP
У данного производителя тоже есть собственное ПО под названием ePrint. Распространяется бесплатно и работает с большинством самых известных файлов. Печать доступна как по воздуху, так и через облачные сервисы.
Brother
В App Store называется iPrint&Scan. iPrint&Scan быстро находит принтеры компании Brother и подключает их к iPhone. Через приложение можно распечатать: цветные фото, документы, интернет страницы или фотографии. Доступна функция сканирования.
Сохранить в файл и перенести на ПК
На iPhone пользователю доступно «печать в файл». Это функция сохранения документа из открытой веб-страницы. Операционная система делает снимок открытой страницы в браузере Safari и сохраняет его в pdf формате.
Также можно воспользоваться приложением «PDF Printer». Оно конвертируют документы в поддерживаемый формат.
Вопрос-ответ
При отправке на печать могут возникать некоторые ошибки. Иногда процесс подвисает. Все это создает множество проблем, давайте рассмотрим все в деталях.
Что делать если смартфон не видит технику
В этом случае зависит от подключения:
По Wi-Fi,
Через кабель USB.
Проблемы при беспроводном подключении:
Наличие вирусов в системе. Установите на смартфон несколько антивирусных программ, и проверьте систему.
Память забита, очистите память Андроид или iOs (удалите фото и видео). В противном случае печать будет «слетать».
Смартфон работает как точка доступа. Проверьте данную опцию в верхней шторке устройства. Если точка доступа работает, выключите ее, и установить Wi-Fi подключение по новой.
Проблемы при проводном подключении:
Ошибки в работе системы/сбои настроек. Попробуйте отключить смартфон, и поочередно перезагрузить принтер и телефон. После чего попробовать заново подсоединить оба устройства по USB.
Кабель перебит или неисправен. Попробуйте подключить другой УСБ-провод.
Для корректной работы приложений, выдавайте им «разрешения» в момент установки или при первичной отправке документа на печать, если они будут появляться.
Вся ли техника поддерживает печать через Wi-Fi
Нет не все. Для этого должен быть установлен одноимённый радио (Вай-Фай) чип.
На практике, лучше всего поддержка печати работает при использовании виртуального принтера от Google. Более подробную информацию по наличию вай-фай модуля смотрите на сайте производителя.
Можно ли печатать с сайтов госуслуг и прочих
Да, такая возможность есть. Любую страницу можно распечатать «из файла» либо воспользоваться встроенным функционалом сервиса. Обычно, на сайте есть кнопка «напечатать» для документов, квитанций, чеков и проч.
Просит пароль
Как и любой W-Fi гаджет, на нем может быть установлен пароль, чтобы к аппарату не подключались незнакомые девайсы. Пароль указан в настройках принтера либо идет с сопроводительной документацией.
Как просмотреть очередь печати или отменить задачу
Вы можете отменить ту или иную задачу, если она уже отправлена в работу. В Android, отправленное задание, можно посмотреть в спулере:
Потянуть верхнюю шторку. В оповещениях найти строчку с текущей задачей.
Перейти по ней. Откроется настройки задания.
Выбрать файл для снятия с очереди и нажать на кнопку «отменить».
Для iOs схожая инструкция:
Нажать на кнопку «Home» дважды, чтобы вызвать все активные приложения.
Найти окно с открытой очередью, и перейти на него.
Выделить нужный файл и остановить процесс.
Подключен к роутеру
В случае, когда принтер работает через роутер, может возникнуть проблема доступа или недоступность драйверов. Для этого откройте доступ к печатному устройству через настройки маршрутизатора на ПК:
Откройте в браузере адрес 192.168.1.1 или 192.168.0.1 (логин, пароль: admin, admin)
Зайдите в диспетчер устройств. Найдите вашу модель МФУ и кликните по нему правой клавишей мышки.
Перейдите по пункту «Свойства». В новом окне выберите вкладку «Доступ».
Установите галочку напротив «Общий доступ к данному устройство».
Нажмите «Ок».
Заключение
Итак, мы разобрались как распечатать с телефона, пройдемся еще раз по основным моментам:
Проще всего отправить файл на бумагу, если принтер поддерживает Wi-Fi,
Можно воспользоваться облачным сервисом «Виртуальный» от Google, но для этого потребуется личный аккаунт в данной системе,
Если ни один из способов не подошел, стоит воспользоваться USB-кабелем, Bluetooth-адаптером,
Перенести информацию на флешку или SD-карту и распечатать с ноутбука или компьютера,
Воспользоваться программами от производителей: Canon, Epson iPrint, ePrint (HP), Samsung Mobile Print или iPrint&Scan для Brother. Есть и ПО от сторонних производителей: Tap & Print, PrinterShare, NokoPrint, PrintHand, StarPrint
Лучшие портативные принтеры

Современные принтеры давно вышли из категории профессионального офисного оборудования для печати документов. Теперь они могут использоваться с домашнего компьютера и даже делать распечатки с телефона, включая фотографии, этикетки, наклейки. Мы изучили информацию о данном виде оборудования и составили рейтинг, в который попали лучшие портативные принтеры, совместимые с ноутбуками, компьютерами, смартфонами.

Рейтинг портативных принтеров
Компактные переносные принтеры нашли свое применение в разных сферах. Они популярны у фотографов, которые сразу распечатывают полученные снимки, в магазинах с целью печати ценников или этикеток, на складах, библиотеках и архивах, где нужны наклейки для учета товаров. В зависимости от назначения принтеры могут делать цветную либо монохромную печать, печатать штрих-коды, QR коды, создавать коллажи из снимков или добавлять рамки. Распечатка может производиться на глянцевой или матовой бумаге разных форматов.
К основным отличиям портативного и стационарного типа относятся:
Команда ВыборЭксперта.ру проанализировала популярные модели портативных принтеров, изучила их характеристики, отзывы и обзоры. На основании полученных данных составлен собственный рейтинг, в котором мы учли следующие важные факторы:
Портативные принтеры мы разделили на две группы – для смартфона и персонального компьютера либо ноутбука. В отдельную категорию попали принтеры, печатающие файлы формата А4. В рейтинге представлены изделия от известных брендов, выпускающих офисную технику, а также дополнительное оборудование для фотоаппаратов, либо смартфонов.
Лучшие портативные принтеры для смартфона
Небольшие принтеры для смартфона применяются преимущественно для мгновенной печати фото. Лидерами по производству являются бренды Canon, HP, Epson, Fujifilm.
Canon Zoemini
Мини-принтер для печати с телефона от Canon работает по технологии прямой термопечати ZINK, поэтому для него не нужно покупать картриджи. Фотографии получаются цветные формата меньше А6 при разрешении 314×400 dpi. Поддерживает операционные системы iOS и Android. Для работы требуется установка приложения на телефон.
Легко синхронизируется с телефоном по Bluetooth версии 4.0. Есть функция печати без полей. Работает от встроенного аккумулятора, времени автономной работы которого хватает на распечатку 20 листов. Время зарядки не превышает 1,5 часа. Печатает со скоростью 1 лист за 50 секунд.
В комплекте поставки идут кабель для зарядки, а также упаковка бумаги для печати из 10 листов и одного Smart Sheet. Встроенная память на 64 МБ. Выпускается в белом, золотисто-розовом, сером и голубом цветах.

Достоинства:
Недостатки:
Отмечается, что приложение от Canon является одним из лучших и функциональных. Через него удобно редактировать снимки, разделять их на 4, 6, 9 частей. Также есть более 10 готовых шаблонов.
Fujifilm Instax Mini Link
Компактный фотопринтер для моментальной цветной и черно-белой печати, подключается к смартфону по Bluetooth. Термопечать разрешением 800×600 dpi формата менее А6. Совместим с ОС Android и iOS. Для подключения на телефон нужно установить приложение на английском с интуитивно понятным интерфейсом.
Отличительной чертой минипринтера является возможность распечатки кадров из видеозаписей. Есть функция печати коллажей с разными рамками. Возможно подключение к принтеру до 5 человек в режиме «Вечеринка» для печати общего фото.
Представлен в трех популярных цветах: пепельный белый, розовый и деним. Источником питания является встроенная заряжаемая батарея.

Достоинства:
Недостатки:
Xiaomi Mijia AR ZINK
Портативный принтер Сяоми способен делать цветные распечатки фотоснимков JPEG, PNG с разрешением 313×400 dpi. Работает по технологии термопечати, из-за чего нужна специальная бумага. Максимальный формат до А6.
Производится в прочном огнестойком корпусе из материала ABS / PC, который со временем не выгорает, не выцветает и не деформируется. Есть функция печати снимков со звуком, который можно выбрать в приложении. Возможна последовательная распечатка с нескольких устройств одновременно.
Подключается по Blueetooth. Поддерживает AirPrint, прямую фотопечать. Работает с iOS, Android. Печатает 1 снимок до 45 секунд. Лоток поддерживает до 10 листов. В набор поставки входят кабель для зарядки, инструкция, 5 листов фотобумаги.

Достоинства:
Недостатки:
Пользователи отмечают, что приложение доступно только на китайском языке. QR код может быть недействительным, из-за чего приложение нужно искать самостоятельно.

Лучшие портативные принтеры для ноутбука
В категорию попали устройства с более высоким качеством печати, большим количеством функций, поддержкой накопителей памяти. Способны соединяться с ноутбуком или компьютером. Основными лидерами в категории являются продукты компании Кэнон.
Canon Selphy CP1300
Компактный портативный принтер для печати в цвете и монохроме, который питается от сети или аккумулятора. Отличается увеличенными размерами дисплея и наличием дополнительных функций. Поддерживает накопители, может подключаться по USB, Wi-Fi.
Качество печати благодаря сублимационному термическому оттиску на высоком уровне, производитель заявляет о сохранении яркости снимка до 100 лет. Получаемые фотографии водонепроницаемы. Формат 300х300 DPI. Время распечатки одного файла составляет 47 секунд. Работает со всеми популярными ОС.
В качестве расходных материалов могут использоваться бумага или этикетки. Поддерживается прямая печать и технология AirPrint. Есть функция Party Shuffle для распечатки в виде коллажей, а также PictBridge, позволяющая проявлять снимки с фотоаппарата. Объема аккумулятора хватает примерно на 50 листов.

Достоинства:
Недостатки:
Фотопринтер боится пыли, поэтому нужно соблюдать аккуратность при эксплуатации и хранении. Может потребоваться периодическая чистка от пыли.
Canon Selphy Square QX10
Принтер использует сублимационную технологию цветной печати фотографий с размерами 68×68 мм и разрешением 287×287 dpi. Отличается высокой детализацией, улучшенной цветопередачей и защитой снимков от выцветания под действием ультрафиолета.
Синхронизация с телефоном либо ноутбуком осуществляется по Wi-Fi или USB. На один кадр тратится не более 43 секунд. Выпускается в трех цветах. Для работы потребуется фотобумага. Работает с устройствами на базе iOS, Android через удобную программу Selphy Photo Layout на русском языке.
В приложении можно редактировать кадры, добавлять стикеры, подписи, рамки, убирать поля. Источник питания – аккумулятор, заряда которого хватает на 20 распечатанных листов. Доступен в четырех цветах – белом, черном, розовом и мятном.

Достоинства:
Недостатки:
Лучшие мобильные принтеры для формата А4
Мобильный принтер может использоваться не только для фотопечати, но и для распечатки документов формата А4. Функционально они похожи на стационарные устройства, но имеют ряд отличий.
Epson WorkForce WF-100W
Применяется для распечатки в черно-белом и цветном варианте. Небольшой по сравнению со стационарными офисными устройствами. Мобильный принтер А4 питается от электросети либо заряжаемого аккумулятора за 2,5 часа.
Имеет дисплей, рядом с которым есть консоль для информирования. Скорость 200 листов за 14 минут в цвете, 250 листов за 11 минут для монохромных файлов. Максимальный формат 5760х1440 DPI. Используемая технология пьезоэлектрическая струйная. Работает через Epson iPrint, которая ставится на телефон или ноутбук.
Применяется для оттиска на глянцевой, матовой бумаге, конвертах. Поддержка интерфейсов Wi-Fi, USB. Синхронизируется с устройствами на ОС Windows, iOS, Android. Вес составляет 1,6 кг.

Достоинства:
Недостатки:
Принтер не оснащен лотком для фотобумаги, что многие пользователи оценивают как неудобство.
HP OfficeJet 202
Портативный принтер а4 для ноутбука от компании HP работает с iOS, Android по Wi-Fi подключению. Относится к офисному или домашнему оборудованию из-за большего веса (2,1 кг) по сравнению с конкурентами. Используется технология термической струйной печати с разрешением до 1200×4800 dpi.
Способен оставлять оттиск на открытках, пленках, этикетках, фотобумаге, глянцевой, матовой бумаге, конвертах. Используются интерфейсы Wi-Fi, USB 2.0. Работает с любыми ОС. Информация о статусе печати выводится на цветной ЖК экран. Печатает до 9 листов А4 в минуту для монохромных документов и до 6 цветных.
Чтобы синхронизироваться с телефонами, требуется установка программы. Питание от розетки или аккумулятора большой емкости, которого хватает на 500 распечаток. Доступна двусторонняя печать. Оснащен устройством автоматической подачи документов на 10 страниц.
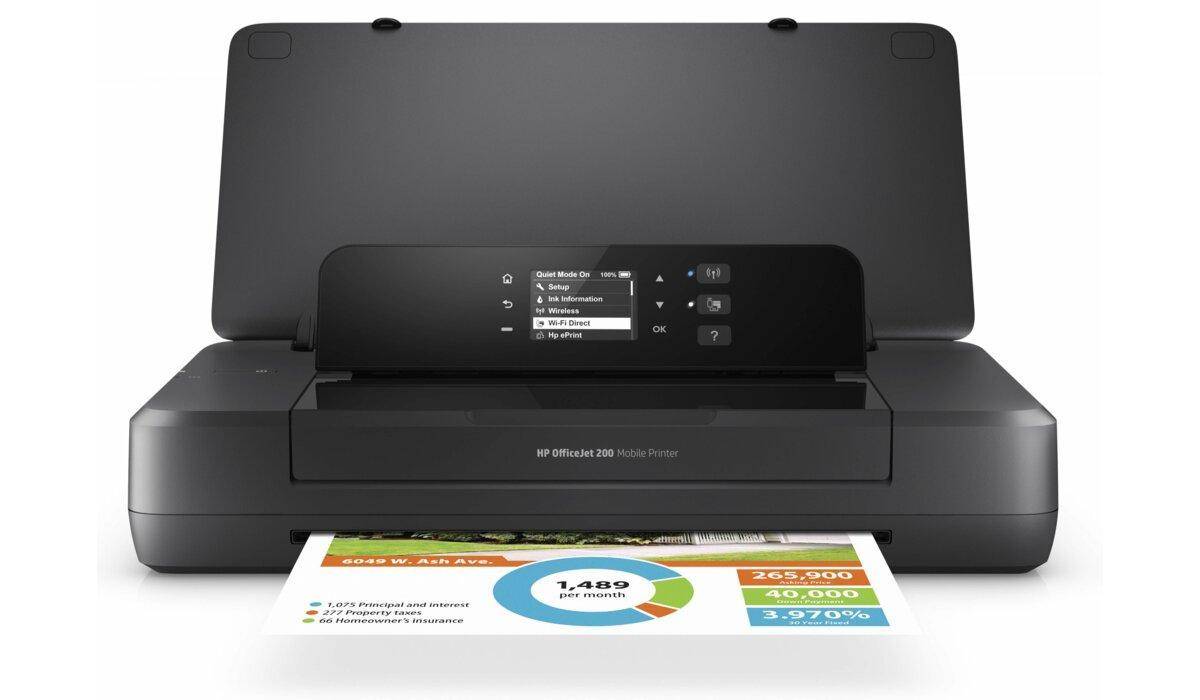
Достоинства:
Недостатки:
Пользователи пишут, что покрытие неудачное, могут оставаться царапины даже при аккуратной эксплуатации.
Как выбрать портативный принтер
Ручной портативный принтер выбирается с учетом таких характеристик как размеры, время автономной работы, скорость и формат распечатываемых файлов. Также учитывается поддержка ОС, при которой будет происходить оттиск. Перед покупкой пользователь должен определиться, какие именно файлы преимущественно будут распечатываться, после чего и подбирать устройство по характеристикам.
Формат печати
Большинство портативных мини принтеров печатают в формате меньше А6. Но есть модели, поддерживающие А4. Качество снимка на бюджетных устройствах обычно не превышает 300-320 dpi, чего хватает для текстов и фото при низкой контрастности. Дорогие фотопринтеры поддерживают разрешение более 1000 dpi, из-за чего улучшается глубина и насыщенность снимка, резкость, четкость.
Скорость печати
Переносные устройства печатают медленнее, чем стационарные. При этом если принтер печатает снимки, необходимо подождать до полного проявления кадра. В среднем скорость составляет около 50 секунд на одну распечатку. Черно-белые файлы печатаются быстрее цветных.
Габариты и вес
Принтеры для фотопечати обычно имеют небольшие размеры и помещаются в карман либо сумку. Оборудование формата А4 занимает больше места, из-за чего используется дома либо в офисе. Для домашнего использования можно выбрать более крупную модель.
Емкость батареи
В зависимости от типа используемой батареи будет различаться время автономной работы. Портативные фотопринтеры для смартфона могут распечатать на одном заряде 10-20 листов. Устройства для ноутбуков могут также питаться от электрической сети. Возможна покупка дополнительного аккумулятора.
Дополнительные критерии
На что также важно обратить внимание:
Какой портативный принтер купить
Портативный принтер – это удобное переносное устройство, которое может печатать файлы, получаемые из ноутбуков и смартфонов путем синхронизации по беспроводным интерфейсам. Они меньше стационарной офисной техники, а многие мобильные фотопринтеры легко помещаются в карман. Проанализировав большинство популярных устройств, можно выделить следующие:
Все приведенные устройства получили положительные отзывы у реальных покупателей. Осталось и вам сделать свой выбор.