Как сделать картину по номерам из своей фотографии. Часть 1
Для работы нам понадобится установленный на ваш компьютер Adobe Illustrator. В дальнейшем — акриловые краски и принтер — если будете печатать схему сами. Но лучше заказать печать в типографии или фотостудии.
Итак, приступим. Откройте Adobe Illustrator.
Выделите мышкой и скопируйте изображение в ваш новый файл. Растяните до нужных размеров.
Теперь наша рабочая область приняла такой вид:
![]()
Во вкладке «слои» создайте новый слой и поместите (скопируйте и вставьте) туда дубликат изображения. Затем отключите видимость этого слоя.
Теперь можно приступать к трассировке.
Выделяем фото кликом. Выбираем стиль — набросок, режим — цвет, палитра — авто.
Теперь можно поиграть с ползунками — цвет, контуры. Значение «шум» должно стоять на максимуме — это значит, что самые маленькие области будут размером более 100 пикселей.
Обратите внимание — количество цветов — не в окошках после ползунков, а ниже. На рисунке подчеркнуто красным. С количеством контуров тоже лучше не переусердствовать, иначе раскрашивать будет сложно (а еще сложнее — циферки расставлять). Пусть вас не смущает, что глаза и губы получились грубовато, их мы потом отрисуем в ручную.
![]()
Когда результат вас устраивает — нажмите в верхней части окна кнопку «разобрать».
В результате вы получите множество контуров.
![]()
Цвета некоторых из них вызывают сомнения, особенно синеватые и зеленые пятна на коже 🙂 Кликните по такому контуру, возьмите инструмент пипетка и ей захватите на рисунке близкий, но не такой грустный цвет. Если не боитесь количества цветов — то поменяйте цвет на любой другой.
Когда с цветами все в порядке, можно добавить детализации, отрисовать глаза, губы. Для этого нам пригодится тот самый припасенный на новом слое оригинал фотографии. Включите видимость (слой с контурами можно наоборот — выключить), возьмите инструмент карандаш. Рисуйте контуры вокруг областей, берите пипетку и заливайте новые контуры цветами с фотографии или цветами других контуров. Обведите белки глаз, зрачки. Рисуя радужку, лучше использовать 2-3 цвета — для темных и светлых областей, а так же для бликов. Губы — так же — 2-3 цвета для освещенных и затемненных участков, для блика. Выбирая линию смыкания губ, избегайте коричневых и серых цветов, даже если такой цвет в палитре документа уже есть. Возьмите темно-красный, бордовый, в крайнем случае — коричнево-красный цвет, это придаст губам жизни. Отрисуйте некоторые пряди волос, ногти, детали одежды, на которых хотите сделать акцент, ноздри и крылья носа.
![]()
Рисуя, помните — лучшее — враг хорошего. Улучшать картинку можно до бесконечности, но часто проще добавить деталей и новых цветов уже на холст. Ведь вы будете раскрашивать свою картину сами. И блики в галза, и цветочки на платье легче сделать уже кистью и краской.
Если вы в Иллюстраторе совсем новичок — лучше посмотреть несколько видеоуроков по рисованию в иллюстраторе. Это интересно и совсем не сложно.
Все отрисованные заново контуры нужно скопировать и вставить на слой с остальными — поверх их.
Когда изображение готово, можно приступить к расстановке цифр.
Об этом, а также о том, как смешивать краски и подбирать цвета — в следующем мастер-классе. Пока тренируйтесь 🙂
Картины по номерам своими руками

В посте я укажу на бесплатный инструмент, позволяющий превратить произвольное изображение в схему для набора по номерам.

Имея такой набор и избыток свободного времени можно самостоятельно нарисовать любую картину. Но не любой набор продается в магазине. В магазине вы не найдете наборов с Вами в главной роли или репродукций известных картин. Сделать подобные наборы можно на заказ.
И я задался вопросом, насколько сложно сделать свой набор по номерам. Оказалось уже существуют готовые программы, позволяющие преобразовать произвольное изображение в набор по номерам, но у них был ФАТАЛЬНЫЙ недостаток. И я решил упороться и сделать свой аналог генератора картин по номерам из произвольных изображений с покером и куртизантками.
Задача оказалось не сильно тривиальной, времени на ее реализацию потратил раз в 5 больше, чем ожидал, решение на текущий момент не сильно стабильное, однако в бета-тест для получения обратной связи переводить уже можно.
Картина в шапке получена в автоматизированном режиме из следующего изображения:

Сгенерированная схема содержит менее 280 регионов.
Ну и для затравки последовательность преобразований над изображением в процессе получения схемы изображения по номерам:
Картина-раскраска по номерам своими руками
![]()
Не прошло и года, как я обещала продолжить свой мастер-класс о картинах по номерам. Часть 1
А нет, прошло. О Боже, где сгорающий от стыда смайлик?
В общем, если с созданием макета и даже расстановкой цифр все более-менее ясно — да просто берете и на новом слое ручками ставите цифры — тык, тык. тык. Поначалу пару дней уходит на это, потом через полгода постоянной практики так натыкаетесь, что в три-четыре часа будете укладываться. Но вот как, как в мастер-класс уложить целую науку — колористику? Как за один раз научить подбирать любой цвет, когда я училась этому больше года — читала учебники и экспериментировала с красками, делала выкраски и таблицы. Так я и не придумала тогда ничего. Поделиться своими таблицами я могла бы, но у меня краски импортного бренда, их не везде купишь. А формулы перестают работать с красками другого производителя.
Но, дорогие рукодельницы, спасение пришло. Я бы, может, и не писала этот мастер-класс, и как все другие мастера, зажилила ценную информацию, однако, поделюсь. Производителей раскрасок по номерам по фото сейчас — в каждом городе по паре-тройке. И никто уже не заморачивается буржуйским Иллюстратором и ручным подбором каждой краски. Потому что появилась русская программа, которая все сделает сама — разобьет вашу фотографию по цветам, расставит цифры и даст вам базовые формулы красок отечественного(!) производителя. Подобрать цвет по готовой формуле — уже намного легче, чем учить колористику с нуля. Но немного доводить руками все же придется. Распечатать схему можно на домашнем принтере, а если хотите на холсте или картоне — в любой типографии, и это совсем не дорого. Так все и работают!
Сразу говорю — программа платная, но есть тестовый период и цена даже профессиональной версии — не кусается. Вы окупите ее уже на первой вашей картине. Останется распечатать схему, купить краски и смешать для своей картины. Ссылку давать нельзя, но кто ищет — да обрящет, иллюстратор же нашли? 🙂
Итак, сам мастер-класс.
Запускаем программу «Раскраска«.
В открывшемся главном окне нажимаем на ссылку «Загрузить изображение для создания новой картины» слева-вверху главного окна и затем выбираем ту исходную фотографию или картинку, из которой хотим создать картину по номерам. Я выбрала изображение ребенка просто для примера.
Окно будет выглядеть так:
![]()
Укажите нужный вам размер картины и число цветов. Совет сразу на Вильяма нашего Шекспира не замахиваться, то есть эпохальное полотно метр на полтора и 100 цветов не надо. Я задала размер 25 х 30 см и 24 цвета.
Теперь самое волнительное. Выбираем каким способом программа «Раскраска» будет подбирать краски к нашей будущей картине. Вариантов три:
![]()
После сохранения программа в карте цветов покажет, в каких пропорциях какие краски надо смешать, чтобы получить все нужные цвета вашей картины. Сразу предупреждаю — точно отмерить краску сложно. Тренируйтесь и не бойтесь доводить в ручную. Особенно капризны светлые цвета. Добавляйте каждую краску по чуть-чуть, пока не получите нужный цвет.
Для примера я выбрала как раз третий режим — «Для красок» от производителей с подбором пропорций смешивания.
Нажимаю кнопку «Создать картину«. Очень важное замечание! Чем сложнее детализация, чем больше цветов, тем дольше будут шуршать шестеренки у вашего компьютера. У меня старенький ноутбук, и первые несколько раз, делая схему на максимальных настройках, я пугалась, что все зависло, жестко перезагружала и говорила всякие плохие слова, если бы Дедушка Мороз меня тогда услышал — оставил бы без подарочка 🙂 А нужно было просто терпеливо подождать. Чаю попить, цветочки полить. Но сегодня мы делаем простую картинку, и ждем всего ничего — полминутки.
![]()
Вуаля! Макет моей картины по номерам готов!
В правой части окна мы видим вид нашей будущей картины, можем приблизить и отдалить его. Вообще, советую Вам поиграться разными режимами подбора цветов и разными настройками детализации — это вносит ясное понимание того, как работает программа и какие именно настройки выбрать, чтобы получить нужный результат.
Остаётся только нажать кнопку «Сохранить«, выбрать место сохранения нашей картины, и Вы получите в эту папку все файлы-картинки для рисования! Разберём их по порядку:
![]()
Этот файл-картинка называется «Вид картины» и просто показывает нам, как будет выглядеть наша картина после окончания работы над ней.
![]()
А вот это — самый важный файл! Назыается он «Картина по номерам«, именно его и надо распечатать. В каждом контуре стоит номер цвета. В длинных и извилистых контурах — будет несколько цифр, в мелких контурах и цифры мелкие, но читаемо все.
![]()
Это — карта цветов картины (файлы «Карта цветов, Лист ***»). На ней мы видим, какому обозначению из схемы какой цвет соответствует. Так как я выбрала режим с подбором цветов от производителя с подбором пропорций смешивания, то программа для каждого нужного цвета картины указала, какие цвета в каких пропорциях надо мешать. Как я уже говорила — это удобно, хотя попадание и не 100%. Ну и вдобавок отдельной картинкой идет весь список красок, которые надо купить в магазине. Распечатал — и иди в магазин.
В заключение хочу сказать, что на этом возможности «Раскраски» не заканчиваются. Вы можете через окно «Редактор своих цветов красок» занести в программу все те цвета красок, которые у Вас есть в наличии (вдруг остались от прошлых работ) — тогда программа будет подбирать цвета с учётом этих красок. Если вы хотите делать картины по номерам на продажу — эта функция пригодится тем более.
Еще одна функция. которая есть только в самой дорогой версии программы (у меня она) — «Редактирование картины«. С помощью этой вкладки вы можете вручную дорисовать какие-то детали. Скриншот этой вкладки «Редактирование картины» ниже:
![]()
Как заключение, я могу сказать, что я перепробовала все возможные подобные программы, и даже китайскую нашла и разобралась в ней. Но ни STOIK, ни какой другой «аналог» «Раскраске» не конкурент. Кроме, конечно, трепетно любимого мною иллюстратора, но там, увы, все ручками-ручками.
Так что, уважаемые разработчики, если вы это прочитаете — спасибо вам большое!
Создаем картину по номерам с помощью программы «Раскраска»
![]()
Пару лет назад здесь, на Ярмарке, я делилась своими знаниями по созданию картин по номерам.
![]()
Вот вы любите рисовать? Я — очень. Я не заканчивала художественную школу, а пятерки за каракули в началке получала только потому, что портить табель отличнице несчастным рисованием не стали бы.
В общем, если начистоту, то рисовать я не только люблю, но и не умею.
![]()
Ведь именно для нас, криворучек и косоглазок, но очень творческих натур, придумали рисование по номерам. После первой же китайской картины я решила, что буду делать картины по номерам сама. Сначала я рисовала своих родных и дарила портреты, потом стала делать наборы в подарок друзьям и близким, а потом это переросло в настоящую работу. Тогда, шесть лет назад, еще не было чудесной программы «Раскраска», и разбивать картины по цветам, расставлять цифры приходилось вручную, на каждую схему поначалу уходило один-два дня работы.
Итак. Программу вы купили, скачали и установили (да, она платная, но ее стоимость окупится первым же вашим шедевром. 🙂 Теперь самое главное. Нужно выбрать фото. 90% успеха — это именно исходная фотография. Она должна быть не слишком маленькая. Приблизьте и рассмотрите. Если вместо глаз сплошные пиксели — ничего хорошего не выйдет. Если фото темное, размытое, если объект вашего шедевра скромно жмется в левом нижнем углу, а все остальное место на фото занято прекрасным видом микрорайона на рассвете — это тоже, увы, не то.
Начните с портрета по плечи или по пояс. Пусть это будет одна персона. Заманчиво сразу выдать эпохальное полотно с вашей прабабушкой со всеми ее потомками, но начните с малого.
Пусть фон будет без мелких и слишком пестрых деталей. Если он именно пестрый, лучше его убрать или заменить. Сейчас есть даже мобильные приложения для этого.
Лицо должно быть без резких теней, без прядей волос через лицо. Если хорошо видно цвет глаз, зрачок — просто идеально.
Цвет лица. Приблизьте фото максимально, рассмотрите цвет кожи. Если это серые, грязно-коричневые, зеленоватые оттенки, то и краски будут такими. Лучше возьмите что-то другое, или сделайте цветокоррекцию.
На самом деле, не все так сложно, как я описала. Почти все фотографии, которые присылают мне клиенты — замечательные, из них получаются отличные картины.
![]()
Я выбрала фото девушки, заменила фон. Море и небо — практически беспроигрышный вариант, берите на заметку.
Загружаем в программу исходное изображение и играем с настройками. Даже в домашней версии их достаточно.
Число цветов. Не скупитесь, на самом деле именно цветов будет не так много — десяток-полтора, а остальное — это разбелы, оттенки. Смешаете самый насыщенный цвет, остальные получите, добавляя белый, чтобы получить более светлые оттенки, черный или серый — более приглушенные и темные. Чем больше цветов, тем мягче переходы и натуральней картинка. В моих картинах от 40 до 50 цветов. Для начала попробуйте 20-30.
Число деталей на картине. С этим все понятно. Тут не жадничайте. Слишком мелкую и подробную схему труднее раскрашивать. Но если вы уже профи в рисовании по номерам — дерзайте. Если вы начинающий, для картинки А4 я бы рекомендовала не более 1000 контуров. Лучше 500. Для картины А3 можно 1000-2000 контуров. Если вы делаете стандартную картину 40*50 — не уходите далеко за 2000 контуров, больше — не значит лучше.
Плавность деталей. Чем дальше бегунок, тем более скругленные контуры. Тут — только пробовать. Одна фотография и так имеет плавные линии, а у другой нужно ставить ползунок на максимум, чтобы не было «рваных» контуров.
Мелкие детали — оставляем или убираем. Этот бегунок тоже нужно просто опробовать. Мелкие детали — это и глаза, зрачки, но это и бисер на кофточке. У меня по умолчанию стоит коэффициент 1. Иногда, если слишком много «песка» на картине — ставлю значение «2».
Подбор цветов. Если вы умеете смешивать краски, смело ставьте флажок на простой подбор. Тогда программа разобьет фото на исходные цвета. Если вы хотите воспользоваться готовыми формулами — ставьте флажок на «для красок» и отметьте галочками, какие краски из списка у вас есть. Программа предложит вам формулы каждого цвета. Предупреждаю сразу, формулы — примерные. Доводить цвета в ручную все равно желательно. Но эта функция очень облегчит вам жизнь, если в смешивании красок вы новичок. А ещё можно поступить очень просто — выбрать создание картины под краски в программе (это «Невская палитра», Olki и Таир) или забить в эту палитру СВОИ (то есть Ваши) цвета — тогда прогармма создаст картины именно под них.
По кнопке «Важные настройки» можно настроить вид вашей схемы — насколько яркими будут контуры и циферки, а еще можно сделать прозрачную заливку цветом. Так легче раскрашивать. Видно, среди голубых или розовых красок искатьнужный цвет.
Не все функции в настройках «нажимаются», это просто ограничения домашней версии. Например, нельзя настроить качество и толщину контуров, размер шрифта и некоторые другие настройки.
Все настроили, теперь можно смело жать «Создать картину». И должно получиться, например, вот так:
![]()
Обязательно поиграйте еще настройками — количеством цветов, детализацией, плавностью деталей. Когда все нравится — жмите «сохранить» и выбирайте папку, куда будут записаны файлы.
Картина по номерам с контурами и обозначениями выглядят вот так:
![]()
Еще в папку сохранятся — вид картины, исходное фото, а также карта цветов, в которой будут указаны все нужные цвета для вашей картины.
Если вы при создании картины выбрали подбор под краски, забитые в программу, то в этой карте цветов даже будут указаны их названия, чтобы вы могли прийти в магазин и сразу их все купить. А если выбрали подбор пропорций смешения для получения более точных оттенков, то в этом же файле будут указаны все пропорции. Т.к. я все смешиваю сама, у меня простой подбор, и карты цветов выглядят вот так:
![]()
Все, ваша схема готова. Можно распечатать и раскрашивать.
Бонус! 🙂 Кроме вашего взрослого хобби, программа выручит, если у вас дома бегают маленькие художники. Любую картинку или кадр из мультика можно легко превратить в раскраску. Мамы, у кого мозг уже кипит от поиска раскраски с единорогом, но с крыльями и верхом на радуге — оценят. Найти цветную картинку всегда легче, к тому же цветное изображение можно тоже распечатать — как образец. А цифры и буквы мои дети знали уже с 2-3 лет. Конечно, ведь они постоянно видели их в маминых картинах и своих раскрасках.
Отдельно хочу сказать о сервисе. Разработчики «Раскраски» дают обратную связь, консультируют. Когда я только осваивала работу с программой, вопросами просто закидывала. И было очень приятно, что на все терпеливо отвечали. Даже когда я стала почему-то писать размер картины не в сантиметрах, а в миллиметрах, т.е. программа видела, что я хочу от нее схему 400х500, а это билборд 4х5 метров. Конечно, просто мощности моего компьютера не хватало на такое грандиозное полотно, программа висла. Я так возмущалась! Во всем тогда быстро разобрались, не оставили человека в беде. 🙂 Ребята, если вы это прочитаете и вспомните — мне стыдно, но не очень. Астигматизм, все дела. 🙂
И еще — если программа вам не понравится — вам вернут деньги. Эту функцию я не пробовала, мне все понравилось, каждый год продлеваю, но тем, кто сомневается, купить «Раскраску» будет легче.
Спасибо, что дочитали, и у меня просьба: пожалуйста, дайте обратную связь в комментариях — было бы вам интересно прочитать о том, как смешивать краски? Например, оттенки кожи? Ну и если мастер-класс получит хороший отклик отметками нравится, обещаю со следующим мастер-классом два года не тянуть. 🙂 А так же рассказать, какой версией «Раскраски» пользуюсь я, и в чем различия.
Программа «Раскраска»: как быстро создать картину по номерам из любого фото
Пару лет назад на рынке появилась программа «Раскраска» от российского разработчика программного обеспечения — компании «HobbyLine». Вот её сайт: programma-raskraska.ru
С помощью «Раскраски» можно создавать настоящие полноценные картины по номерам из любых фотографий или изображений! Программа представлена в нескольких версиях, поэтому её возможности удовлетворят как простых пользователей, которые с компьютером «на Вы», так и производителей картин по номерам, которым нужен мощный софт для создания профессиональных наборов (собственно, многие производители как раз и используют «Раскраску» в версии «для производства»).
Итак. В несколько абзацев расскажу, как с помощью «Раскраски» можно быстро и легко создать полноценную картину по номерам из любой фотографии, а затем кратенько опишу специальные возможности программы, предоставляемые в версиях для производителей.
Создание картины по номерам с помощью «Раскраски»
1. Загрузите в программу исходное изображение или фотографию. Для этого просто нажмите на «Загрузить исходное изображение» в левом-верхнем углу главного окна программы и выберите нужный файл на Вашем компьютере.
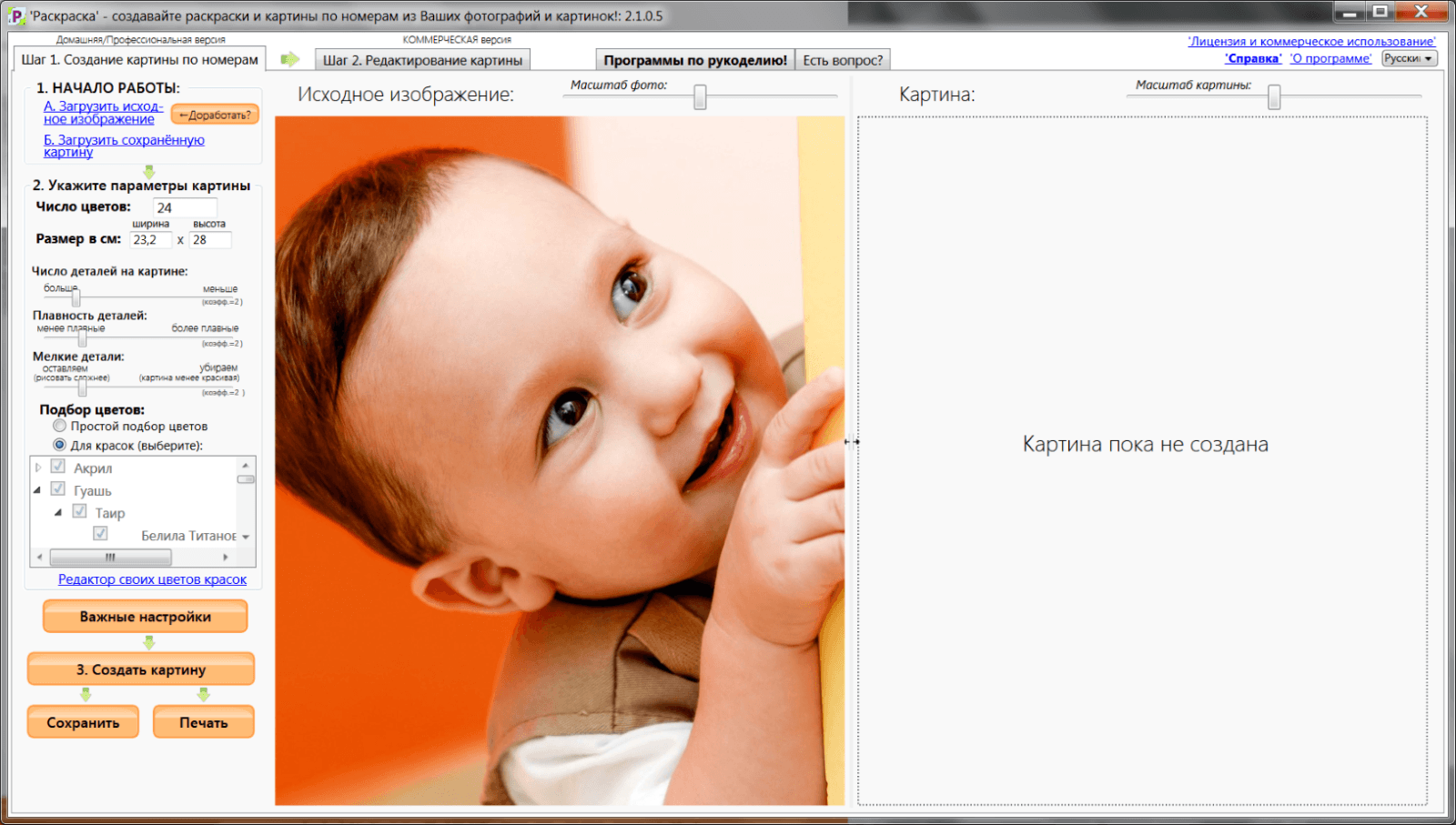
Так выглядит главное окно «Раскраски» после загрузки исходного фото

«Раскраска» — блок самых важных настроек будущей картины по номерам
1. Либо «Простой подбор цветов» — тогда программа попробует подобрать ближайшие цвета к цветам исходного изображения, и Вам самим придётся искать в магазине похожие краски или намешивать из других.
2. Либо «Для красок» — это очень удобный вариант с подбором цветов под реальные краски реальных производителей! Вам надо указать программе, под каких производителей подбирать цвета. Можете выбрать акрил и/или гуашь от одного или сразу всех производителей, доступных в программе: «Невская палитра», «Olki», «Таир». Говоря попросту — при влкючении этой настройки Вам не надо будет заморачиваться ни с подбором красок, ни с их смешением — программа сама напишет, какие конкректно краски каких производителей купить. Кстати, все эти краски есть почти в любом канцелярском/хобби-магазине.
3. И третий вариант — «Для красок с подбором пропорций смешения». Похож на прошлый «для красок» с тем отличием, что программа сможет подобрать цвета более близко к исходному изображению, но Вам придётся помучаться со смешиванием по пропорциям. Конечно, «Раскраска» укажет, какие краски в каких пропорциях надо смешать, но надо помнить, что это только программный расчёт «основы», а на деле всегда приходится домешивать краски «на глаз» для получения точных оттенков.
Кстати, Вы можете использовать не только те краски, которые по умолчанию включены в программу («Невская палитра», «Olki», «Таир»), но и добавлять собственные! Это бывает очень удобно — например, если есть «остатки» от прошлых картин и их надо куда-то деть. Добавляем их всех в «свою палитру» в «Раскраске» и создаём картины именно под них! Вуаля!
3. При необходимости — укажите дополнительные настройки. Если Вы нажмёте кнопку «Важные настройки» — перед Вами появится окошко с множеством дополнительных, не очень важных, настроек. Например, Вы можете выбрать яркость для контуров и обозначений картины по номерам, яркость красок, которыми будут заливаться контуры (или не заливаться вообще), можете настроить способ обозначения красок в контурной схеме картины (например — только цифры, или только буквы, и ещё разные варианты) и разные другие не очень важные параметры.
4. Создайте картину по номерам. Точнее было бы назвать этот пункт «создайте макет», ну да ладно. Жмём кнопку «Создать», ждём несколько секунд и любуемся появившимся в правой части окна программы макетом будущей картины. Говоря попросту — именно так будет выглядеть то, что Вы в итоге нарисуете! Нравится? Отлично, переходим к пункту «5. Сохраните…» (см.ниже). Не нравится? Выход есть — меняем главные настройки создания картины (см.выше — число цветов/размер/детализация) и пересоздаём картину с разными настройками до тех пор, пока не получим радующий нашу душу результат. И — к пункту 5:

Интерфейс Раскраски после создания картины по номерам
5. Сохраните созданную картину по номерам — что получите? Та-дааам! Самый интригующий момент: макет картины по номерам уже создан, жмём внизу главного окна кнопку «Сохранить», выбираем пустую папку для сохранения, ждём несколько секунд и, — урааа!, — любуемся полностью готовым набором картины по номерам из нашей фотографии (разве что красок на столе нет)!
а. Сама контурная схема картины по номерам — это самое важное! Что тут объяснять? Если Вы знакомы с картинами по номерам, то понимаете, что из-за этой схемы с контурами и обозначениями и весь сыр-бор… ? «Раскраска» любезно расставит обозначения цветов в нужные места контуров, для длинных или больших контуров — продублирует обозначения по-нескольку раз, чтобы Ваши глазки не уставали их искать. Если контуры небольшие — программа постарается вписать в них обозначения так, чтобы они не «наезжали» на контур и не было мешанины. Одним словом — красота! ?

Картина по номерам — сама контурная схема с обозначениями
б. Карта цветов. Этот файл Вам нужен, чтобы приобрести готовые краски или намешать их самостоятельно, в зависимости от выбранного способа подбора цветов при создании картины по номерам. Соответственно, файл «Карта цветов» будет выглядеть по-разному для каждого способа подбора. В примере — вид файла для случая, когда стоит подбор как раз с указанием пропорций смешивания. Указан весь набор исходных красок (с названиями, по которыми их можно купить в магазине) и все пропорции для получения нужных оттенков. Это не самый простой вариант, зато результат самый красивый ?

в. Вид Вашей будущей картины. По сути, это не особо полезный для работы файл (разве что иногда подсматривать в него для удобства при рисовании), но зато он греет душу, когда смотришь и понимаешь, какую классную штуку я скоро сделаю ?

Вид будущей картины!
Что ещё можно делать в «Раскраске»?
Я кратенько описал самые базовые шаги для создания картины по номерам. Но возможности программы гораздо шире, приведу те, что сходу лезут в голову:
1. На второй вкладке программы — «Редактирование картины», — можно полноценно вручную дорисовывать картину, созданную программой на автомате. Можно дорисовывать детали, изменять и удалять их, добавлять, заменять и удалять цвета картины. Очень полезная вкладка на тот случай, если Вы хотите привнести в картину что-то, чего нет на исходном изображении. Но доступна эта вкладка только в «Коммерческой» версии программы.
2. Перед загрузкой исходного изображения в программу Вы можете воспользоваться встроенным функционалом предобработки исходного фото: можете его обрезать нужным образом, подогнать яркость и контраст, перевести в сепию или чёрно-белый вариант. Вот конкретно подгонка яркости и контраста здорово помогает улучшить результат. Так что советуюсь пользоваться этой возможностью.
3. По запросу авторы программы могут подключить Вам английский язык в «Раскраске» (вероятно, скоро она будет доступна к покупке и зарубежом).
Где распечатать? Где купить краски?
Распечатать полученную картину по номерам можно в любом фотомастерской (где раньше печатали обычные фотографии), типографии, да и даже на домашнем принтера с печатью на плотном ватмане. Главное — чтобы печать производили на плотном материале (холст, картон, ватман — приобрести можно также в местах печати) и сам материал позволял качественно печатать на нём. Впрочем, обычно, это не представляет трудностей.
По поводу красок — я выше указывал, но повторюсь — если вы созадёте картину под цвета производителей, включенных в программу, — то краски эти можно приобрести практически в любом хобби или канцелярском магазине. Они очень распространены.
Дополнительные возможности «Раскраски» для производителей картин по номерам
«Раскраска» используется не только простыми людьми для создания сюжетов по собственным фотографиям, но и множеством предприятий. Для них у HobbyLine есть отдельные предложения, вот некоторые из них:
Ну что ж, таков базовый экскурс в программу «Раскраска», которая позволит лююююбую Вашу фотографию или любимую картинку превратить в полноценную настоящую картину по номерам!
Заходите, изучайте, скачивайте, пробуйте, радуйтесь! ?