Оптимальный формат для форматирования карты памяти на Android

Несмотря на большое количество внутренней памяти современных Android-устройств, практически каждый смартфон поддерживает использование миниатюрной карты памяти различного объема. Для правильного чтения SD должна быть отформатирована в один из поддерживаемых форматов. В ходе настоящей статьи мы расскажем об оптимальных вариантах типа файловой системы в зависимости от информации.
Формат для форматирования карты памяти на Android
По умолчанию Android-устройства способны считывать информацию с карты памяти лишь в нескольких форматах, в то время как другие типы файловой системы будут проигнорированы. Узнать о поддержке можно прямо во время использования стандартных средств форматирования из второго раздела статьи. При этом если флешка используется для определенных целей, обязательно стоит изучить преимущества каждого поддерживаемого формата.
Оптимальный формат при форматировании
В настоящее время телефоны на платформе Андроид способны работать с картой памяти в одном из четырех основных форматов, так же поддерживаемых большинством других устройств, включая ПК. К числу подобных типов файловой системы относится:
Каждый формат позволяет хранить практически любые файлы, но при этом имеет ряд преимуществ и ограничений.
Данный тип файловой системы является наиболее устаревшим и в настоящее время практически не используется на устройствах. В частности это связано с объемом сохраняемых файлов, ограниченных не более чем 2 ГБ, недостаточными даже для хранения графики. Поэтому, если размер флешки превышает указанное значение, у вас как минимум не получится его использовать.

Несмотря на недостатки, если накопитель имеет меньший объем нежели 2 ГБ и используется для хранения малого количества информации, можете выбрать формат FAT. Однако перед этим все же обратите внимание на следующий тип файловой системы.
FAT32
Настоящий формат является улучшенной версией предыдущего варианта и пользуется наибольшей популярностью не только среди пользователей мобильных устройств, но и как тип файловой системы для USB-накопителей. Если отформатировать флешку в данном формате, будет гарантирована поддержка как на любом смартфоне, так и на компьютерах и прочих мультимедийных устройствах.

Общий объем накопителя для доступа к формату не ограничен и может достигать более чем 100 ГБ, но при этом размер каждого обрабатываемого файла по отдельности не должен превышать 4 ГБ. Это существенный объем данных, и на телефонах такие файлы встречаются редко. Однако все же существует вероятность возникновения проблем, например, при сохранении файлов кэша или видеозаписей, каждый из которых может занимать значительно больше места в памяти.
exFAT
Предпоследним типом файловой системы, доступным на платформе Android, является exFAT, не имеющий ограничений, свойственных предыдущим форматам. Именно данный вариант стоит выбрать для карты памяти большого размера и с целью сделать флешку основным хранилищем информации, включая системный кэш и мультимедиа.

Единственная проблема, связанная с exFAT, заключается в совместимости. Этот формат может иметь ряд проблем с поддержкой некоторыми мультимедийными устройствами и старыми моделями смартфонов. При этом на современных девайсах файловая система позволит обрабатывать информацию с максимально возможной скоростью.
NTFS
Для пользователей ПК данный формат является наиболее известным, так как именно такой тип файловой системы используется на диске с Windows. Основные преимущества NTFS заключаются в отсутствии ограничений на размеры файлов, объем накопителя, скорость обработки информации и в надежности.

Как и в случае с exFAT, формат NTFS поддерживается далеко не всеми устройствами, что вполне может стать основной проблемой. Выбирать его следует только, если устройство наверняка сможет прочитать информацию с такой флешки.
Форматирование и устранение проблем
Каждое Android-устройство, как было сказано ранее, предоставляет средства для форматирования карты памяти. Это достаточно важный нюанс, так как до записи файлов на флешку лучше всего произвести изменение формата на смартфоне, а не на ПК или других устройствах. В противном случае при подключении карты памяти к смартфону может возникнуть сообщение с требованием выполнить форматирование, несмотря на наличие поддерживаемого типа файловой системы.

Какой бы тип файловой системы не был выбран, можно будет без проблем качать файлы, сохранять мультимедиа и прочую информацию. При этом единственным универсальным форматом является FAT32, когда как другие варианты подойдут лишь для некоторых устройств и конкретных целей.
Помимо этой статьи, на сайте еще 12369 инструкций.
Добавьте сайт Lumpics.ru в закладки (CTRL+D) и мы точно еще пригодимся вам.
Отблагодарите автора, поделитесь статьей в социальных сетях.
Как отформатировать карту памяти на телефоне Android

Что представляет собой форматирование флешки?
В начале стоит упомянуть, что формат флешки и ее тип это разные вещи. MicroSD либо SD — это тип, а форматом карты является FAT32 и NTFS.
Большинство из нас не раз слышали слово «форматирование», что же оно означает? Форматирование — это процедура, которая должна привести карту памяти к определенному формату. Такой процесс сопровождается полным удалением медиафайлов.
Когда и зачем необходимо форматировать флешку на телефоне?
На первый взгляд может показаться, что процесс форматирования выполняется только для того, чтобы одним махом удалить с накопителя ненужные видео, музыку, фотографии. Но все не так однозначно.
Современные смартфоны совместимы далеко не со всеми форматами флешек. Если накопитель будет неподдерживаемого формата, то телефон просто не сможет его распознать. Следовательно, воспользоваться им не получится.
Поэтому, после покупки карты памяти рекомендуется выполнить ее форматирование. Также в такой операции нуждаются носители, вышедшие из строя.
Выбор формата.
Соответственно возникает вопрос, какой формат выбрать: FAT, FAT32, NTFS или exFAT? На ПК эти форматы работают хорошо, но с телефонами все иначе.
Пройдемся по каждому из них, чтобы было проще выбрать:
Таким образом, для большинства телефонов самым подходящим будет формат FAT32. Потому что, на бюджетных устройствах, которые совместимы только с картами с объемом до 32гб, флешка с форматом exFAT и объемом, например, 512гб, просто не будет читаться.
Как отформатировать карту памяти на смартфоне?
Чтобы запустить процесс форматирования, вставьте флешку в телефон и сделайте следующее:
1. Зайдите в настройки.
2. Откройте раздел «Карта SD и внутренняя память».
3. Нажмите кнопку «Очистить карту SD».
Как видите, все вроде бы очень просто. Но если этот способ не сработал, то есть и запасные методы.
Использовать Recovery
Это специальный режим работы телефона, находясь в котором, можно устранять сбои в работе с ПО. Revovery помогает сделать резервную копию данных, обновить ОС, сбросить или восстановить систему. При работе с этим режимом нужно быть осторожным. Также он представлен на английском языке, что для некоторых может составить трудности.
Чтобы перейти в режим рекавери выключите телефон, заранее вставив в него флешку. Затем нужна комбинация клавиш, своя, в зависимости от марки:
Когда у вас получится включить режим рекавери, то на дисплее выведется логотип производителя и информация на английском языке.
В режиме рекавери выберите «mounts and storage», нажмите «format sdcard» и процесс запустится.

Как форматировать карту на ПК?
Если вы хотите выбрать конкретный формат, а при форматировании флешки через телефон этого сделать не получается, то вам поможет компьютер.
1. Вставьте флешку в смартфон.
2. Через USB кабель подключите телефон к компьютеру.
3. Зайдите в «Мой компьютер».
4. Наведите курсор на папку флешки.
5. Нажмите на правую кнопку мышки выберите «Форматировать».
6. Укажите формат FAT32
7. Запускайте операцию форматирования.
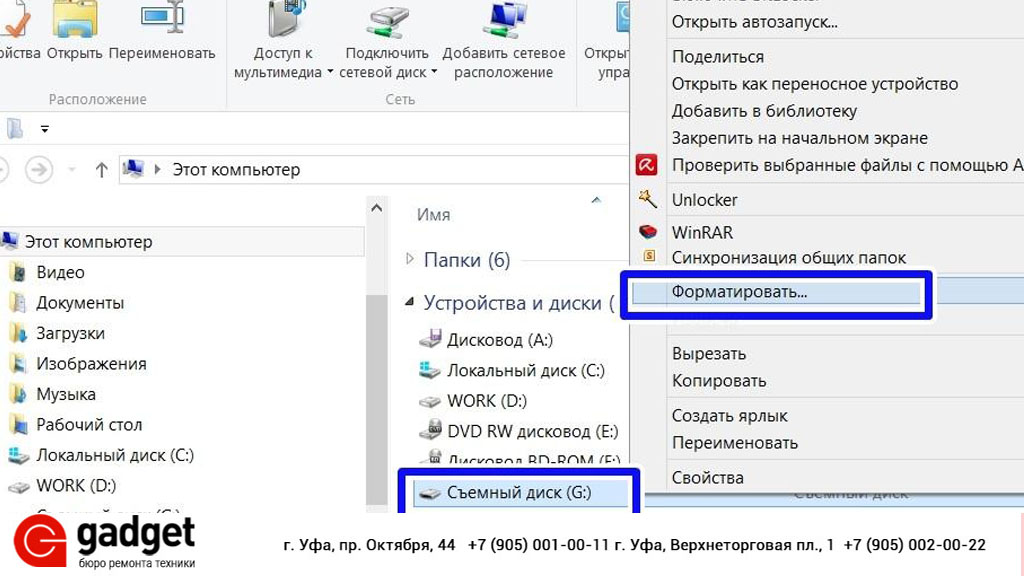
Форматирование должно занять минимум времени.
Важно отметить, что все действия в режиме рекавери всегда несут риск. Наш сервисный центр не несет за это ответственности.
Программы для форматирования флешки:
Если вдруг через «Мой компьютер» не получается отформатировать флешку, то вам помогут специальные программы.
Например:
Есть и другие, и все они работают одинаково. Просто скачайте их из интернета и следуйте инструкциям.
Мы всегда готовы проконсультировать вас в нашей группе вконтакте.
В каком формате форматировать флешку для Андроид – расширяем возможности карты памяти
Многие пользователи ошибочно считают, что форматирование флешки – это процедура удаления данных с цифрового носителя. На самом деле у этой операции более широкое назначение, которое идентично форматированию жёсткого диска. И если, как это часто бывает, не обращать на это внимания, то такая беспечность может негативно сказаться на работе карты памяти. Вот поэтому мы и решили разобрать тему, в каком формате форматировать флешку для Андроид

SD-карты имеются практически в каждом Андроид-устройстве. И это вполне объяснимо – не совсем логично хранить весь имеющийся контент на внутреннем накопителе, тем более, объём внутренней памяти, у большинства девайсов очень небольшой, а вот с помощью флешки память устройства можно увеличить от двух до 32 гигибайт и даже больше, дело только в вашем желании и финансовых возможностях.
Правда, нередки случаи, когда Android-устройство начинает некорректно работать с картой памяти из-за возникновения различных проблем, избавиться от которых можно процедурой форматирования карты памяти.
Что такое форматирование флешки
Под форматированием карты памяти нужно понимать процедуру обработки любого цифрового накопителя данных (информации). Цель этой процедуры – упорядочение или полное изменение структуры накопителя.
Как было сказано выше, форматировать можно все носители информации, будь то винчестеры, USB flash-карты или Эс-Ди карты памяти.
С другой стороны, в процессе форматирования система обнаруживает и исправляет повреждённые фрагменты структуры.
В какой формат форматировать флешку для Андроид
Существует несколько типов файловых систем, например, NTFS, FAT, FAT32, exFAT и др. Все они имеют как свои плюсы, так и минусы. Об этом давайте поподробнее.
Большинство устройств с ОС Android поддерживает FAT32. Основными достоинствами этой системы можно назвать хорошую скорость работы и совместимость. Например, в бытовом DVD-плеере, фотопринтере или медиапроигрывателе, если вставить такой накопитель, все файлы будут доступны и нормально читаться.
Ещё одна файловая система, предназначенная для flash-накопителей – exFAT. Она создана относительно недавно той же Microsoft и по-моему, это идеальный вариант и для флешек и для карт памяти, поскольку представляет собой ФС FAT32, в которой сняты ограничения. То есть, размер файлов, а так же разделов в ней может быть любых величин, а количество файлов, хранящихся в одной папке, практически не ограничено.
* Примечание : для некоторых бытовых приборов и компьютеров на Windows XP этот формат неактуален.
Современной и надёжной считается NTFS – файловая система, заменившая в современных ПК, описанную выше, FAT32. Безусловным плюсом NTFS можно назвать и обеспечение более высокого уровня безопасности информации.
На что нужно обратить внимание – это размер скачиваемых файлов. Дело в том, что, в FAT32 размер файла ограничен до 4 Гбайт, поэтому при скачивании фильма или любого приложения большего размера, система будет выдавать ошибку «Недостаточно места в памяти устройства», хотя на самом деле места ещё предостаточно:

Что нужно сделать, чтобы Андроид увидел флешку
Итак, чтобы ваш смартфон Android видел флешку, нам нужно поменять на ней формат. Для этого существует несколько способов, о которых читайте дальше.
С помощью функций ОС устройства
На некоторых телефонах есть возможность беспроблемно поменять файловую систему. Для этого, через основные «Настройки» открываем раздел «Память». Находим пункт «Настройки памяти», затем строку «Форматировать карту памяти», открываем и меняем файловую систему с FAT32 на NTFS. Теперь можно нажать «ОК» и дождаться завершения процесса.
Далеко не во всех моделях Андроид устройств есть инструмент, позволяющий изменить файловую систему. В таком случае воспользуемся инструментами ПК.
С помощью компьютера
В ОС Windows функция форматирования стандартна и особых сложностей не представляет. Итак, подключаем своё устройство Андроид к компьютеру с помощью USB-кабеля, не забываем включить отладку по USB:

Теперь на ПК нажимаем “Пуск”, далее “Компьютер” (или “Мой компьютер”). Среди отображённых дисков находим съёмный носитель своего устройства, на скриншоте это диск “Е”, я назвала его MAIN, чтобы не спутать с внутренней памятью телефона, так как, по умолчанию оба этих диска будут называться “съёмный носитель”, отличаясь лишь литерой (“Е”, “F” или как-то иначе). Щёлкаем правой кнопкой мыши по диску “Е”, в выпавшем списке действий выбираем “Форматировать”:

В открывшемся окне нажимаем стрелку в поле с текущим форматом FAT32 и выбираем формат NTFS. Затем активируем кнопку “Начать”:

Если вы выбрали для своего флеш-накопителя формат exFAT, то, руководствуясь действием, отображённым выше на снимке экрана, вместо FAT32 выберите не NTFS, а exFAT.
С помощью функции convert
Этот способ позволяет выполнить процедуру преобразования файловой системы без потери данных на флеш-накопителе. И, тем не менее, мой совет – на всякий случай позаботиться о сохранении информации. Итак.
Подключаем смартфон к ПК, как указано выше. Не забываем активировать отладку по USB. На ПК, в левом нижнем углу жмём на кнопку «Пуск», в поиске вводим «cmd», по завершении поиска программы, нажимаем клавишу «Enter»:

Теперь, в открывшемся окне командной строки вводим convert E: /fs:ntfs, где «Е» – литера съёмного диска (SD-карты), который будет подвергнут процедуре форматирования:

Поле командной строки может выглядеть иначе (в зависимости от операционной системы), что не меняет применяемые действия:

Есть и другой путь добраться до командной строки: На компьютере нажимаем «Пуск», затем «Все программы», внизу списка выбираем «Стандартные», находим пункт «Командная строка», щёлкаем по нему правой кнопкой мыши. Из появившегося списка открываем «Запуск от имени администратора». На запрос программы о внесении изменений, отвечаем утвердительно, после чего можно будет вносить изменения, как описано выше.
* Примечание :
Мы рассказали, в какой формат форматировать флешку для Андроид в целях изменения файловой системы. Но, как было сказано выше, процедуру форматирования можно применять и для очистки карты памяти. Об этом читаем здесь.
Sd карта для телефона формат
Прежде чем говорить о том, какая карта памяти лучше, следует разграничить понятия флеш-карта, USB-накопитель и непосредственно карта памяти. Для большинства, нет очевидной разницы, и мы не будем даваться в подробности, лишь упомянем, что USB-флеш-накопитель или флешка предназначены для хранения, обмена данными и часто используются в качестве установщика различных утилит. Флешка подключается к компьютеру или к любому другому устройству, которое предусматривает разъем или адаптер для ЮСБ. Карты памяти производятся как на основе флеш-памяти, так и с использованием других технологий и файловых систем.
Что касается карт памяти, то они в большей степени предназначены для мобильных устройств, таких как смартфоны, фотоаппараты, портативные музыкальные центры, видеорегистраторы, плееры и многое другое.
Что такое карта памяти?
Карта памяти – это накопительное устройство, которое используется для записи и хранения цифровой информации, например: фото, музыки, документов, программ и других файлов.
Карта памяти позволяет расширять заводские возможности устройства – хранить и использовать большие объемы информации.
Форматы карт памяти
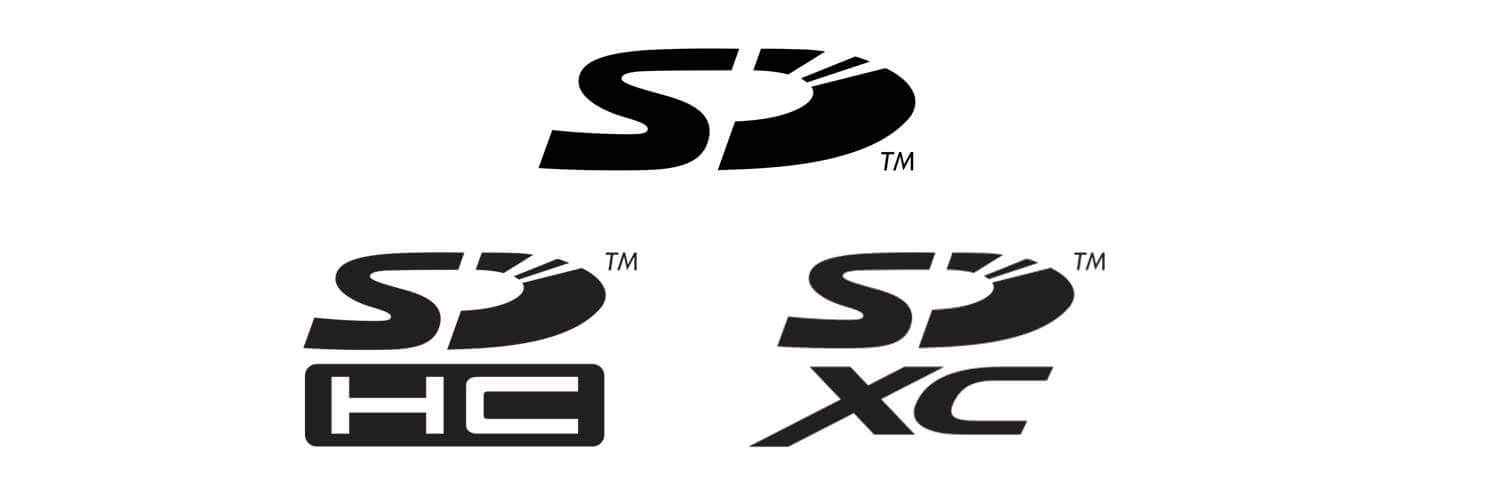
Существует 3 формата карт памяти: SD, SDHC и SDXC, которые в свою очередь различаются на классы (по скорости передачи/приема информации), по объемам памяти и размерам. Коротко о каждой:
Виды карт памяти SD или их форм-факторы:
microSD – представляют собой самые миниатюрные карты памяти размером: 11 Х 15 мм. Используется как карта памяти для телефона, смартфона, планшета и любых других устройств.
miniSD – сегодня этот тип карты менее популярен, чем микроСД и имеет больший размер: 20 Х 21.5 мм.
SD – самый большой вид, размер которого: 24 Х 32 мм. Такие карты используются в более серьезных и крупных устройствах.
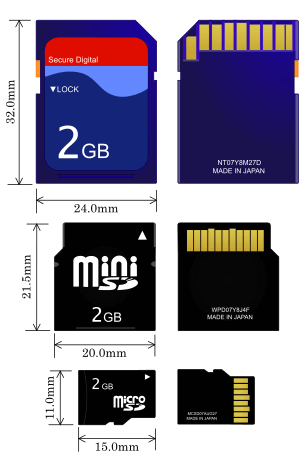
Классы скорости карт памяти SD:
Не менее важным критерием при выборе карты памяти, является их скорость записи файлов и обмена информацией с устройством. Скорость карты памяти отвечает за быстроту записи медиа-файлов на карту, качество воспроизведения музыки, объемных видеозаписей без задержки звука или видео, и так далее.
Как определить скорость SD-карт?
Информацию про скорость SD-карт можно найти на самой карте памяти, она обозначается либо в классах (SD Speed Class), например: SD Class 2, SD Class 4, SD Class 6, SD Class 10.
Либо, скорость карты памяти может быть выражена в специальных множителях: 13x, 16x, 40x, 1000x и выше.
Эти множители сопоставимы с классом скорости и равноценны, например:
SD Class 2: скорость записи от 2 МБ/с — множитель 13x;
SD Class 4: скорость записи от 4 МБ/с — множитель 27x;
SD Class 6: скорость записи от 6 МБ/с — множитель 40x;
SD Class 10: скорость записи от 10 МБ/с — множитель 67x; Дополнить обозначения скорости SD-карт, могут и такие символы:
Дополнить обозначения скорости SD-карт, могут и такие символы:

V6 или Class 6: скорость записи от 6 МБ/с
V10 или Class 10: скорость записи от 10 МБ/с
V30 или Class 30: скорость записи от 30 МБ/с
V60 или Class 60: скорость записи от 60 МБ/с
V90 или Class 90: скорость записи от 90 МБ/с
Где, V (V Class) – это Video Speed Class, которые способны записывать более высокие разрешения видео. Класс V, гарантирует минимальную производительность для записи видео. Такие карты используются для расширения памяти видеокамер и цифровых фотоаппаратов.
Из самых быстрых SD-карт, существуют карты с множителем 633х, что позволяет делать запись на карту со скоростью близкой к 90 МБ/с и чтение до 95 МБ/с. Сегодня, есть карты-памяти превышающие эту скорость в 6 раз, речь идет о картах памяти с использованием скоростной шины UHS-III. Об этом ниже.
Сегодня, есть карты-памяти превышающие эту скорость в 6 раз, речь идет о картах памяти с использованием скоростной шины UHS-III. Об этом ниже.
Учитывайте также, что в действительности скорость может быть немного ниже, чем заявлена производителем и обязательно обращайте внимание на то, что реальная память карты отличается от заявленной. Почему так происходит, можно узнать в этой статье.
Также, существует карты памяти SDHC 1/ SDHC 2 и SDXC 1/SDXC 2 с повышенной скоростью, которые могут обозначаться так – UHS (Ultra High Speed). Такие карты работают на более быстрой шине UHS. Они в свою очередь делятся на другие классы, которые обозначаются цифрой вписанной в латинскую букву U.
На сегодняшний день, таких классов на UHS два:
Class U1 — гарантированная скорость от 10 МБ/с;
Class U3 — гарантированная скорость от 30 МБ/с.
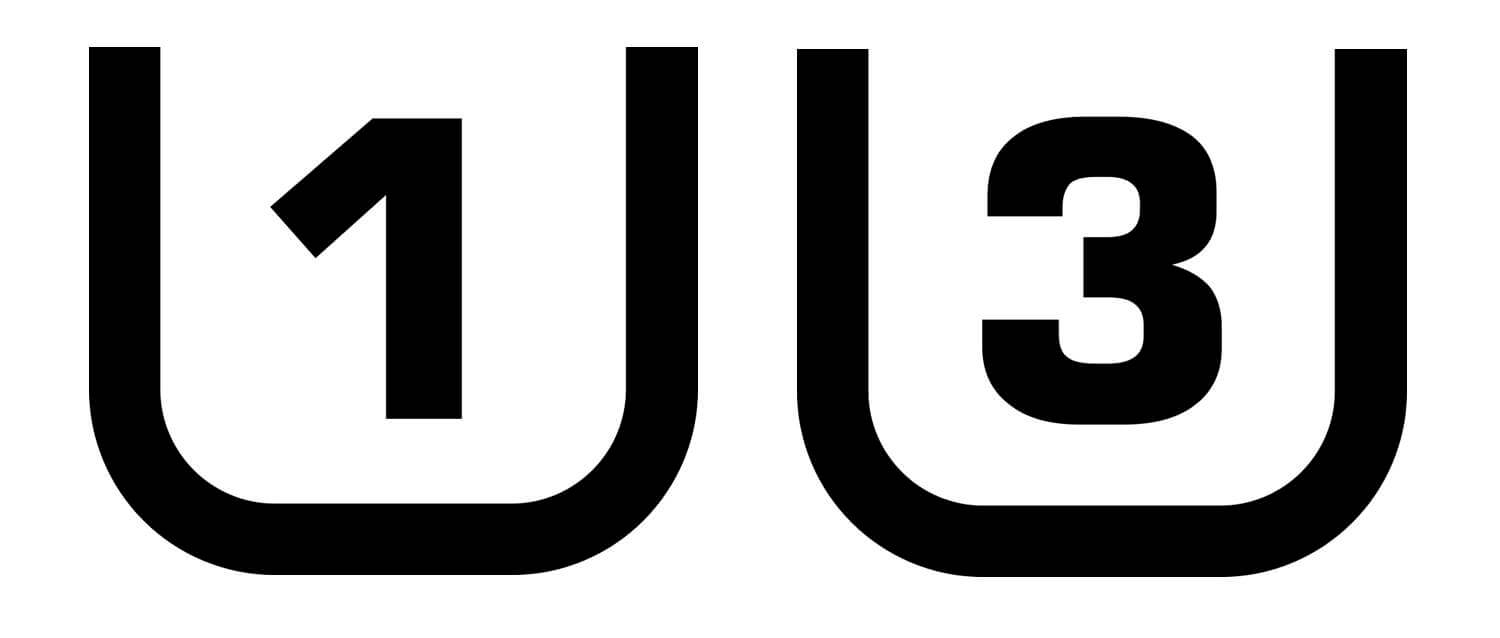
Как видите, указано всего лишь минимальное пороговое значение Class U1/U3, т.е. под этот класс попадает множество карт, которые в ходе использования могут работать с разной скоростью, как 10 МБ/с, так и 100-300МБ/с. Эти два обозначения говорят о том, что в данном случае, скорость которая будет в действительности, будет превышать заявленные 10 и 30 МБ/с., но никак не ниже.
UHS могут иметь такие отметки и показатели шины данных:
UHS I – скорость записи/чтения, порядка до 104 МБ/с.
UHS II – скорость записи/чтения, до 312 МБ/с.
И новый на сегодняшний день тип шины:
UHS-III – рекордная скорость записи/чтения, до 624 МБ/с. 
Как выбрать карту памяти?
Обратите внимание! При выборе той или иной карты памяти, акцентируйте внимание на показатели чтения и записи. Например, нельзя сравнивать скорость записи одной карты, скажем Transcend, которая будет 100 МБ/с, и скорость чтения другой карты, к примеру, SanDisk, у которой скорость будет 160 МБ/с, так как скорость чтения всегда выше, чем скорость записи. Одни производители указывают скорость записи, а другие чтения, тем самым создавая искусственное различие.
Еще один банальный, но важный совет, о котором нужно всегда помнить – старайтесь покупать карты только в проверенных магазинах или фирменных представительствах, так как вероятность нарваться на подделку крайне велика, а переплата за копию или вовсе брак крайне высокая, учитывая, что брендовые и качественные карты стоят около 100-500 долларов США. А профессиональные операторы и фотографы и вовсе используют сразу несколько карт.
Для наглядности приведем пример фото с символами и их кратким обозначением:

Какую карту памяти выбрать для фотоаппарата или видеокамеры?

Для крупной фото- и видеотехники используется уже устаревшая, но очень быстрая и объемная карта, которая в производстве с 1994 года, – CompactFlash. Множитель Компакт Флеш может быть 800x, 1000x, 1066x, а скорость передачи данных до 160 МБ/с.
Такие карты отлично подходят для зеркальных фотоаппаратов, видеокамер с высоким разрешением кинематографического качества Full HD, 3D-Full HD.
Для фотографий и камер с качеством съемки HD,хорошим вариантом будут карты UHS Speed Class 1 (U1), не менее 10 МБ/с.
Для более требовательных видео- и фотокамер с записью видео Ultra HD 4K или 2K лучше всего подходят карты UHS Speed Class 3 (U3), где скорость записи не менее 30 МБ/с.
В крайнем случае, вариантом для записи видео в формате Full HD (1080p) можно купить карту памяти 10-го класса (Class 10) со скоростью не менее 10 МБ/с.
Какой класс карты памяти лучше для смартфона?
 На самых простых смартфонах сложно заметить разницу в скорости карты памяти, и для обычного смартфона, как правило, используется самая дешевая карта памяти. Какой класс лучше для новых, более мощных смартфонов-флагманов, – это уже другой вопрос, ведь последние смартфоны имеют возможность делать фото и видеозаписи с разрешением Full HD (от 720p до 1080p/1080i), а для этого уже нужны карты класса минимум 4-го и 6-го, со скоростью 4-6 МБ/с.
На самых простых смартфонах сложно заметить разницу в скорости карты памяти, и для обычного смартфона, как правило, используется самая дешевая карта памяти. Какой класс лучше для новых, более мощных смартфонов-флагманов, – это уже другой вопрос, ведь последние смартфоны имеют возможность делать фото и видеозаписи с разрешением Full HD (от 720p до 1080p/1080i), а для этого уже нужны карты класса минимум 4-го и 6-го, со скоростью 4-6 МБ/с.
Как видите, все зависит от потребностей и возможностей вашего устройства, поэтому сложно однозначно сказать какая карта памяти лучше для смартфона. Samsung Galaxy S8 и S8+, например имеет возможность снимать видео в формате 4К UHD (3840×2160), а для этого, как можно понять, из вышеприведенной характеристики требуется карта памяти Ultra High Speed Class 3 (U3), со скоростью записи не менее 30 МБ/с. Так что обязательно учитывайте характеристики вашего устройства и возможности SD-карт.
Технологии создания SD-карт памяти развиваются и, соответственно, увеличиваются их объемы, скорости передачи данных и другие параметры, а вместе с ними растет и цена. SD-карты для съемки видео высокого качества со скоростью передачи данных в 160 МБ/с стоят порядка 500$.
Не стоит гнаться за максимальными показателями карт памяти, если ваше устройство выполняет самые простые функции, с которыми справятся SD-карты в более дешевом сегменте. Но если вы ищите SD-карту для профессиональной техники, то в данном случае не стоит экономить, ведь камера с разрешением Ultra HD 4K априори не сможет нормально работать с картой памяти SD Class 2 ценой в 3$.