Zoom для Android
Оставайтесь на связи с коллегами, друзьями и родственниками вдали от дома с мобильной версией клиента видеоконференций. Чтобы командировка прошла успешно, перед поездкой рекомендуем бесплатно скачать Zoom на Андроид из магазина приложений Google Play, с официального ресурса разработчика или с нашего фан-сайта поклонников программы для удаленных совещаний. Загрузка из Google Play не отличается от скачивания знакомых пользователю приложений и занимает одну минуту. Чтобы сохранить установочный файл с сайта, аккаунт Google не требуется. Нажмите на кнопку с иконкой видеокамеры и загрузите последнюю версию дистрибутива приложения лета 2020 года по прямой ссылке с ресурса zoom.us без вирусов и партнерских программ. Чтобы быстро разобраться с ключевыми функциями Zoom Cloud Meetings, читайте нашу статью с пошаговыми инструкциями и скриншотами.

Преимущества приложения
Как пригласить пользователя присоединиться к программе
1. Авторизуйтесь в приложении.
2. Кликните по иконке «Контакты» с человечком в нижней части экрана.
3. Раскройте список «Внешний».
4. Перейдите по ссылке «Пригласить людей присоединиться к Zoom».

5. Щелкните по голубой кнопке в центре экрана смартфона.
6. Загрузится телефонная книжка.
7. Проставьте галочку справа от имени одного или нескольких адресатов.
8. Нажмите «Пригласить» вверху справа.

9. Зум для Android сформирует SMS-приглашение. Для отправки сообщения нажмите на зеленую стрелочку внизу справа.
Если считаете нужным, скорректируйте текст приглашения.

Как добавить телефонные контакты в Zoom
1. Запустите приложение и авторизуйтесь в программе.
2. Щелкните по иконке с шестеренкой в правом нижнем углу экрана.
3. Перейдите в раздел «Контакты».

4. Кликните по пункту «Сопоставление телефонных контактов».
5. Нажмите на голубую кнопку «Включить».

6. Выберите страну и введите номер мобильного телефона.
8. Во всплывающем окне щелкните «Ok».
9. Зум выведет сообщение об успешном сопоставлении телефонных контактов. Жмите «Готово».
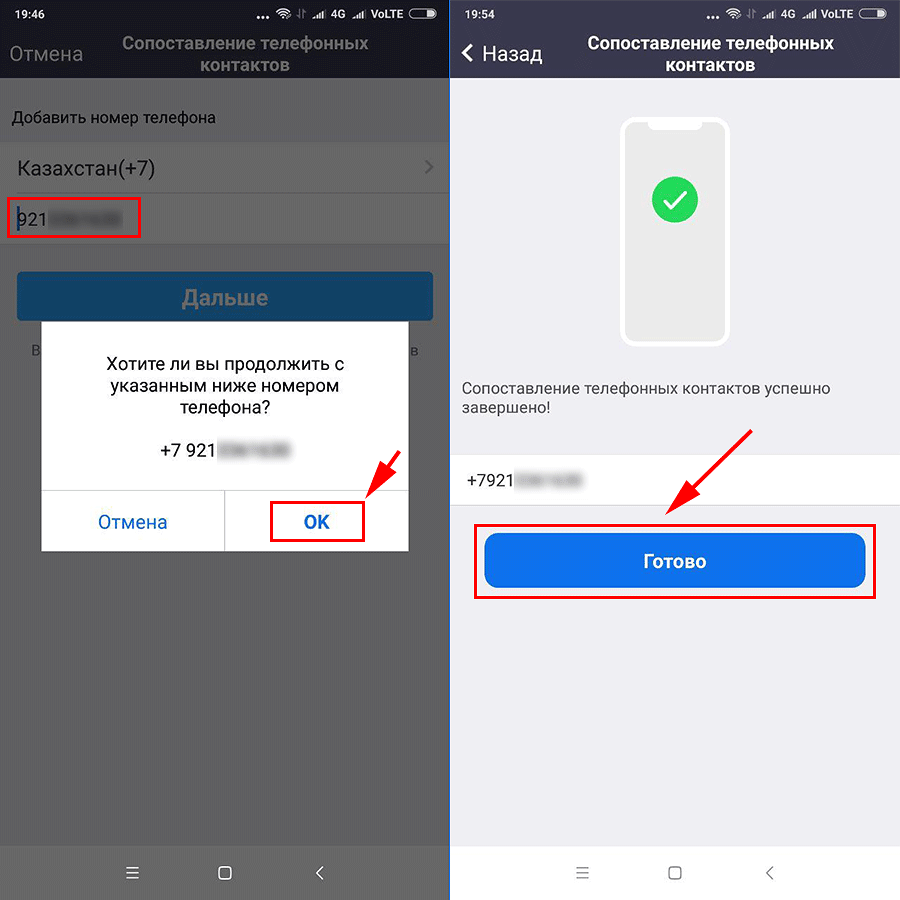
Чтобы отключить телефонную книжку смартфона, вновь перейдите в раздел «Сопоставление телефонных контактов» и нажмите на красную кнопку «Отключить».
Чтобы связаться с контактом из телефонной книжки, щелкните по иконке «Контакты» в нижней части экрана, раскройте список «Телефонные контакты» и кликните по имени интересующего адресата.
Пользователю доступны три варианта связи. Чтобы совершить видеозвонок, щелкните по иконке с камерой. Для аудиозвонка через приложение нажмите на пиктограмму с телефонной трубкой. Если хотите написать текстовое сообщение, кликните по иконке «Чат».

Как отправить запрос добавления в контакты
1. Авторизуйтесь в программе и перейдите в раздел «Контакты».
2. Нажмите на значок «плюс» вверху справа.
3. Выберите первый пункт меню «Добавить контакт».

4. Введите адрес электронной почты и нажмите «Добавить».
5. Приложение Zoom Cloud Meetings для Андроид проинформирует об отправке системного уведомления адресату.
6. Нажмите на голубую кнопку «Ok».
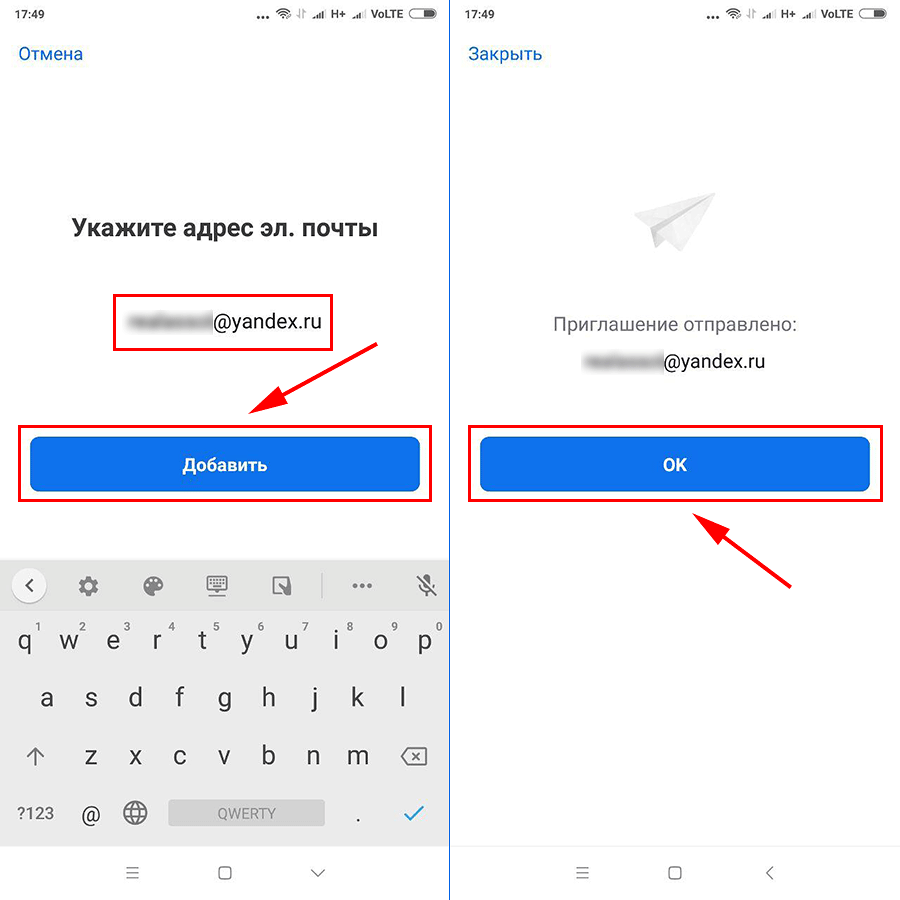
7. Новый контакт появится в списке «Внешний» с пометкой «Ожидает».

8. Ждите подтверждения на стороне адресата.
9. Внешний контакт отобразится без пометки «Ожидает», после того как человек примет приглашение. Теперь можно написать в чате или позвонить.
Вы получите уведомление о том, что адресат принял запрос добавления в контакты.
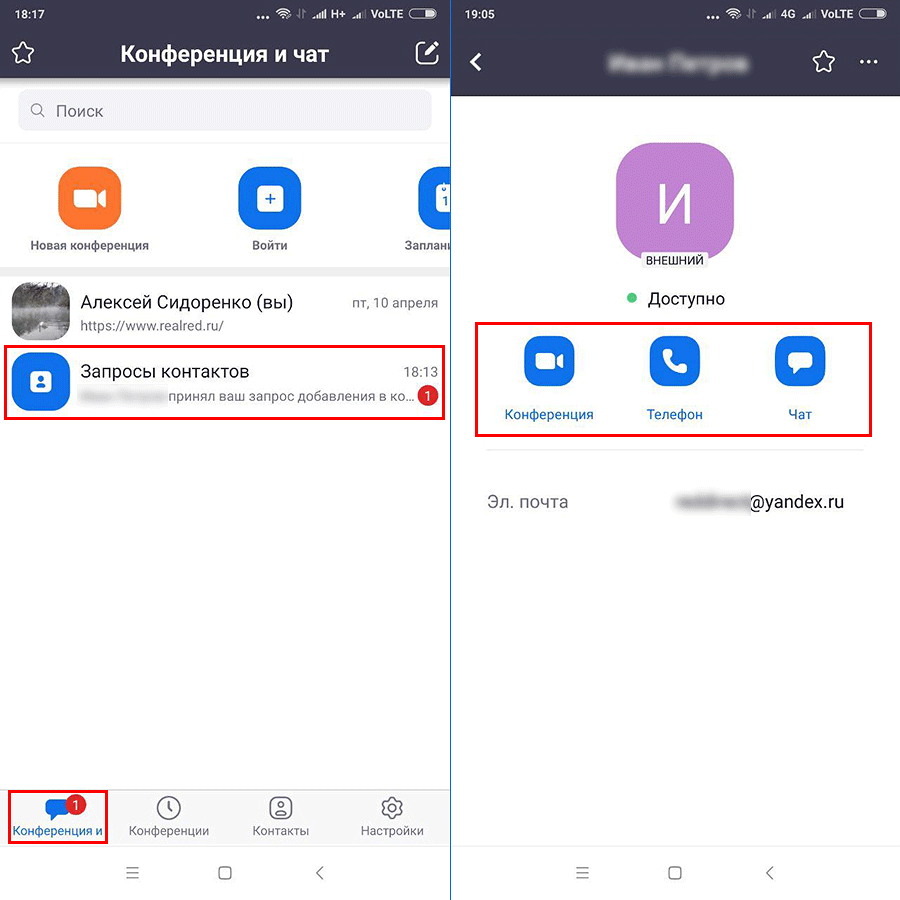
Как удалить внешний контакт
Адресат потерял актуальность? Чтобы проще ориентироваться в списке подтвержденных контактов, удалите лишнюю запись.

Как отметить важные контакты
Как быстро найти человека, когда подтвержденных контактов больше сотни? Разработчики не предусмотрели поиск по внешним контактам. На помощь пользователю приходит раздел «Со звездами», в котором легко продублировать часто используемые контакты. Расскажем, как отметить звездочкой избранного адресата.
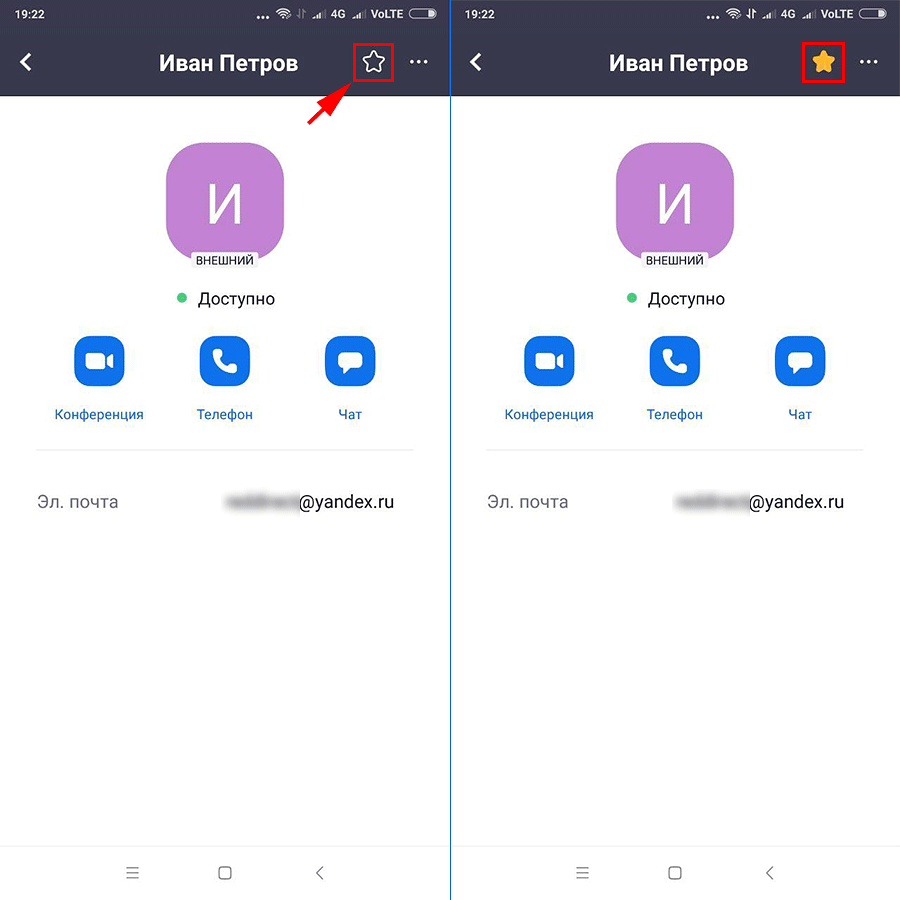
Как выйти из Zoom на смартфоне
Часто Зум устанавливают на планшет и используют совместно под разными учетными записями. Например, муж зарегистрировал аккаунт для удаленных совещаний на работе, а жена создала учетную запись, чтобы заниматься фитнесом онлайн и проходить психологические тренинги. Расскажем, как выйти из программы и авторизоваться под другой учетной записью.
1. Щелкните по иконке с шестеренкой в правом нижнем углу.
2. Тапните по имени пользователя.
3. Скролльте страницу вниз.

4. Перейдите по красной ссылке «Выйти из системы».
5. Нажмите «Да», чтобы подтвердить выход.

Личное пространство для хранения данных
Zoom Video Communications, Inc. предусмотрел личное пространство пользователя для хранения текстовых и голосовых сообщений, файлов и ссылок. Личный чат – это упрощенный вариант папки «Избранное» в Telegram. Чтобы освоиться в пространстве для заметок, пройдите 5 простых шагов.
1. Кликните по иконке «Конференция и чат» внизу слева.
2. Щелкните по верхней строчке с вашим именем.

3. Чтобы отправить сообщение, введите текст и нажмите на голубой самолетик справа.

4. Для отправки файла или фотоальбома щелкните по значку «плюс».
5. Чтобы записать и сохранить аудиосообщение, нажмите на микрофон внизу справа, затем удерживайте кнопку «Нажмите, чтобы говорить».

Почему в Zoom нет звука на телефоне
Часто пользователи сталкиваются с проблемой: на планшете или смартфоне с Android нет звука в конференции Zoom. Давайте разберемся, почему присоединившийся участник не слышит других людей, из-за чего его самого не слышно, и как исправить ситуацию.
Организатор онлайн-встречи часто активирует опцию «Отключать звук участников после входа» в личном кабинете на сайте zoom.us. Настройку выставляют, для того чтобы подключающиеся к вебинару участники не отвлекали организатора и слушателей посторонним шумом. Если звук в Zoom на телефоне не работает автоматически, включите его вручную, когда присоединяетесь к удаленному совещанию.
1. Подключитесь к конференции по ссылке или примите звонок в приложении.
2. Дождитесь приглашения из зала ожидания.
3. Щелкните по ссылке «Вызов с использованием звука устройства» на белом фоне слева внизу над иконкой с наушниками.

4. Система выведет сообщение «Вы используете аудиоустройство», и пользователь начнет слышать других участников.
Почему сначала вас слышали, а в какой-то момент перестали? При этом вы продолжаете слышать докладчика. Все просто: организатор мероприятия отключил микрофон в разделе «Участники». Либо вы мешали вести удаленное собрание, либо отключили микрофон у всех участников, чтобы сосредоточиться на выступлении докладчика. Как опять подключить звук на телефоне? Только с разрешения организатора. В случае его положительного решения появится модальное окно: нажмите «Включить звук».
Zoom на телефон
Платформа Зум очень удобна для использования на мобильных устройствах, ведь организовывать и вступать в конференции можно из любого места, где ловит интернет или имеется Wi-Fi-роутер. Тем более, что в смартфон уже встроены камера, динамик и микрофон. Чтобы приступить к общению, достаточно поставить соответствующее приложение. Давайте разберемся, как скачать Zoom бесплатно на телефон на русском языке.
Пошаговая инструкция
В настоящий момент производятся смартфоны под управлением Android и iOS. Причем во втором случае это только различные модели Айфона, а во втором – устройства от множества производителей (Samsung, Huawei, Honor, Xiaomi и т. д.). И для обеих платформ процедура установки приложений несколько различается. Так что мы разберем оба варианта по очереди.
А в конце статьи будут описаны основные нюансы использования Зума, в частности, вход в конференцию как участник.
Вариант №1: Смартфоны на базе Android
Процедура установки для мобильных устройств с Андроидом выглядит так:
Также вы можете установить Зум на ваш телефон в обход «Play Маркета», через apk-файл. Такой метод окажется чрезвычайно полезным, если на мобильном устройстве отсутствует магазин приложений от Google.
Детальная информация по нему изложена в отдельной статье. Пролистайте ее до раздела «Вариант №2: АПК-файл».
Вариант №2: iPhone
На Айфоне главный источник мобильных приложений – магазин App Store. Отыщите его значок на рабочем столе девайса и нажмите на него. Далее, тапните по пункту «Поиск» в нижней части экрана, чтобы перейти на одноименную вкладку. Активируйте текстовое поле.
Отыщите его значок на рабочем столе девайса и нажмите на него. Далее, тапните по пункту «Поиск» в нижней части экрана, чтобы перейти на одноименную вкладку. Активируйте текстовое поле. В него следует впечатать название Zoom. Для подтверждения на виртуальной клавиатуре нажмите клавишу «Найти». Вскоре загрузится страница со списком результатов. Нужное приложение будет видно в самом верху. Начните его загрузку и подтвердите выполнение процедуру.
В него следует впечатать название Zoom. Для подтверждения на виртуальной клавиатуре нажмите клавишу «Найти». Вскоре загрузится страница со списком результатов. Нужное приложение будет видно в самом верху. Начните его загрузку и подтвердите выполнение процедуру.
Нюансы использования
Мы уже рассмотрели, как бесплатно скачать приложение Zoom для видеоконференций на Android и iOS. Самое время перейти к его использования. И ключевой момент – подключение к различным конференциям. Для этого пользователю даже не нужно заводить учетную запись на платформе Зум.
Существует два способа, как войти в онлайн-беседу:
А вот создать онлайн-беседу выйдет только после регистрации в Zoom. Затем авторизуйтесь в учетной записи и выполните настройку. Для этого:
Скачать Zoom бесплатно — официальная версия
| Zoom — программа для проведения онлайн-конференций, совместимая со всеми Windows и мобильными телефонами. Бесплатное подключение 100 участников делает платформу лидером среди технологий дистанционного общения. | |
| Скачать Zoom на компьютер | Загрузить Zoom для любого устройства |
Zoom на русском — программа для онлайн-конференций
Зум предназначен для удаленного рабочего взаимодействия или учебных онлайн-занятий. Конференцию можно провести сразу после создания, присоединяя к разговору желающих, или запланировать. После появления конференции в календаре создавший получает доступ к анонсу, который рассылается будущим участникам. В анонсе указаны дата и время онлайн-встречи, даны ссылка, номер и пароль комнаты администратора.
Создатель конференции управляет настройками: редактирует название, описание, время, ограничения и другие параметры. Для людей, которые мешают, предусмотрена функция отключения звука или удаления из конференции, а благодаря модерации при входе присутствовать будут только приглашенные участники.
Присоединившимся к стриму пользователям тоже доступны настройки: интуитивно понятный интерфейс, увеселительные функции и другие фишки Зума помогут скрасить скучное онлайн-мероприятие. В Зуме стандартные функции чата популярных мессенджеров: отправление файлов, смайлики, стикеры. Создание личных чатов и групп для будущих конференций ускоряет организацию онлайн-мероприятий. Во время онлайн-встречи сообщения отправляются как в общий чат, так и приватно.
Аккаунт в Зуме обязателен только для создания онлайн стриминга. К нему привязываются запланированные мероприятия и контакты участников. Авторизация необходима для начала группового онлайн-общения.
Zoom для Android
Установите Zoom Cloud Meetings на смартфон и забудьте о привязке к месту работы. Читайте лекции, проводите совещания, организуйте тренинги и семинары вдали от дома. Чтобы создать видеоконференцию в Зум, высокоскоростной Интернет не требуется. Достаточно соединения 3G: зоны покрытия мобильного интернета во всех городах России. Приложение работает на планшетах и смартфонах с ОС Android 5.0 и выше. Если аккаунт Google Play зарегистрирован, скачайте программу в официальном магазине приложений. Если учетной записи нет, загрузите установочный файл с нашего фан-сайта. Чтобы скачать Zoom для Android на русском языке и инсталлировать последнюю версию клиента 2020 года, нажмите на голубую кнопку вверху страницы.
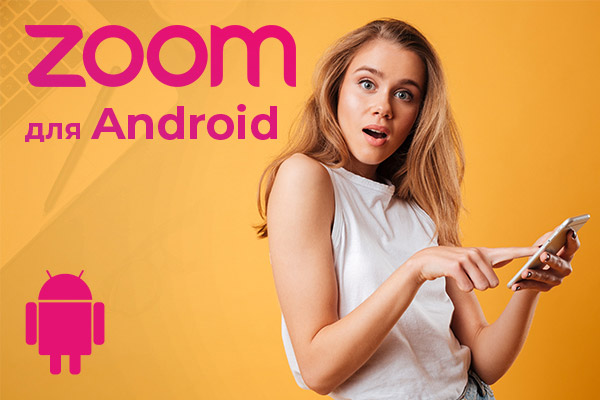
Возможности мобильного приложения
Как установить программу из Google Play
1. Откройте магазин приложений Google Play.
2. В строке поиска введите «zoom».
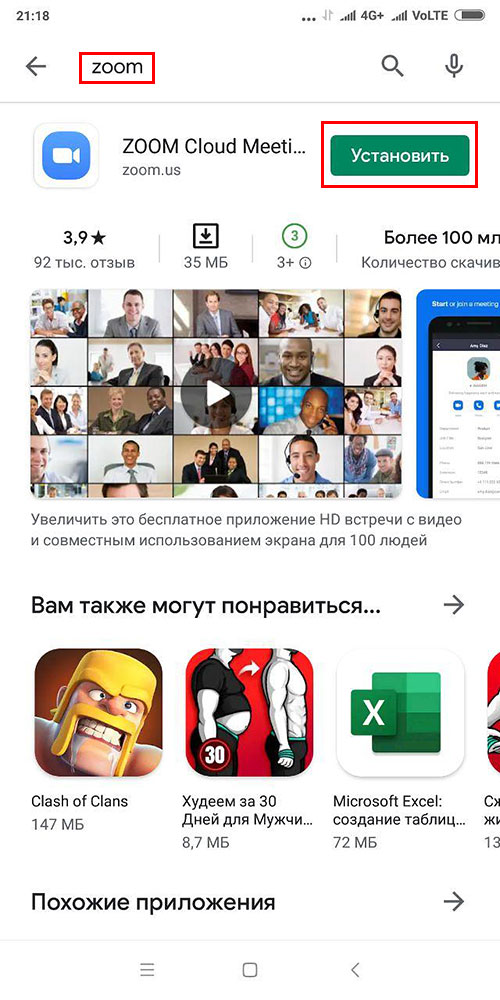
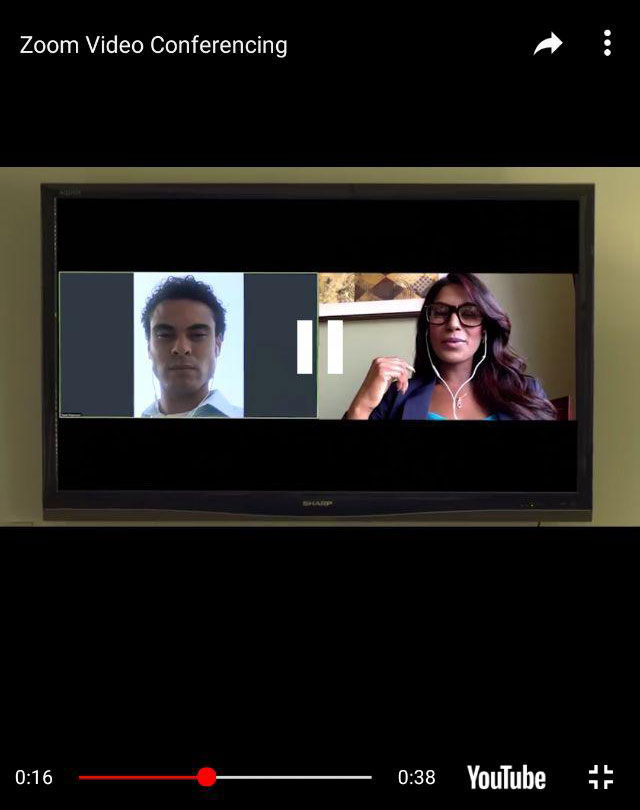
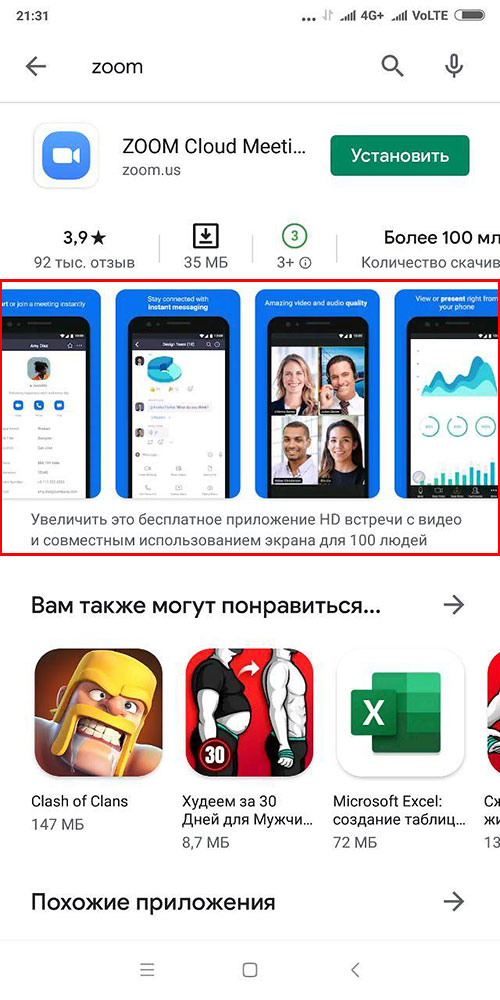
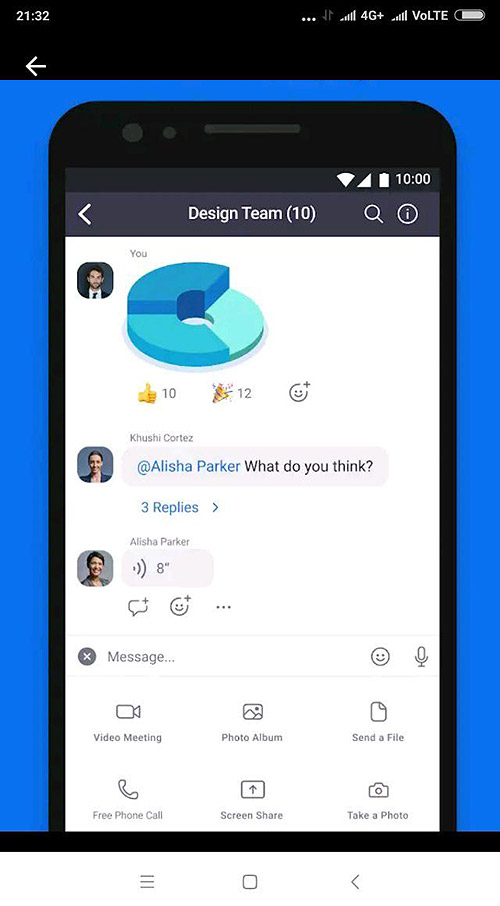
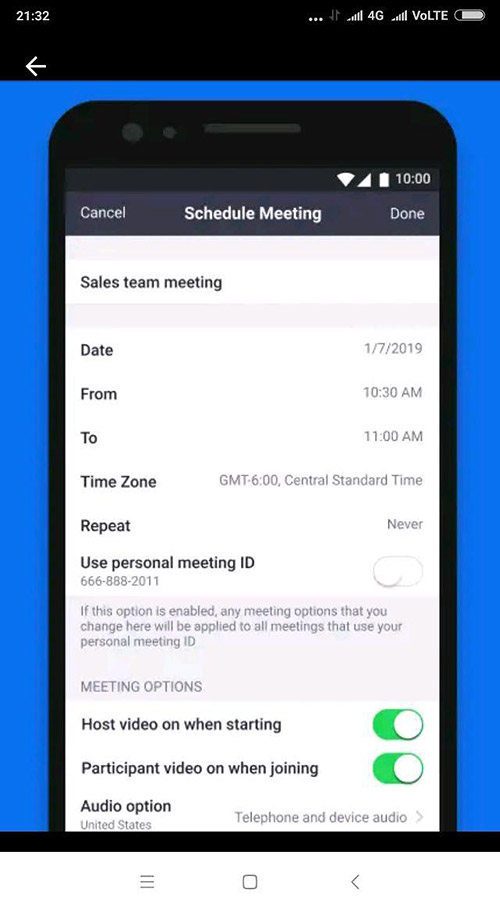
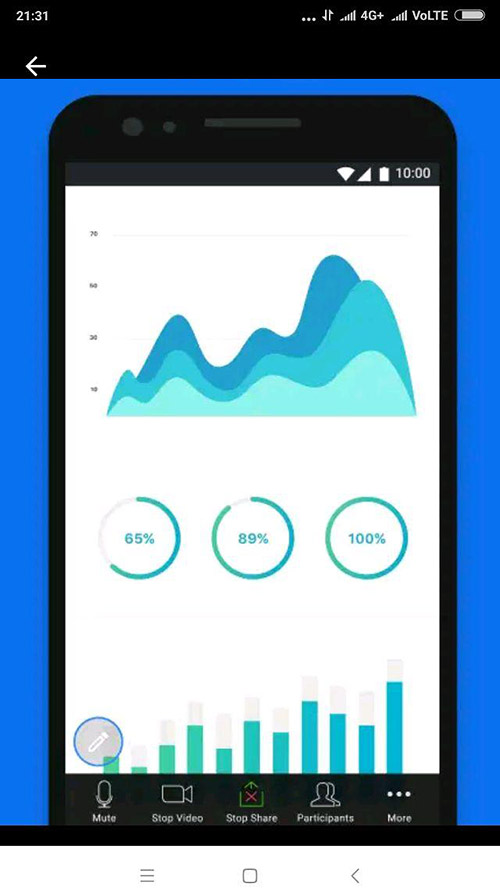
3. Нажмите на зеленую кнопку «Установить» вверху справа от названия приложения.
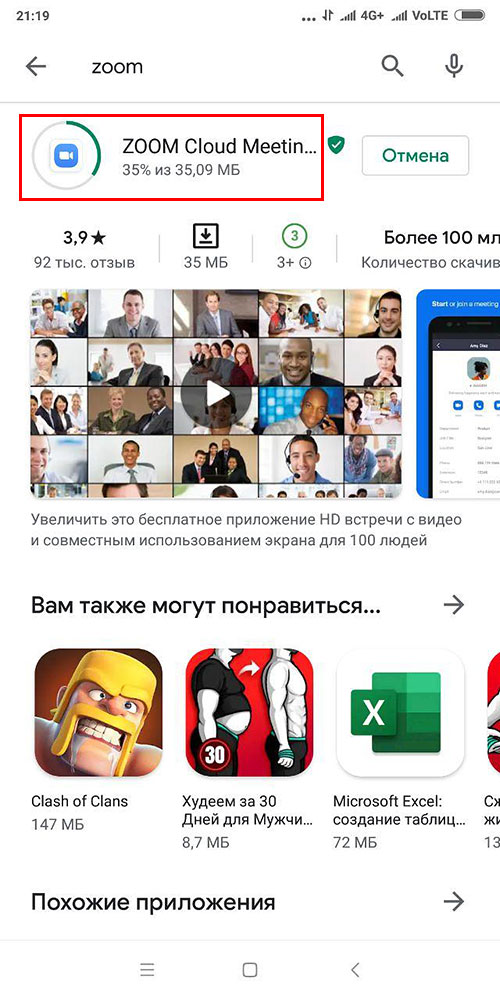
4. Дождитесь завершения инсталляции и нажмите на кнопку «Открыть».
5. Ознакомьтесь с представленными на четырех экранах возможностями программы.
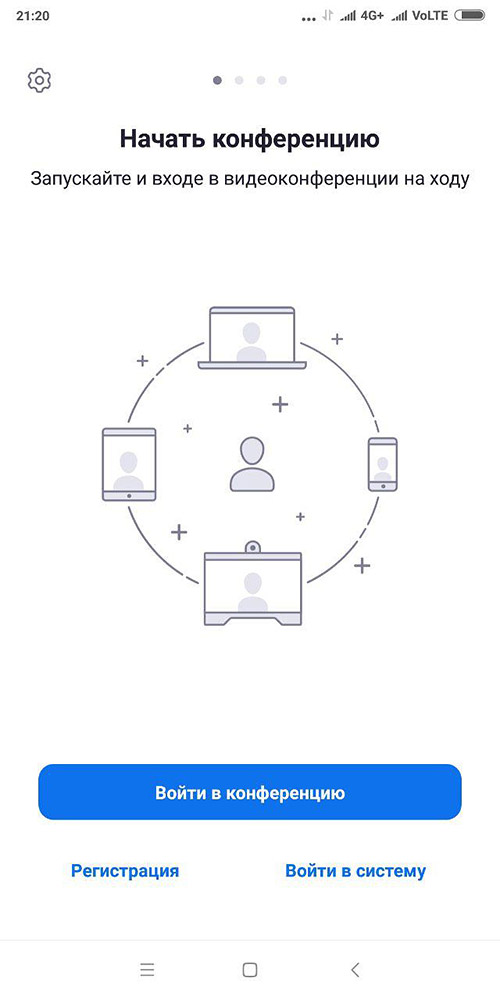
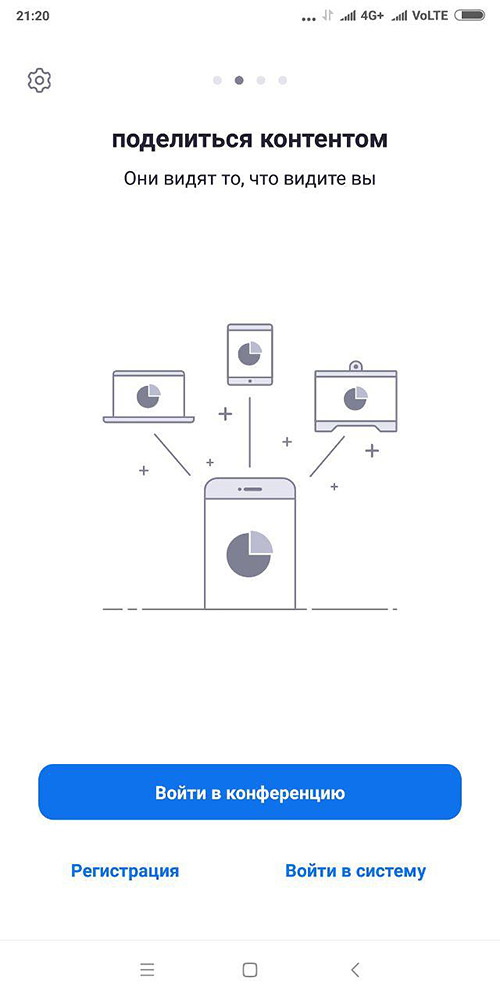
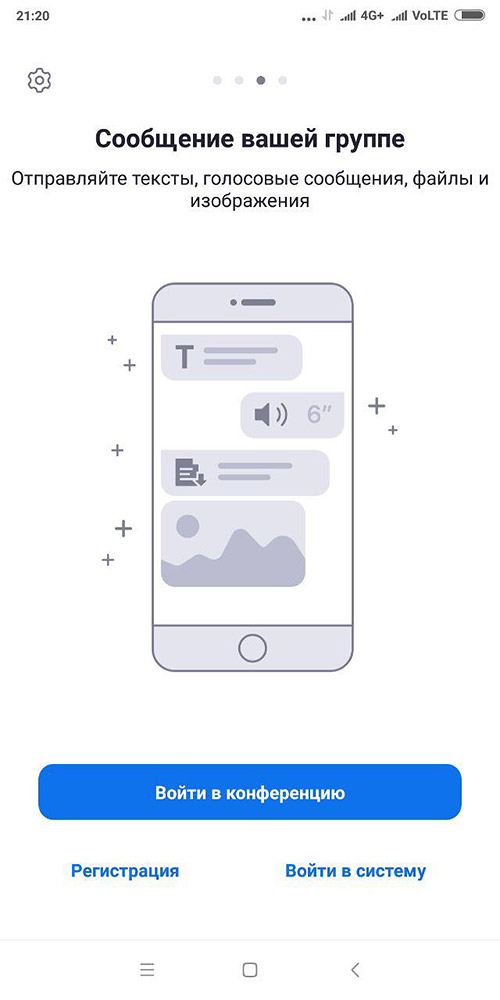
Если программа установлена на компьютере, щелкните по ссылке «Войти в систему» внизу справа. Укажите заданные при регистрации адрес электронной почты и пароль и нажмите на голубую кнопку «Войти в систему».
Регистрация аккаунта Зум
1. После завершения установки щелкните по ссылке «Регистрация» внизу слева.
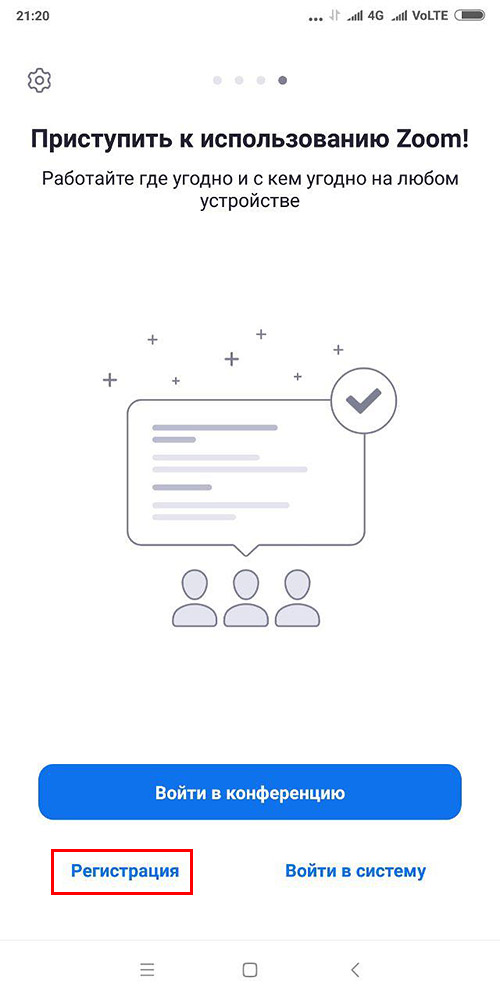
2. Укажите дату рождения. Для выбора числа, месяца и года нажимайте «+» и «-». После установки даты щелкните «Установить».
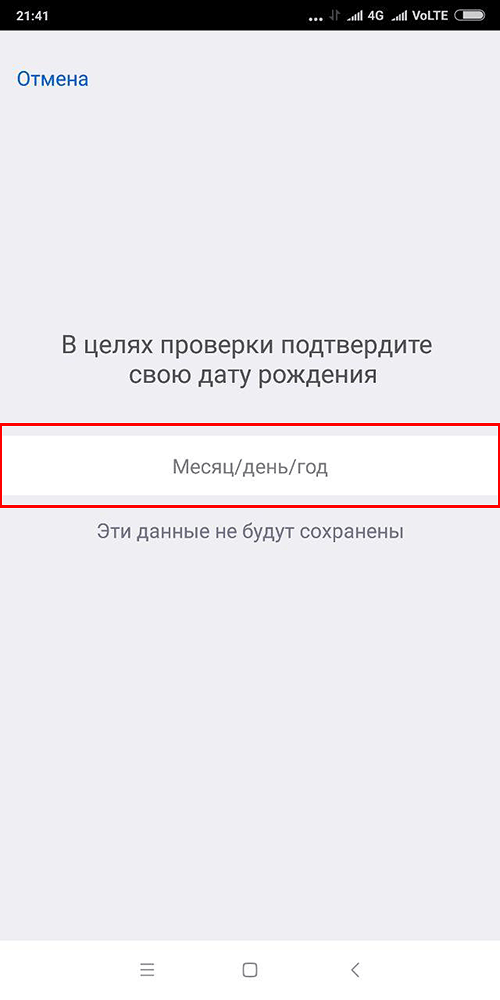
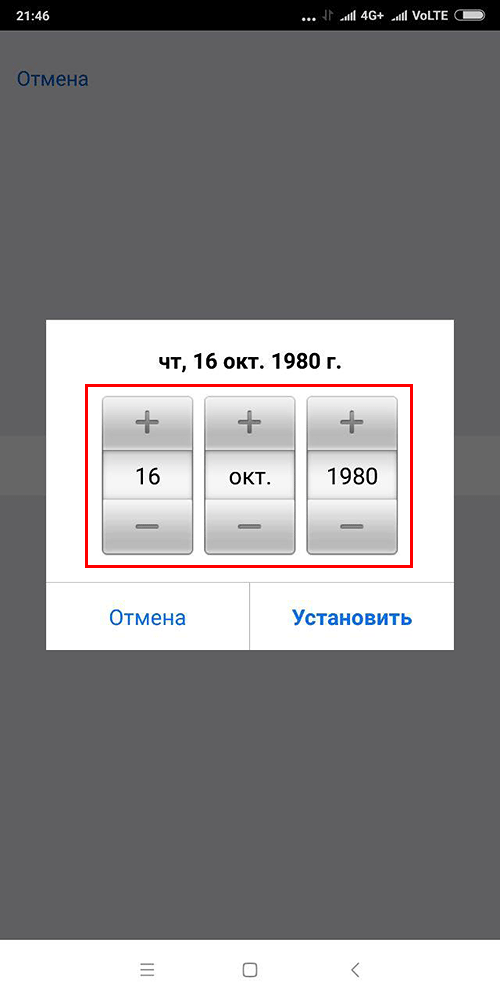
3. Укажите E-mail, имя и фамилию, отметьте галочку «Я согласен с условиями обслуживания» и нажмите «Дальше» вверху справа.
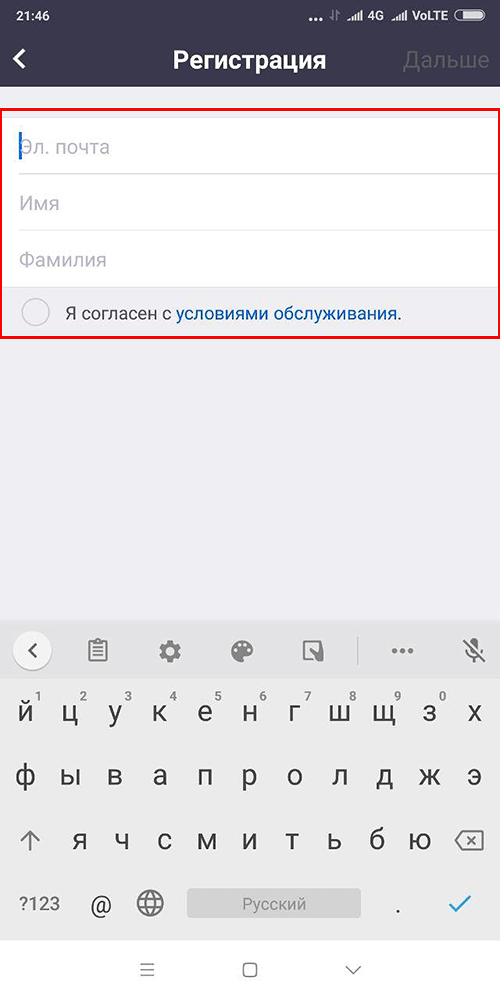
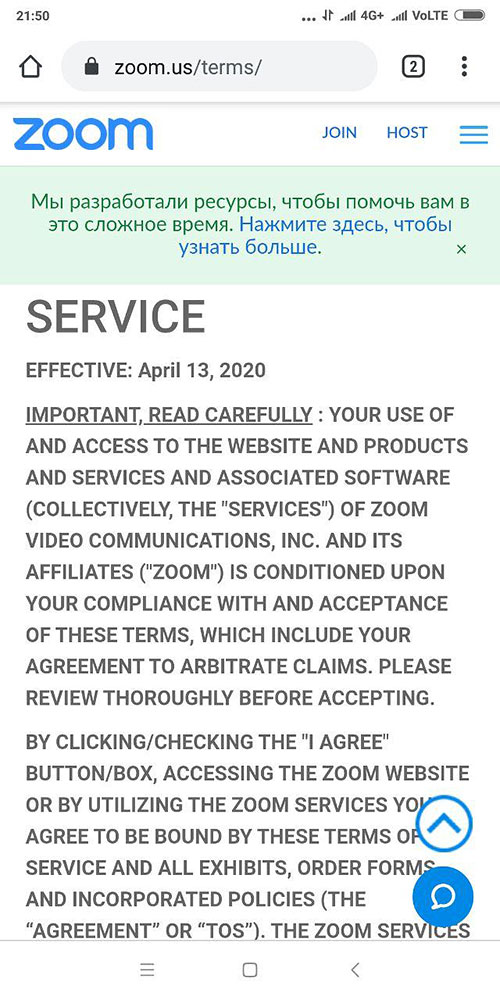
4. Клиент конференций отправит письмо для подтверждения учетной записи. Войдите в почтовый ящик и откройте письмо от Зум.
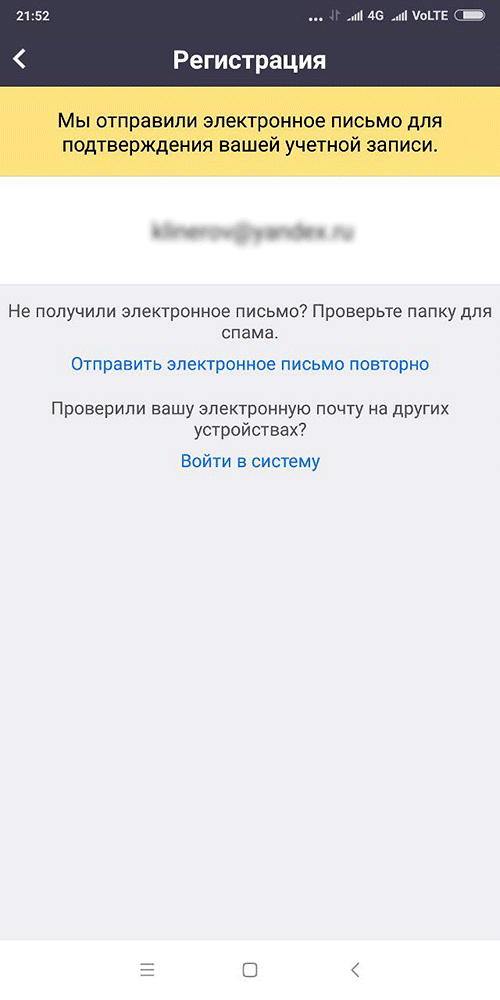
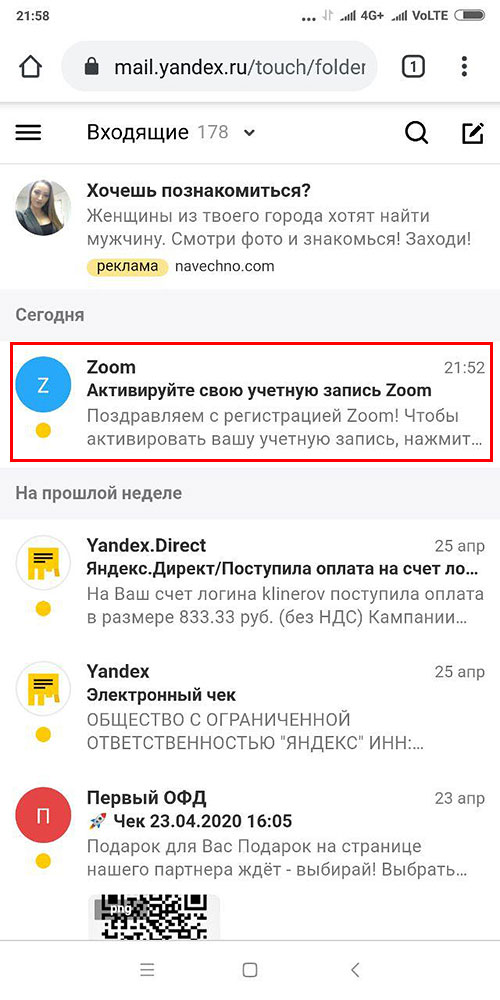
5. Кликните по голубой кнопке «Активировать учетную запись».
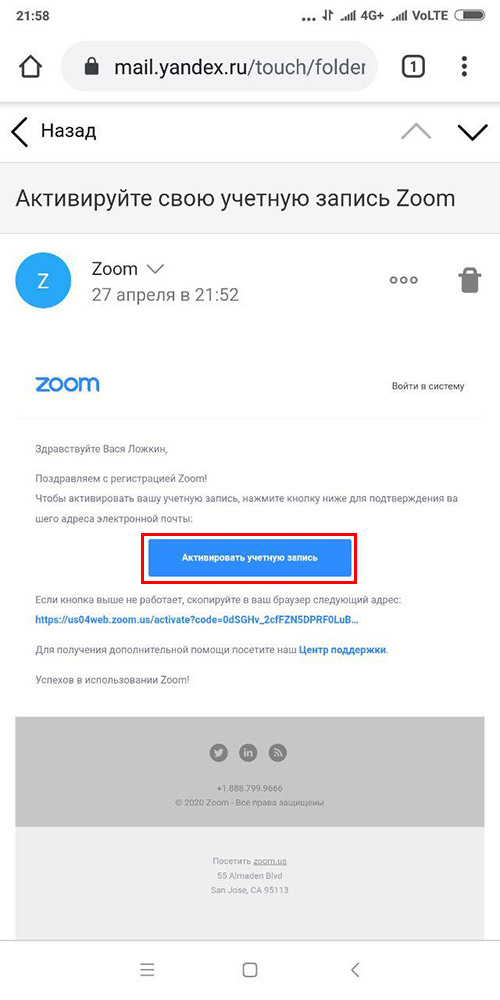
6. Зум переведет вас на сайт программы. Выберите ответ на вопрос «Вы подписываетесь от имени школы?» и щелкните «Продолжить».
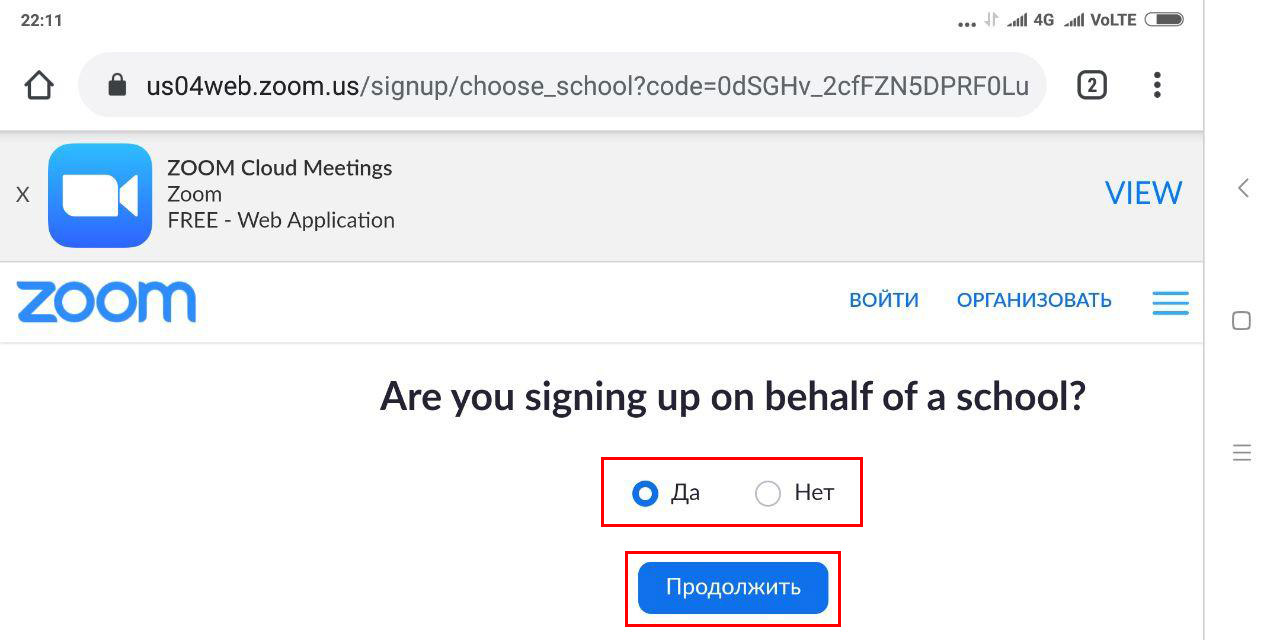
7. Придумайте пароль для входа в программу, введите его в двух полях формы и кликните по оранжевой кнопке «Продолжить».
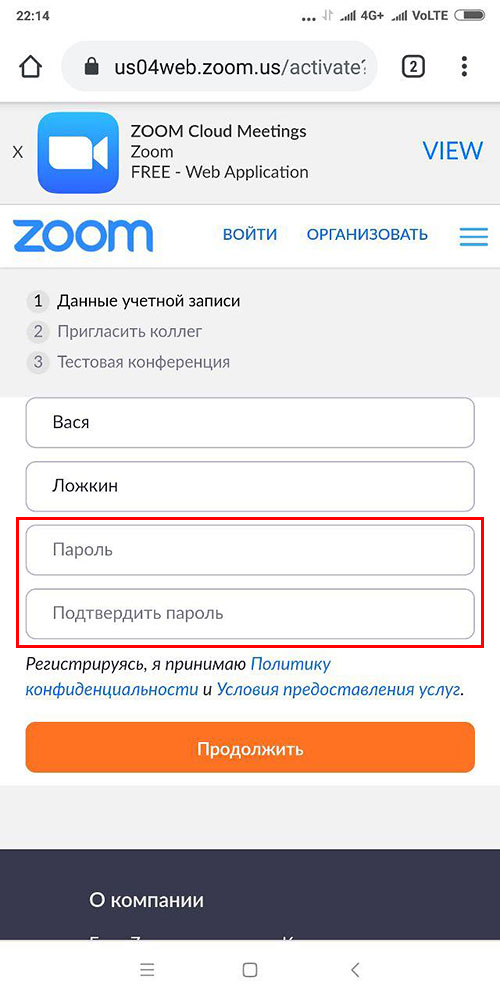
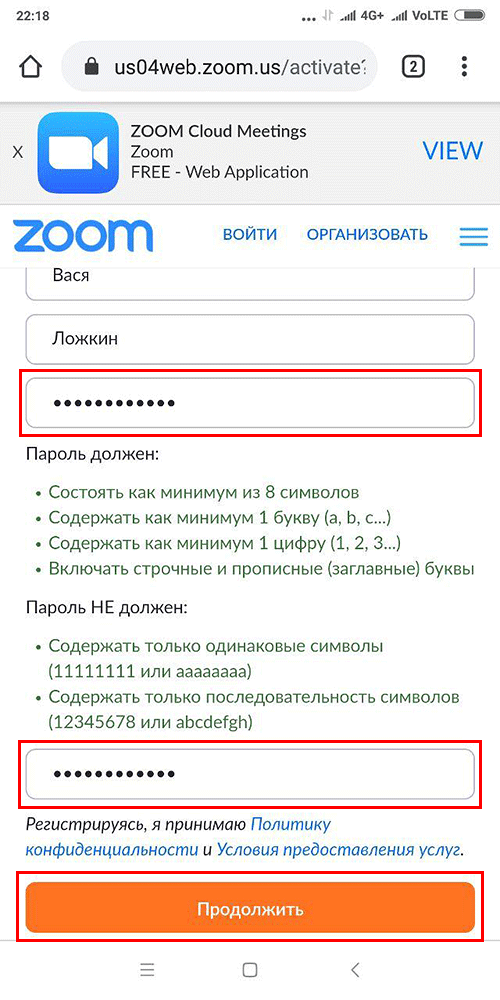
8. Сообщите электронные ящики коллег, чтобы порекомендовать программу друзьям, введите код защиты от автоматических регистраций и нажмите «Пригласить».
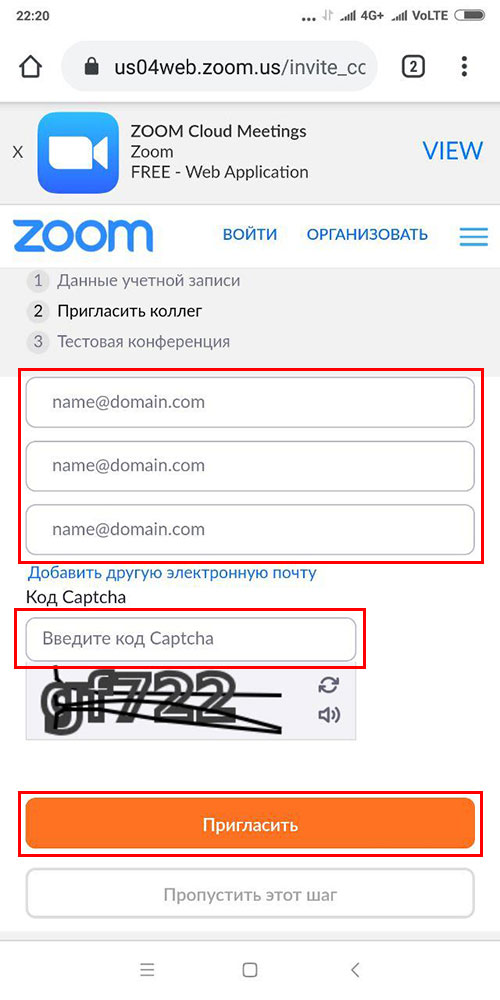
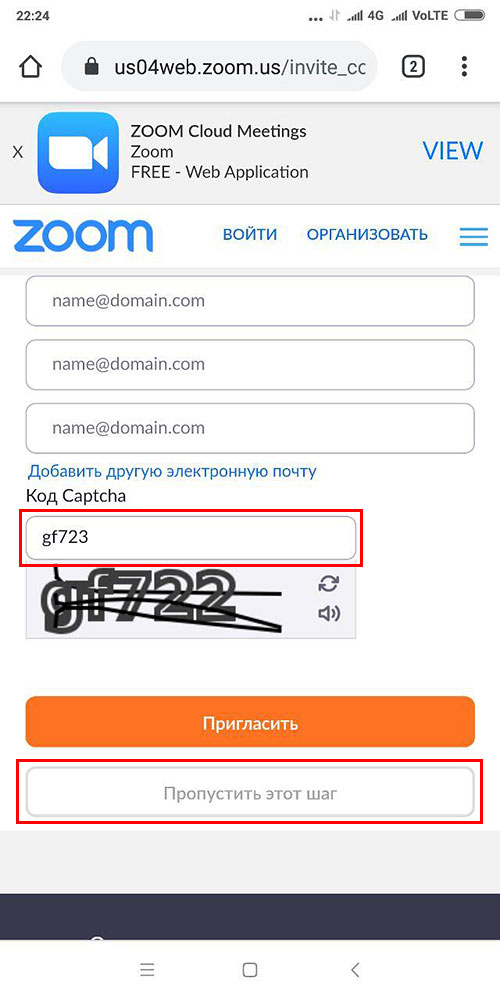
9. Приложение сформирует ссылку-приглашение на конференцию и предложит провести тестовую онлайн-встречу. Нажмите «Начать конференцию сейчас» или кликните «Перейти к моей учетной записи».
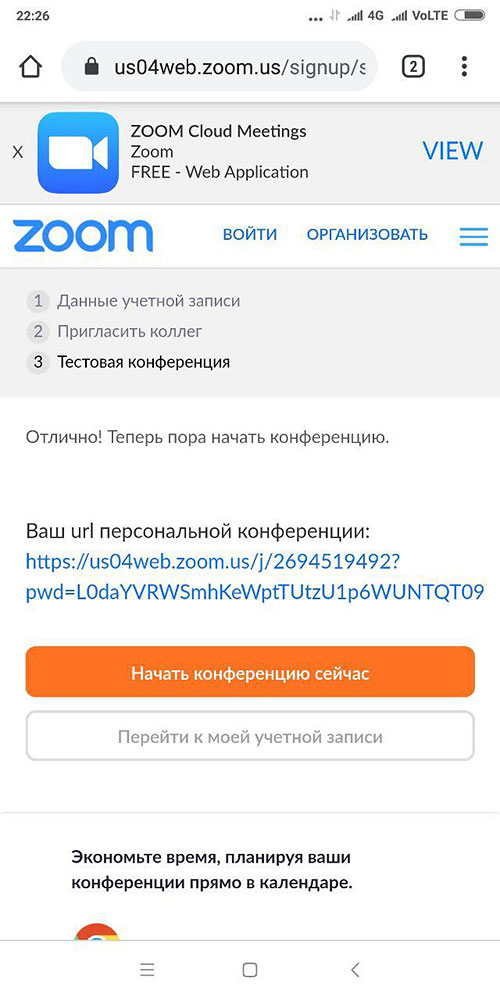
Настройки учетной записи на сайте
Щелкните по ссылке «Перейти к моей учетной записи» и настройте профиль пользователя в личном кабинете на сайте zoom.us.
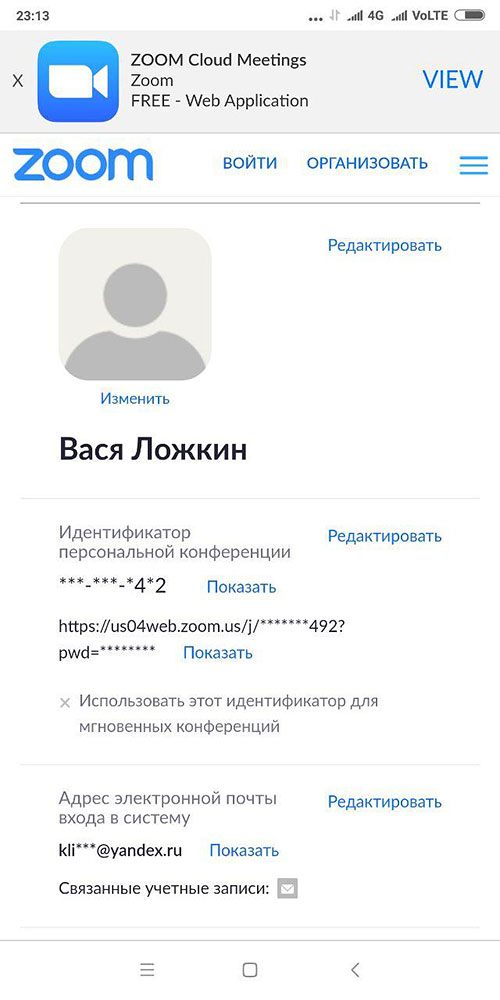
1. Нажмите «Изменить» и загрузите фотографию на аватарку. В открывшемся модальном окне щелкните «Выгрузить» и выберите фотографию на смартфоне или кликните по иконке «Камера» и сфотографируйтесь.
![]()
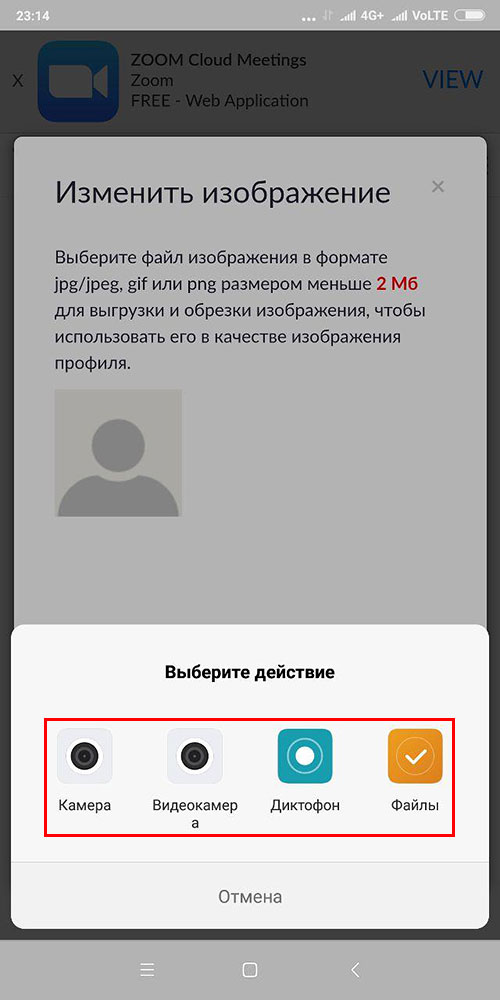
2. Нажмите на ссылку «Редактировать» справа от надписи «Идентификатор постоянной конференции». Установите флажок «Использовать идентификатор постоянной конференции для мгновенных конференций» и нажмите «Сохранить изменения».
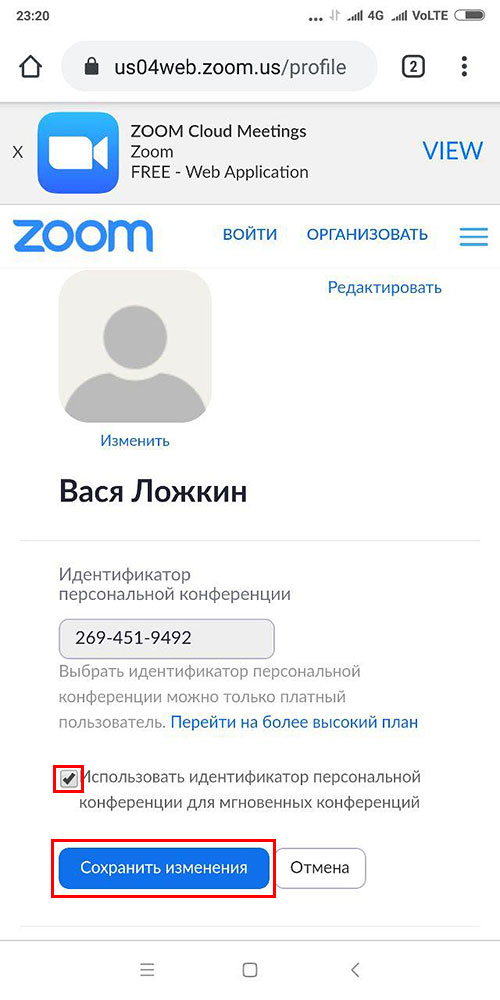
3. При необходимости измените адрес электронной почты и пароль входа в систему.
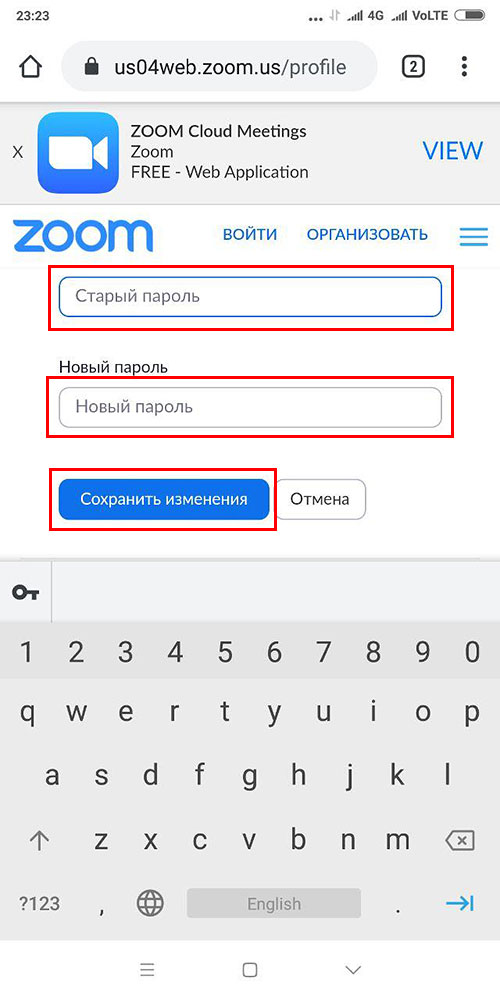
4. Задайте язык интерфейса.
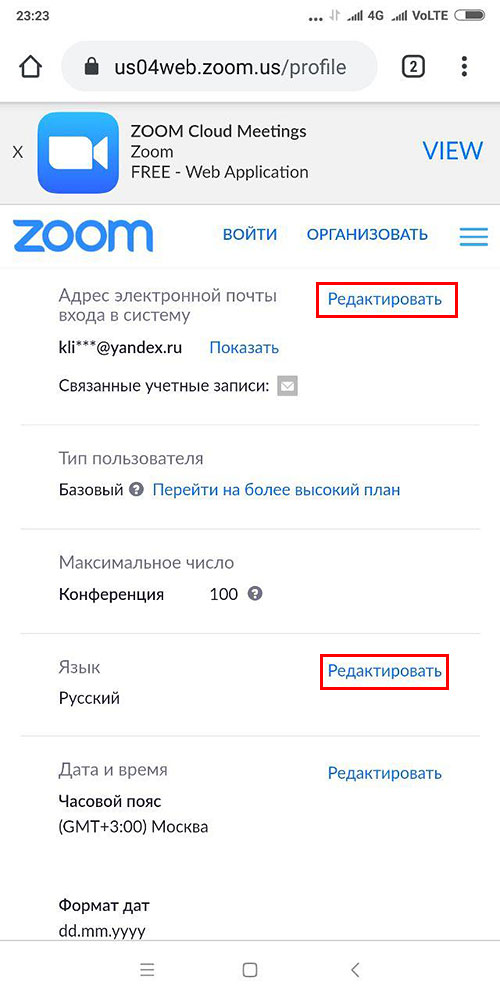
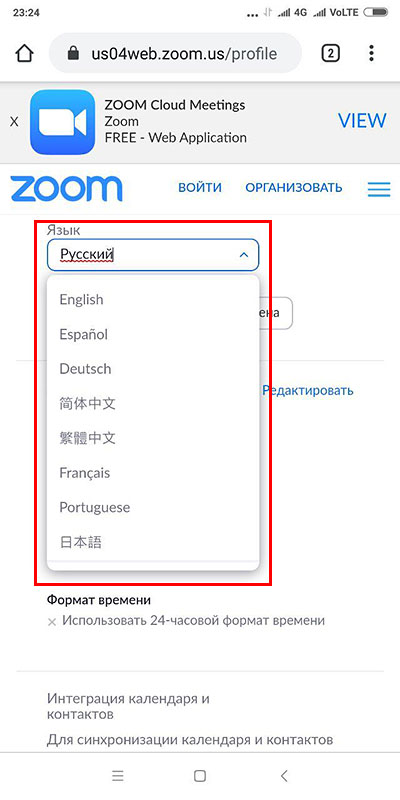
5. Установите часовой пояс и формат дат.
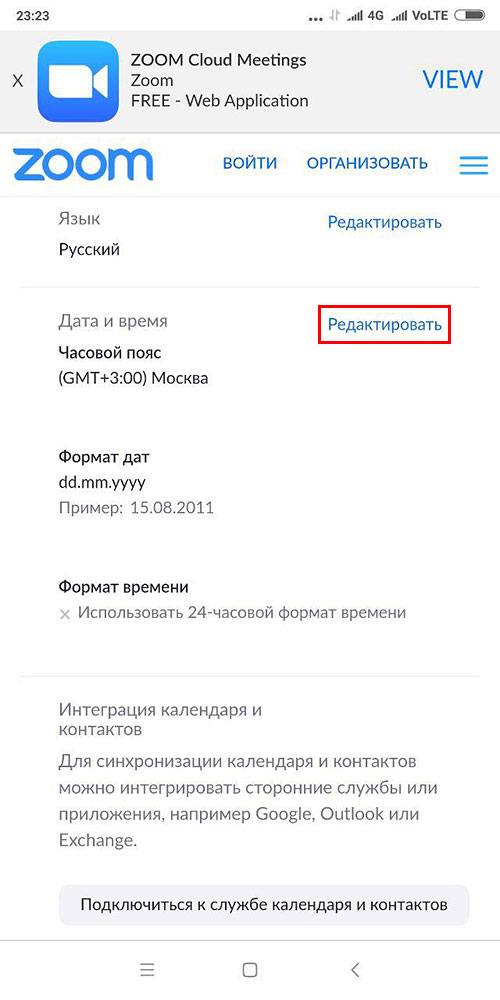
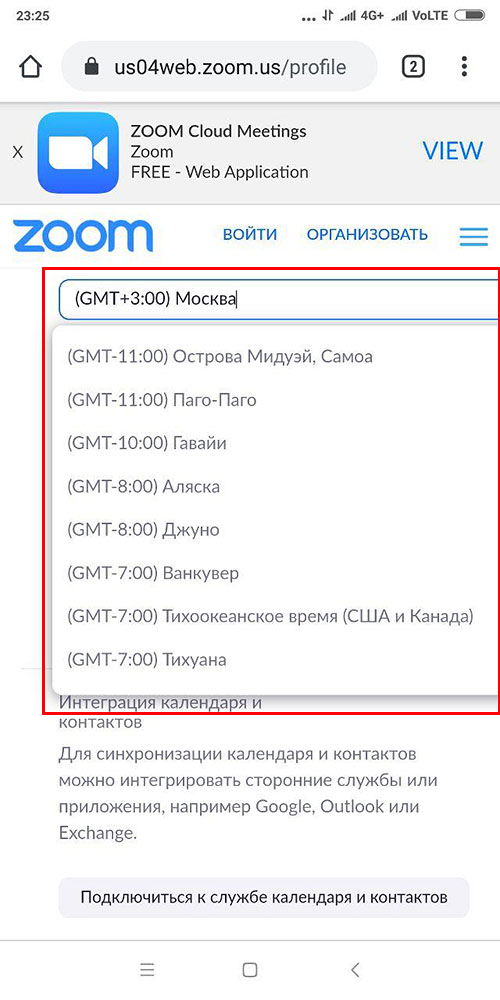
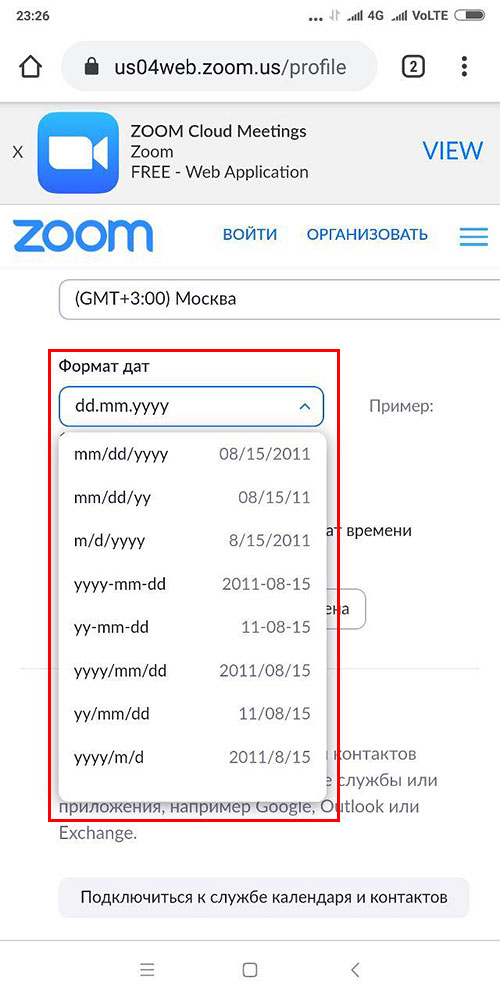
6. Раскройте мобильное меню и кликните по нижнему пункту «Выйти из системы», чтобы обезопасить личные данные от злоумышленников.
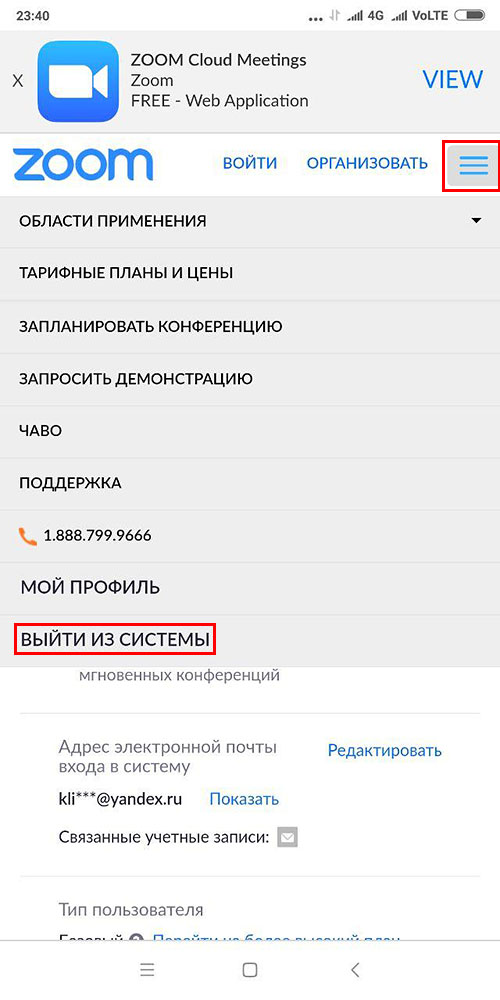
Настройка приложения на смартфоне
Чтобы перейти к настройкам приложения, щелкните по шестеренке в правом нижнем углу экрана.
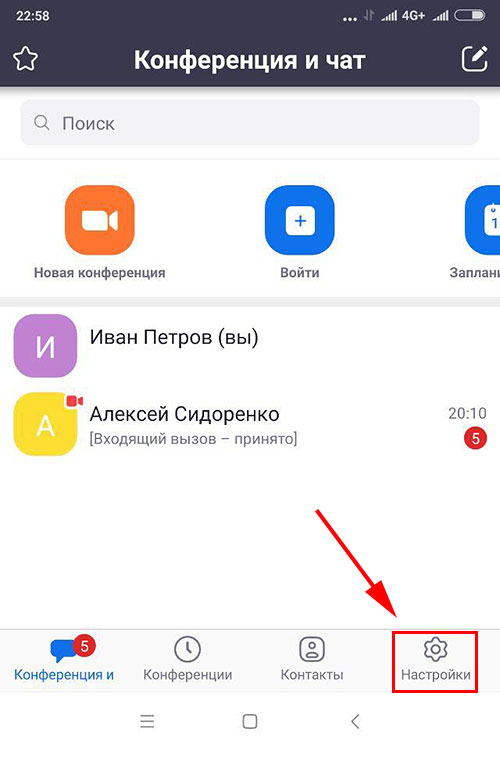
Кликните по ссылке «Конференция».
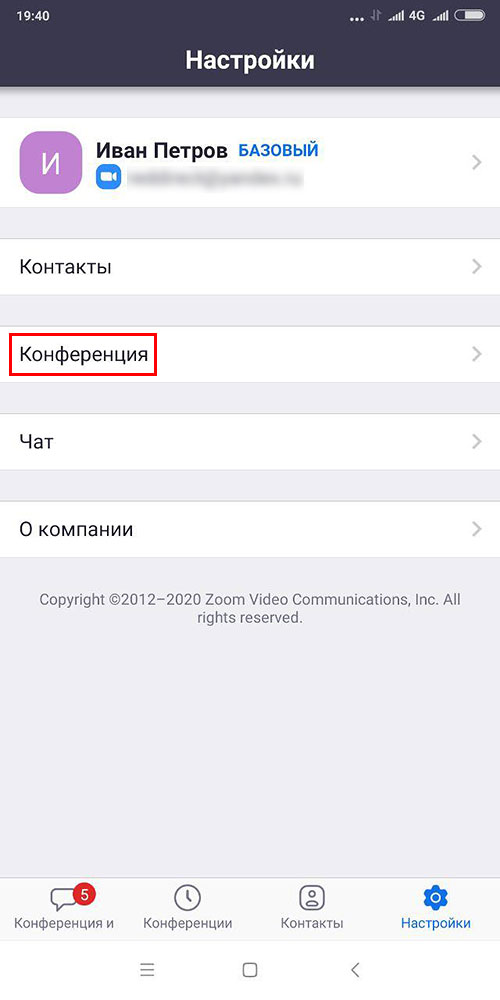
Часто у неопытных пользователей при запуске Zoom на Android нет звука и возникают проблемы с трансляцией видео. Убедитесь в том, что ползунки «Всегда выключать звук моего микрофона» и «Всегда выключать мое видео» находятся в неактивном положении, как показано на скриншоте.
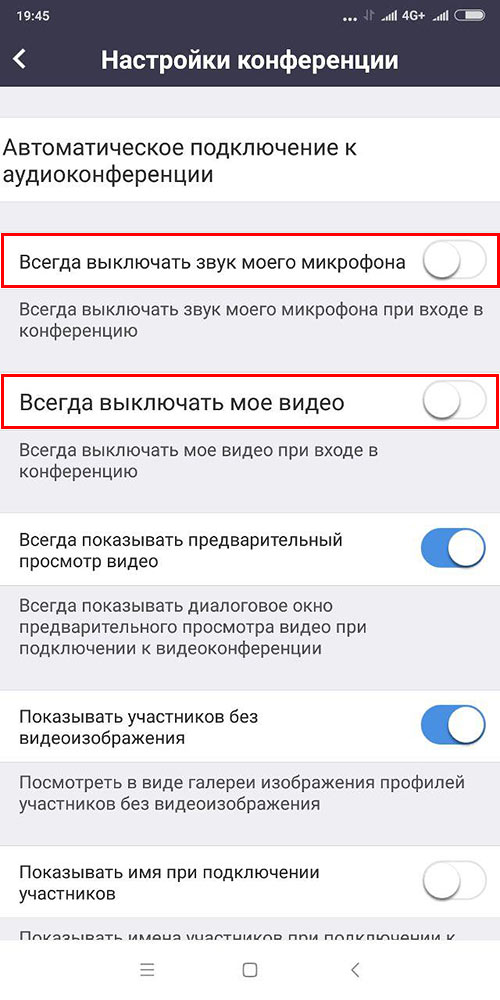
Чтобы упростить приглашение участников на мероприятие, переведите переключатель «Автоматически копировать ссылку на конференцию» в активное положение.
Как подключиться к конференции на смартфоне
1. Если организатор приглашает участников через список контактов панели «Управление участниками», ваш смартфон зазвонит. Чтобы принять приглашение, нажмите на зеленую кнопку.
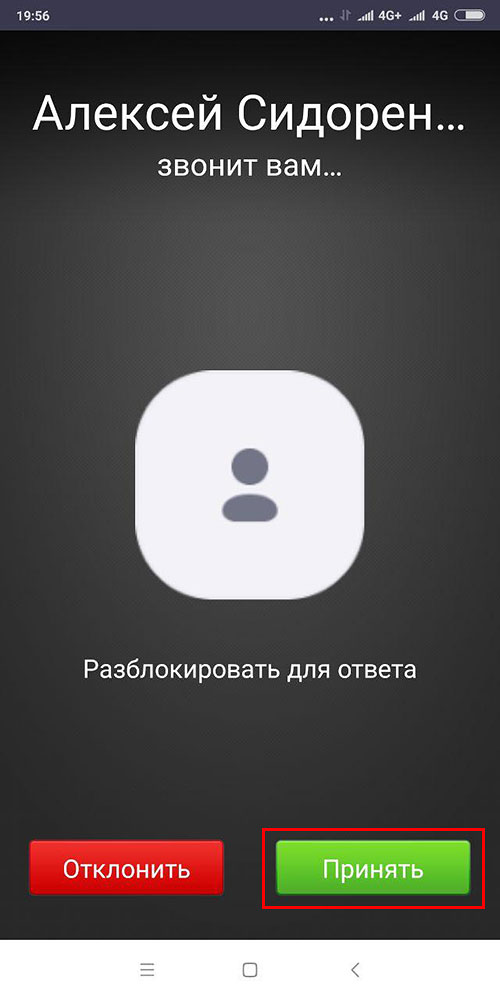
2. Дождитесь подтверждения входа в зал персональной конференции.
3. Чтобы включить звук в Zoom, щелкните по строчке «Вызов с использованием звука устройства» на белом фоне.
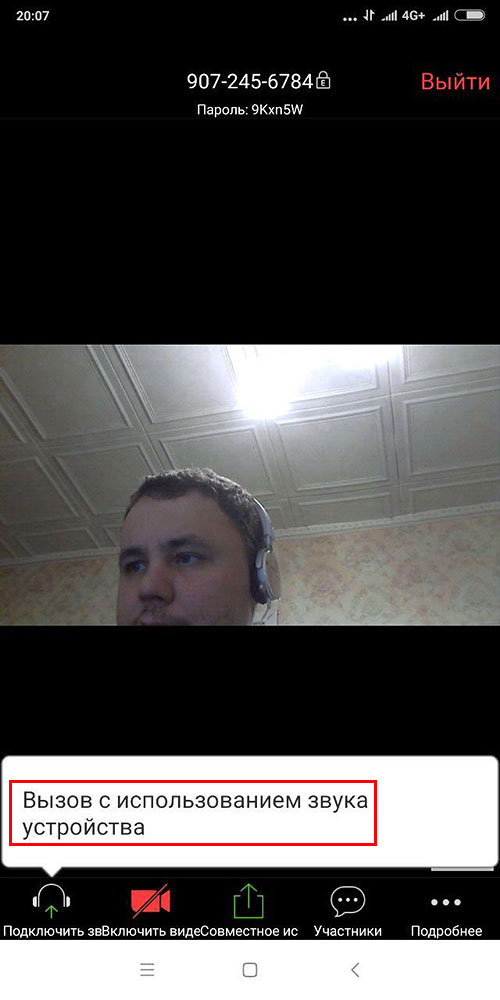
4. Во всплывающем окне кликните «Разрешить».
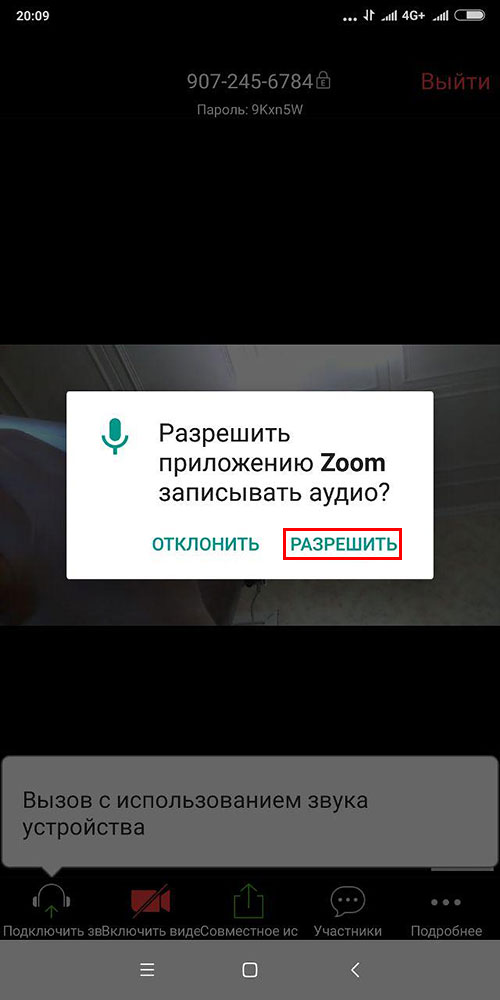
5. Чтобы разрешить транслировать потоковое видео, нажмите на красную иконку «Включить видео».
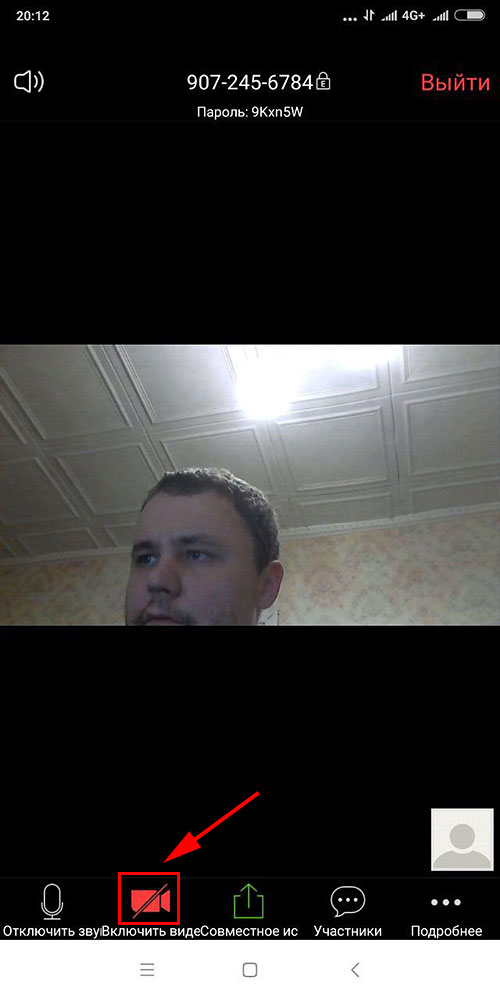
6. Zoom попросит Android предоставить доступ к микрофону, камере и запоминающему устройству. В модальном окне щелкните по голубой ссылке «Понятно».
7. Появится еще одно окно с просьбой разрешить снимать фото и видео. Жмите «Разрешить».
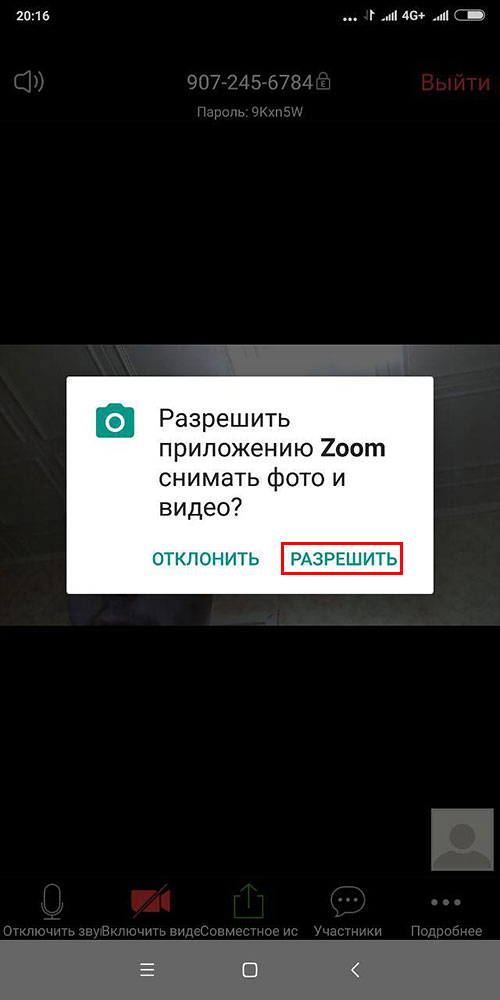
8. Чтобы перейти в чат, щелкните по трем горизонтальным точкам «Подробнее» внизу справа. В раскрывшемся меню кликните по второму сверху пункту меню «Чат».
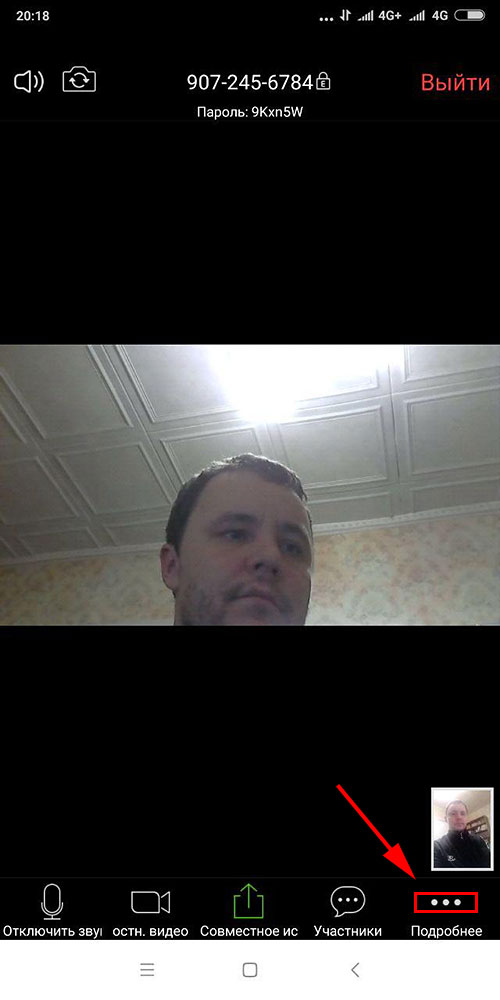
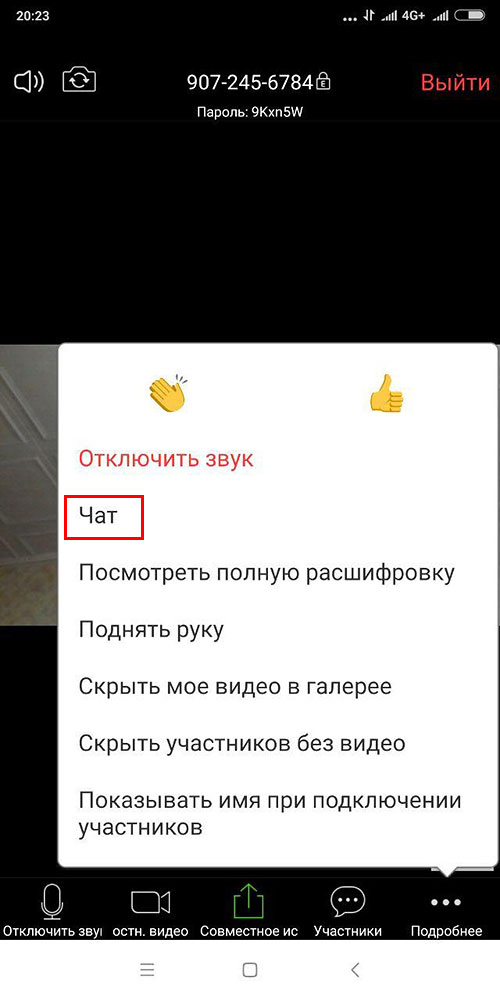
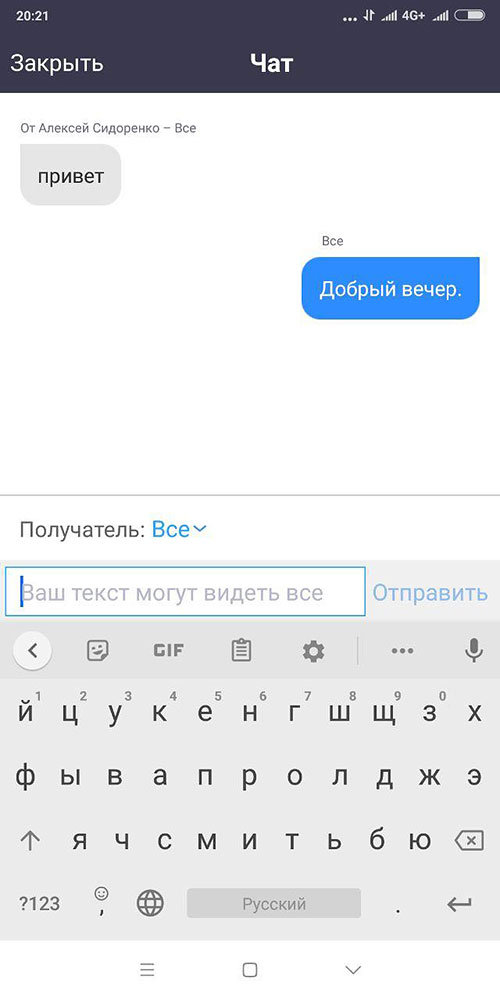
9. Для выхода из чата щелкните «Закрыть» вверху слева.
10. Чтобы покинуть конференцию, нажмите на красную ссылку «Выйти» в правом верхнем углу экрана. Подтвердите намерение покинуть зал: в открывшемся модальном окне щелкните «Выйти из конференции».
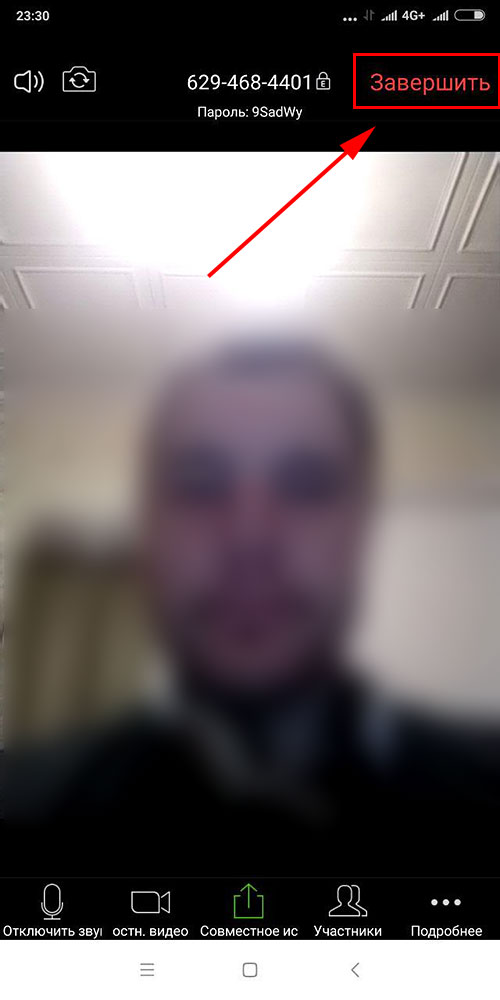
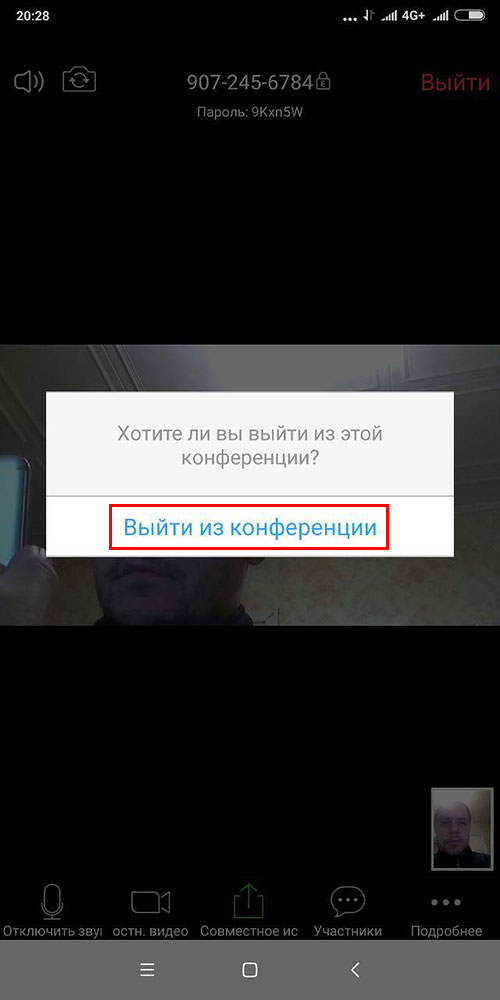
Подключение к конференции по ссылке
1. Откройте почтовый ящик или мессенджер и щелкните по ссылке-приглашению.
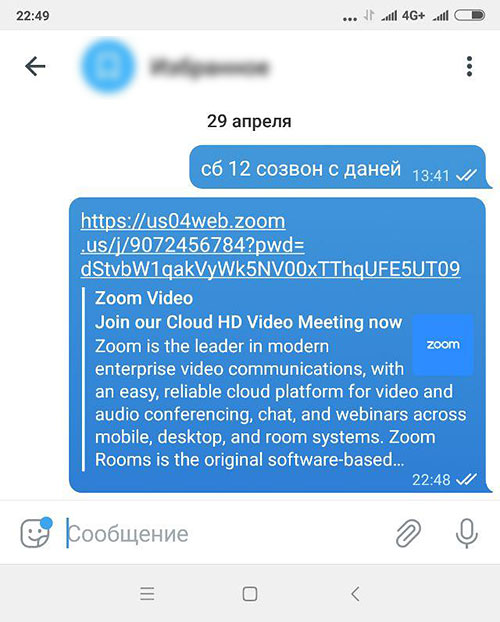
2. Android предложит открыть ссылку в приложении Zoom или в браузере. Щелкайте по иконке Зум и ждите приглашения организатора перейти в конференцию из зала ожидания.
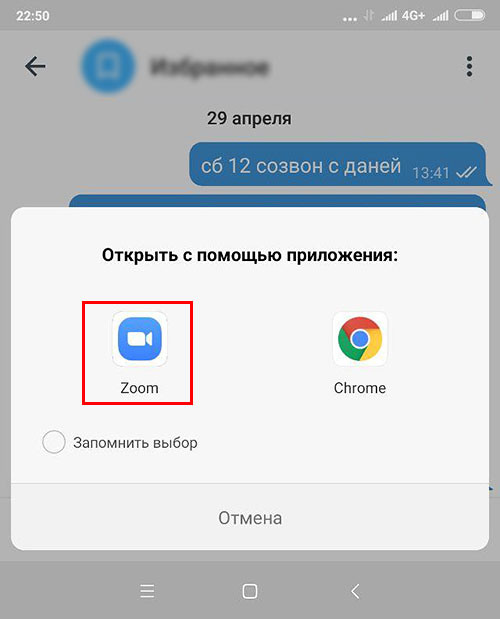
3. Чтобы полноценно общаться на онлайн-встрече, разрешите телефону использовать звук и видеокамеру.
Подключение через идентификатор конференции
1. Откройте Зум на смартфоне.
2. Нажмите на голубую иконку с плюсом.
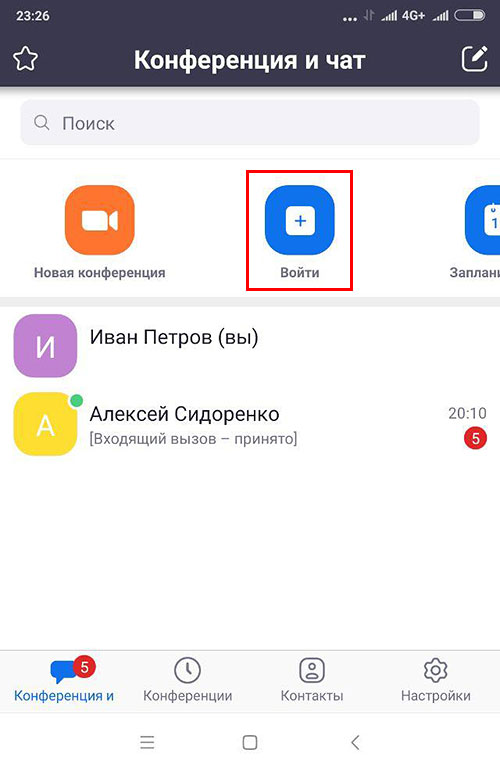
3. Введите десятизначный идентификатор конференции и нажмите «Войти в конференцию».
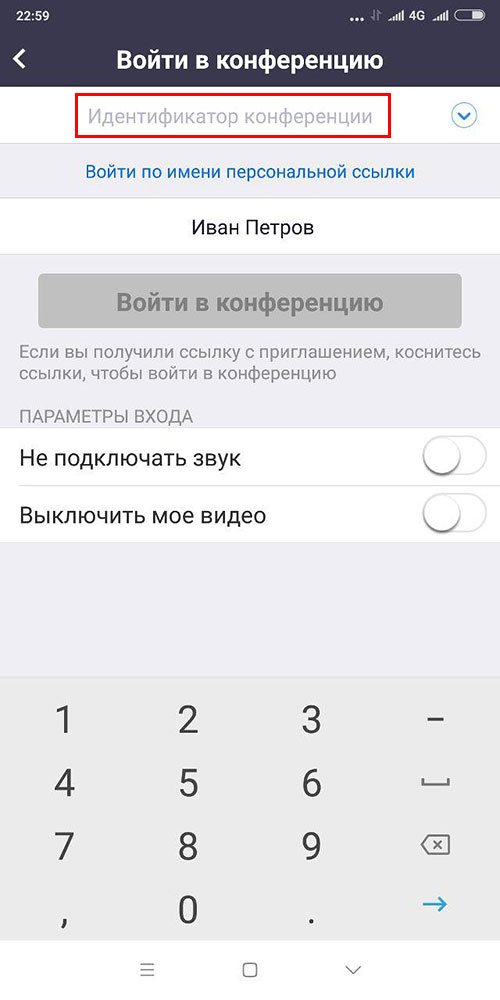
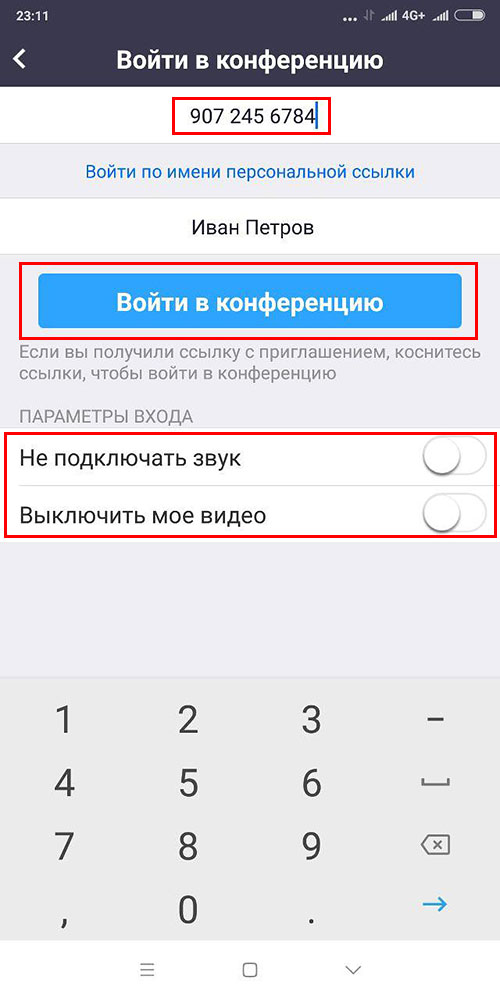
4. Введите отправленный организатором пароль конференции и кликните «Ok». Из зала ожидания вы попадете на конференцию после подтверждения организатором.
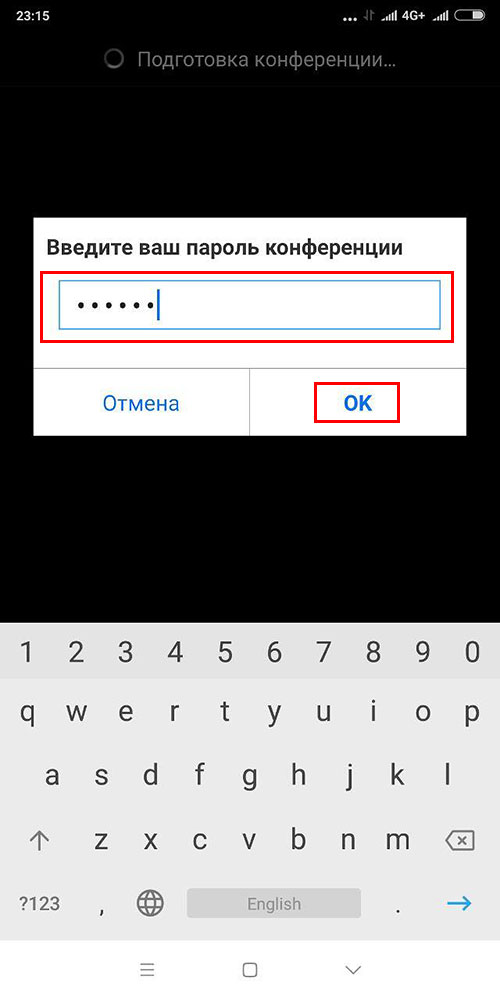

Как создать конференцию Zoom на Android
1. Запустите приложение и щелкните по первой слева иконке с видеокамерой.
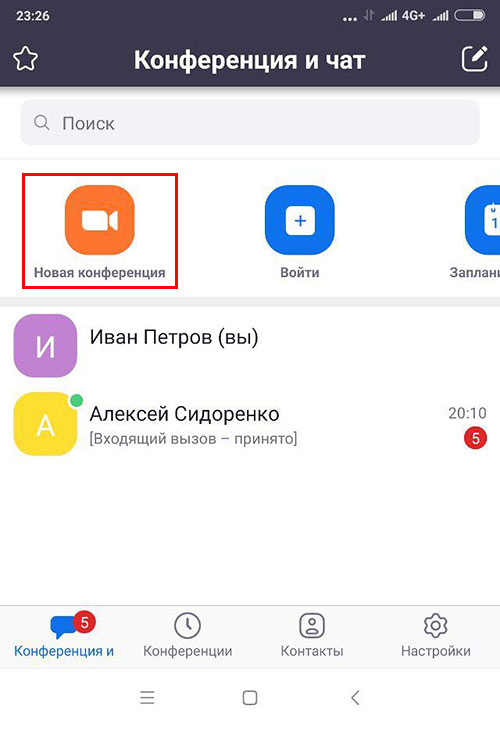
2. На следующем экране нажмите на кнопку «Начать конференцию». Ползунки установите в положение, как на скриншоте.
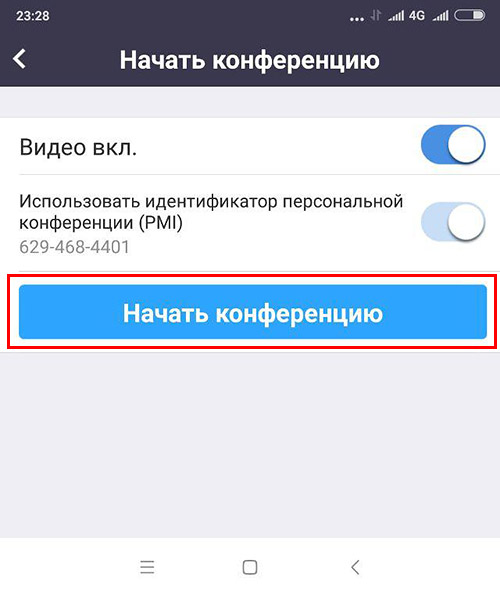
3. Для приглашения пользователей щелкните по пиктограмме «Участники».
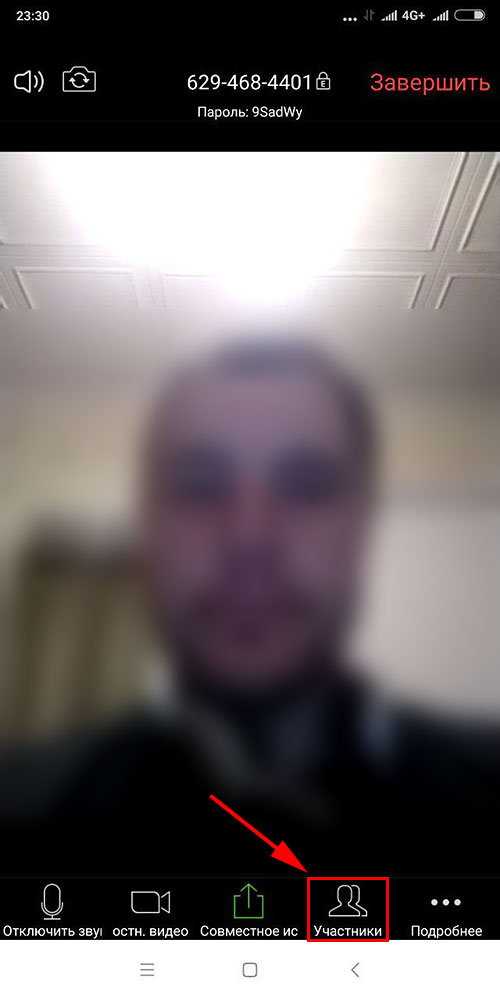
4. В открывшемся окне нажмите «Пригласить» внизу слева.
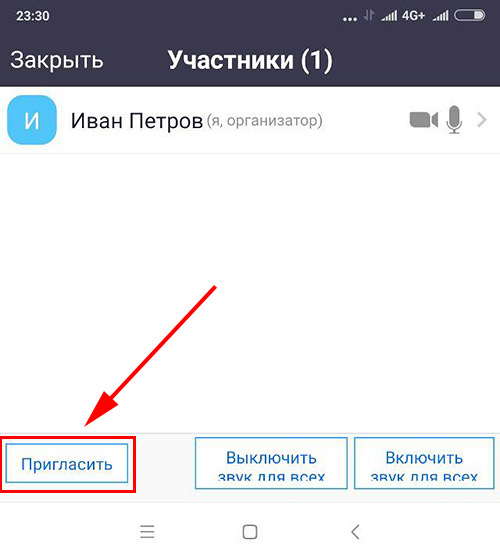
5. Выберите способ отправки: пригласить по CMS или почте Gmail, через список контактов Zoom, скопировать URL и выслать в мессенджере или по E-mail.
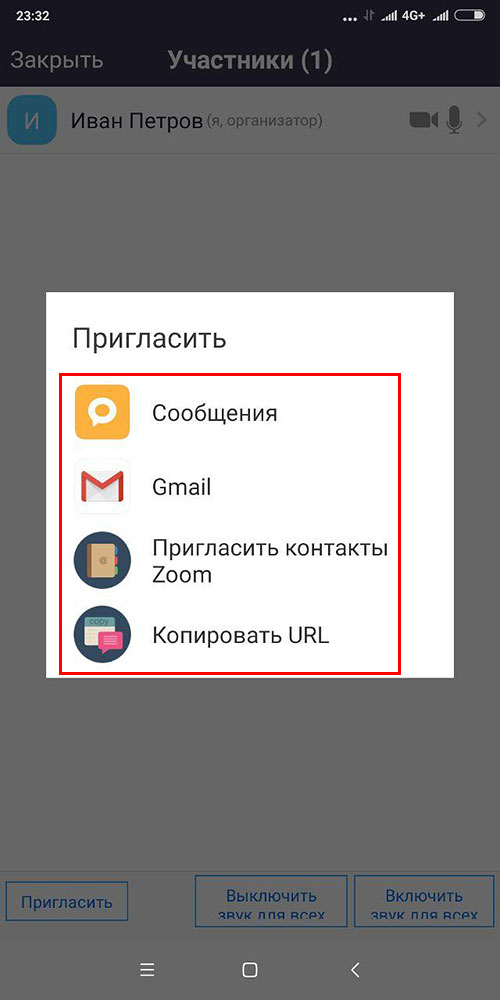
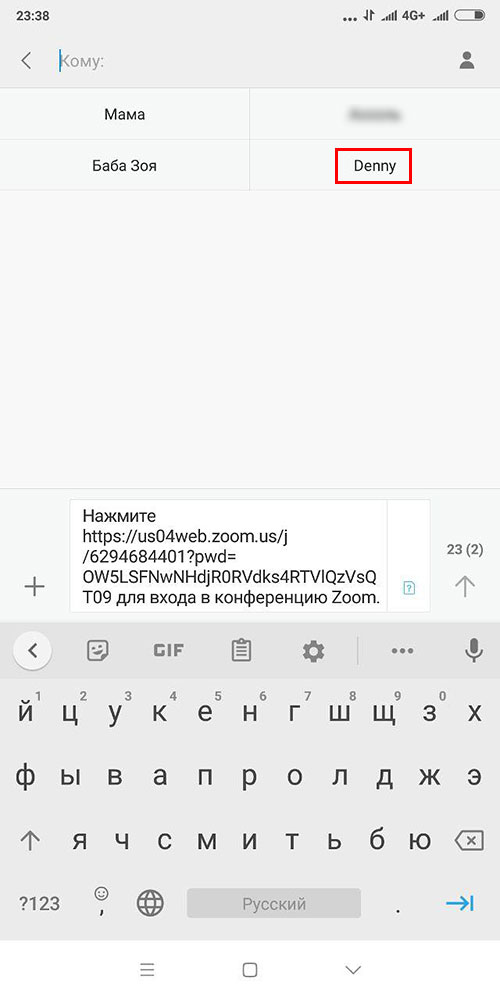
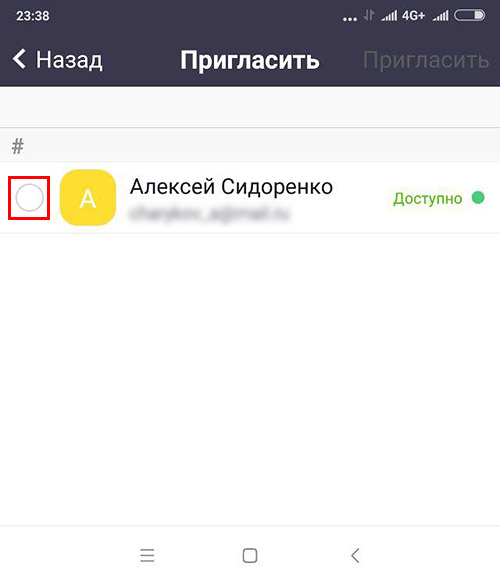
6. После того как участник перейдет по ссылке-приглашению, нажмите на голубую кнопку «Принять» справа от имени пользователя.
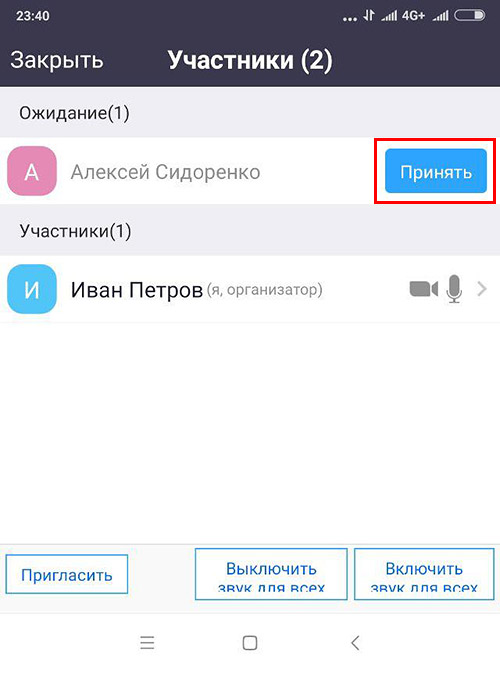
Минусы программы
Мобильные пользователи не могут записывать конференцию.