Как скачать музыку на телефон?
Сегодня все создатели контента стараются монетизировать свой продукт, поэтому ведется активная борьба с пиратством. На iPhone практически невозможно установить нелицензионные приложения или бесплатно закачать музыку и фильмы. Владельцам телефонов на Андроиде в этом плане повезло больше. В частности, бесплатное скачивание музыки на Android доступно многочисленными способами.
Без компьютера
Рассмотрим доступные варианты.
Мобильный браузер
В русскоязычном сегменте Интернета огромное количество сайтов, откуда можно закачать новые песни на смартфон. Сделать это позволяет мобильный браузер, установленный на устройстве по умолчанию. Пользователю нужно:
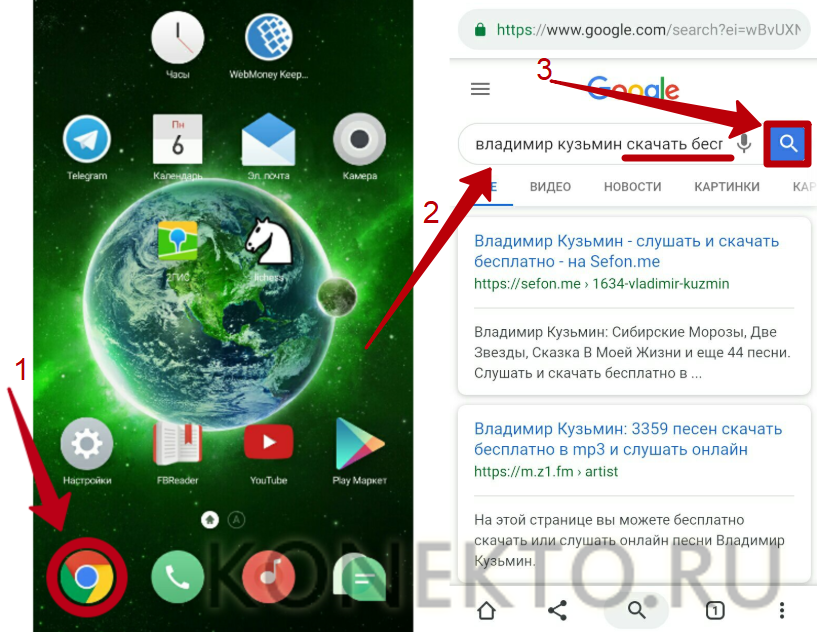
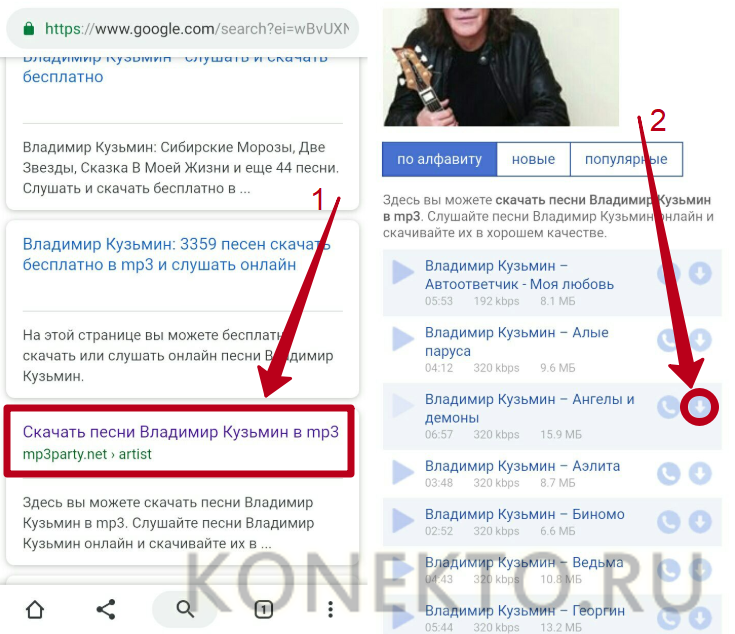
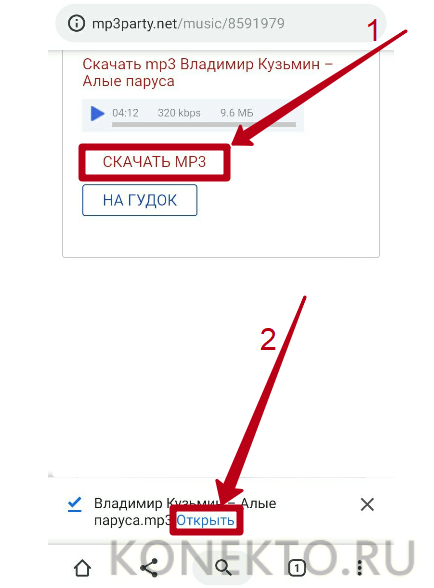
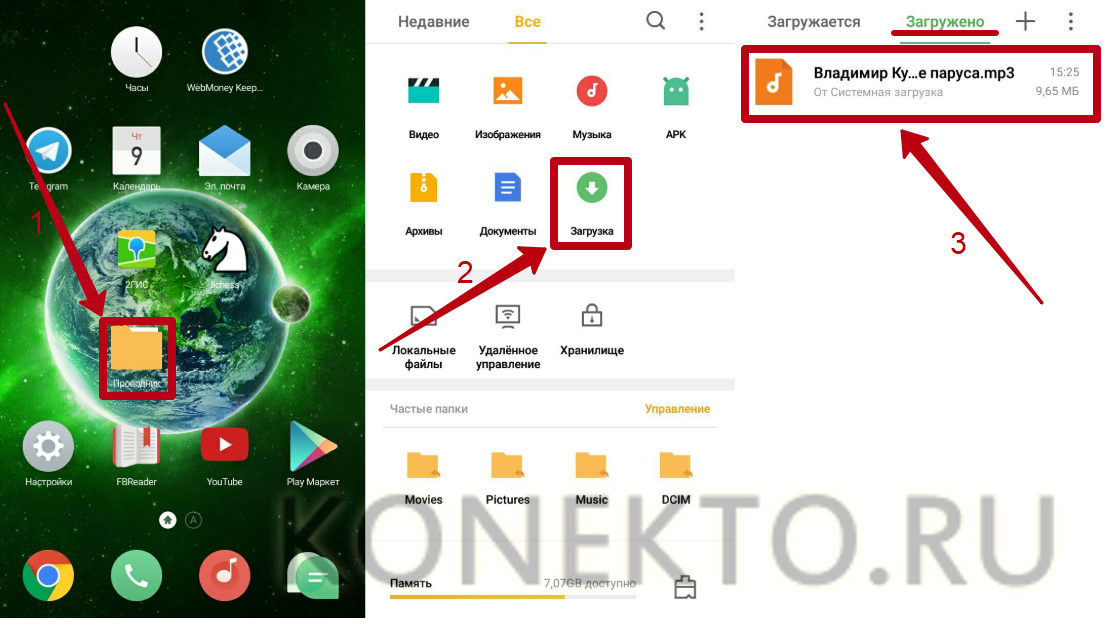
На заметку: узнайте, как восстановить удаленные фото с телефона, если случайно стерли важные снимки.
Зайцев.нет
Помимо закачки через браузер, для записи музыки можно воспользоваться бесплатными приложениями для Андроида. Одна из самых популярных программ на русском языке — «Зайцев.нет», разработчик — Василий Растаргуев.
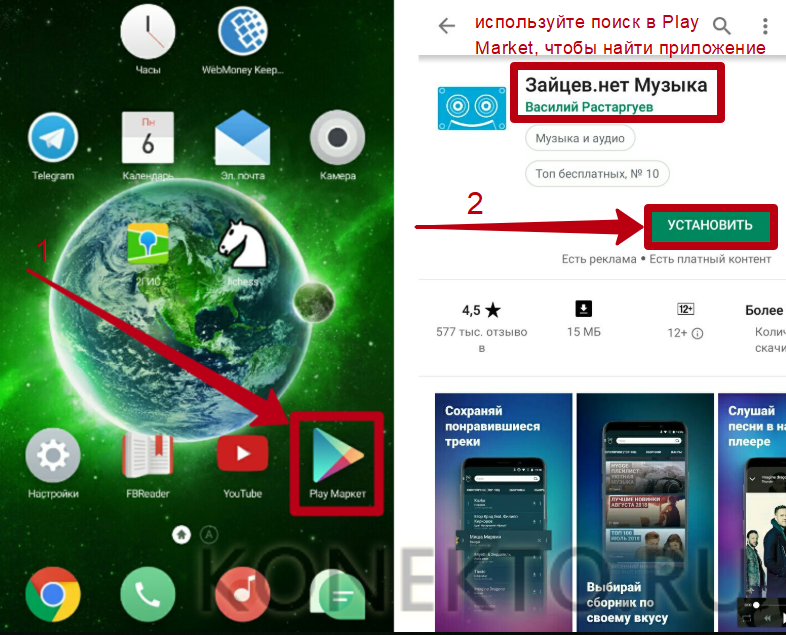
Установив приложение через Play Market и запустив его на смартфоне, следует:
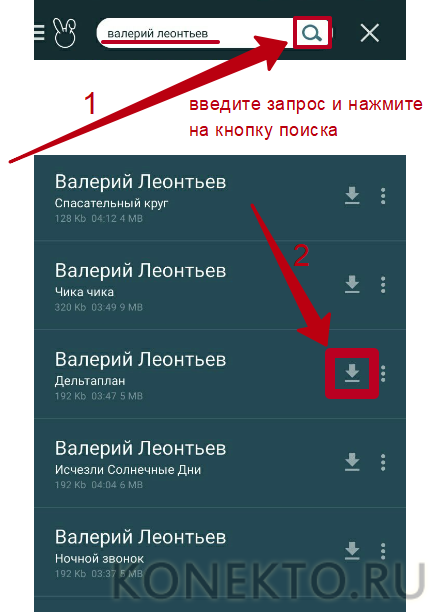
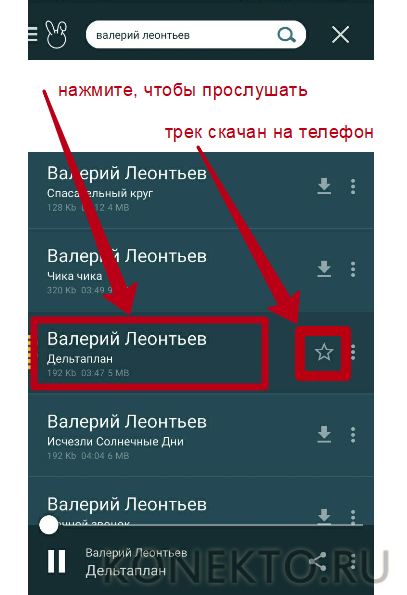
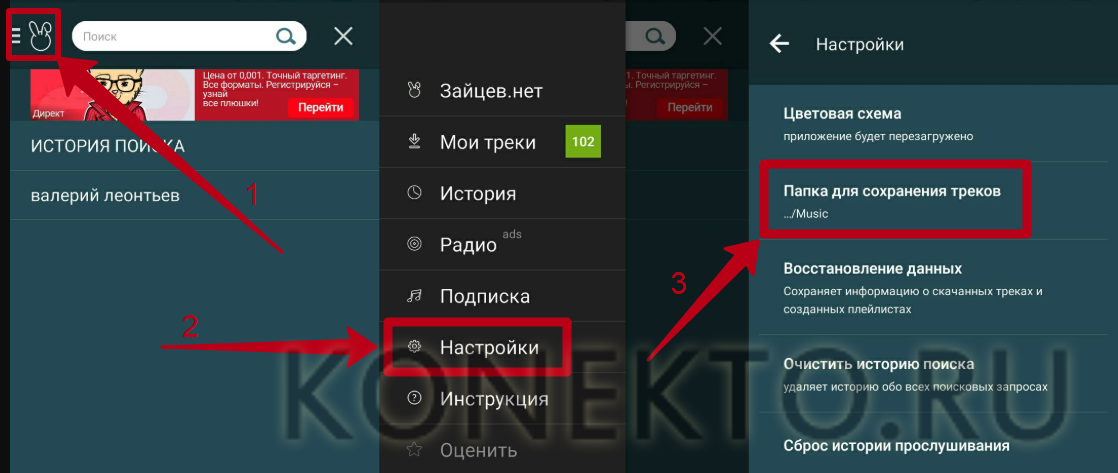
На заметку: для защиты своего устройства от вредоносного софта воспользуйтесь лучшими антивирусами для Андроида.
Audiomack
Audiomack — отличная программа для тех, кто следит за зарубежными новинками из мира музыки. Чтобы сохранять песни на смартфон с ее помощью, необходимо:
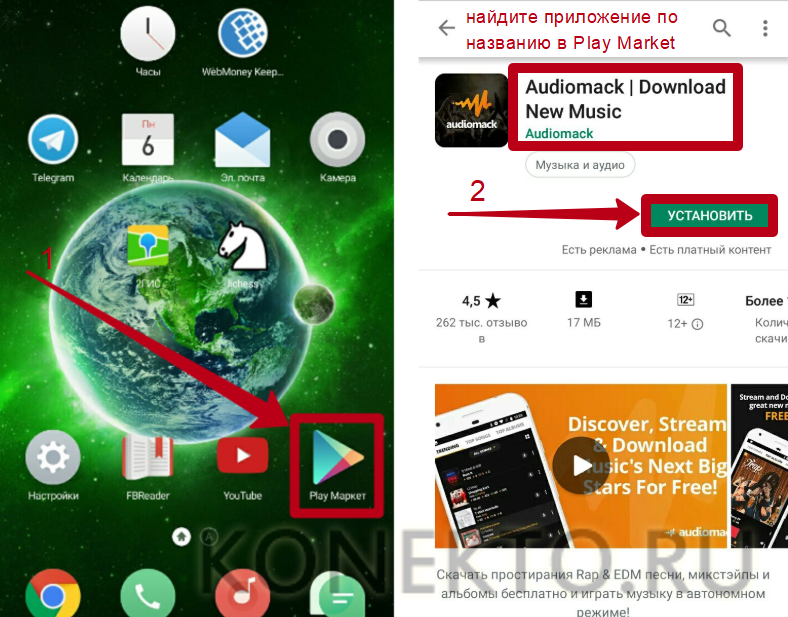
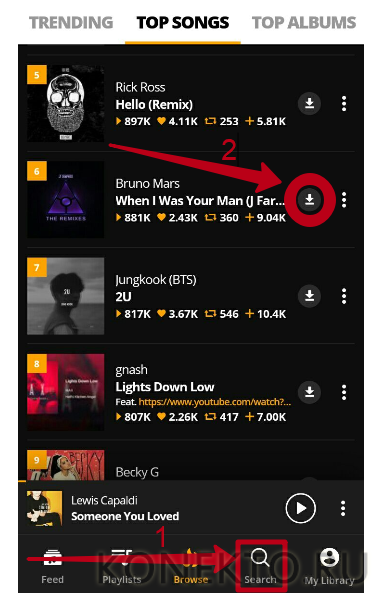
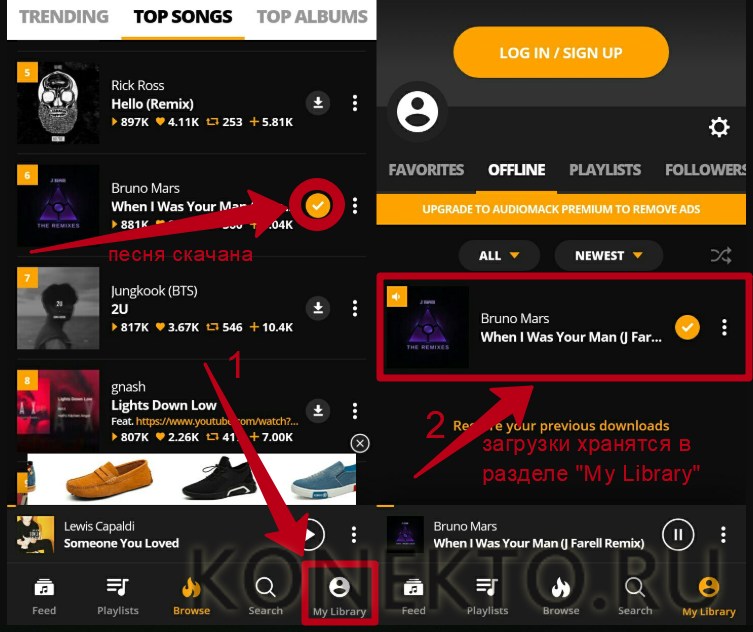
На заметку: узнайте, как найти музыку из видео на Ютубе, если вам понравилась мелодия из ролика.
При помощи ПК
Рассмотрим доступные способы.
При подключении телефона на Андроиде к компьютеру устройство отображается как съемный носитель, на который можно записать информацию как на обычную флешку. Сначала нужно скачать любимую музыку на ПК из ВКонтакте или с других сайтов, используя браузер. Затем потребуется:
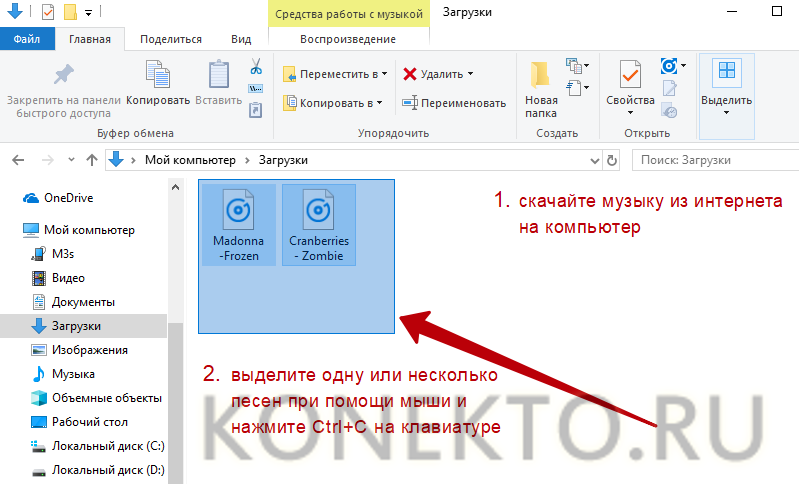
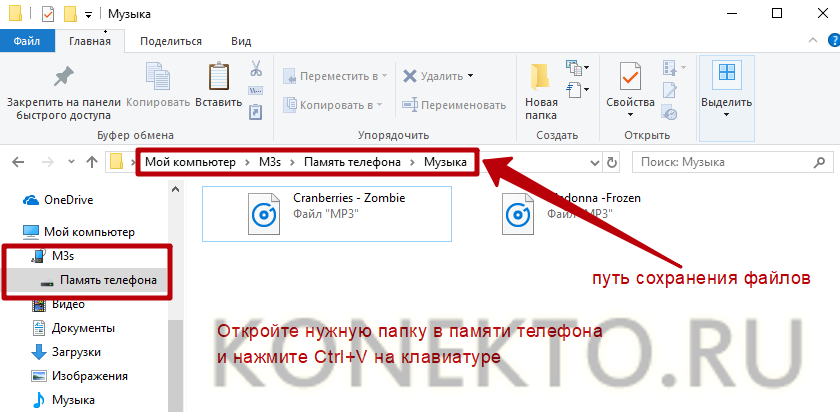
На заметку: ознакомьтесь со списком самых полезных приложений на Андроид, чтобы установить лучшие программы на планшет или смартфон.
Облачные сервисы
Облачные сервисы предназначены для хранения данных в Интернете. Они позволяют иметь доступ к своим файлам с разных устройств. Таким образом, сохраняя файлы в облаке с компьютера, можно перекачать их на телефон, используя одну учетную запись. Подобные сервисы есть почти у всех крупных поисковиков: Google, Яндекс, Mail.ru и т.д. Рекомендуется создавать аккаунт на том же сайте, где у вас уже есть e-mail.
Чтобы передать музыку с компа на телефон через облако, понадобится (на примере Mail.ru):

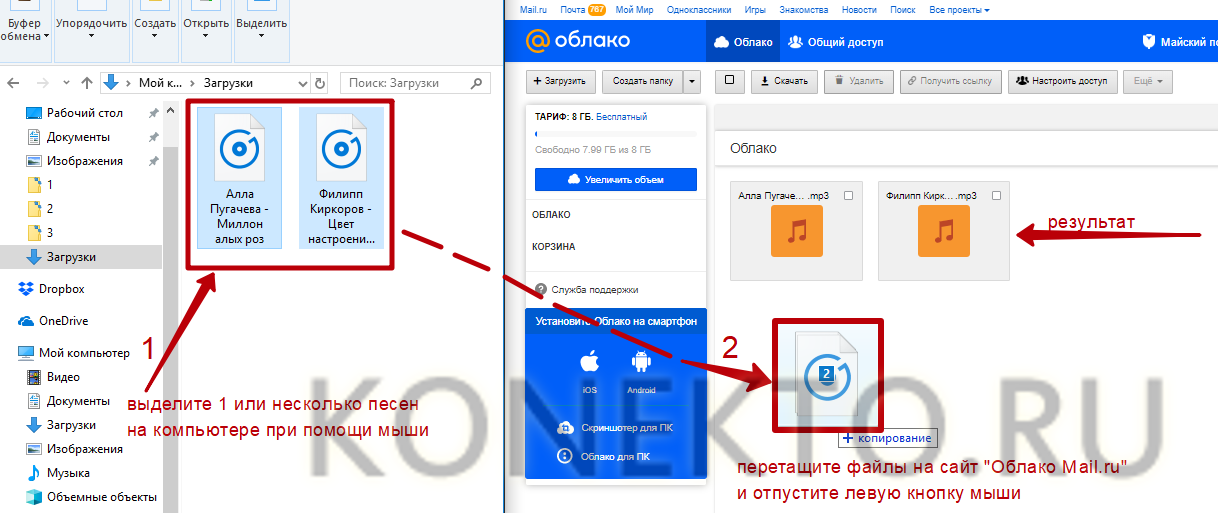
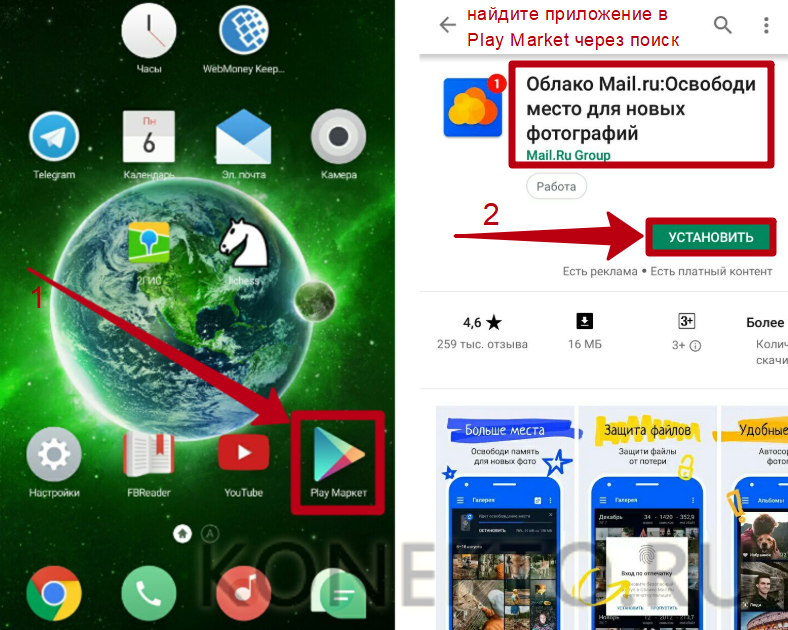
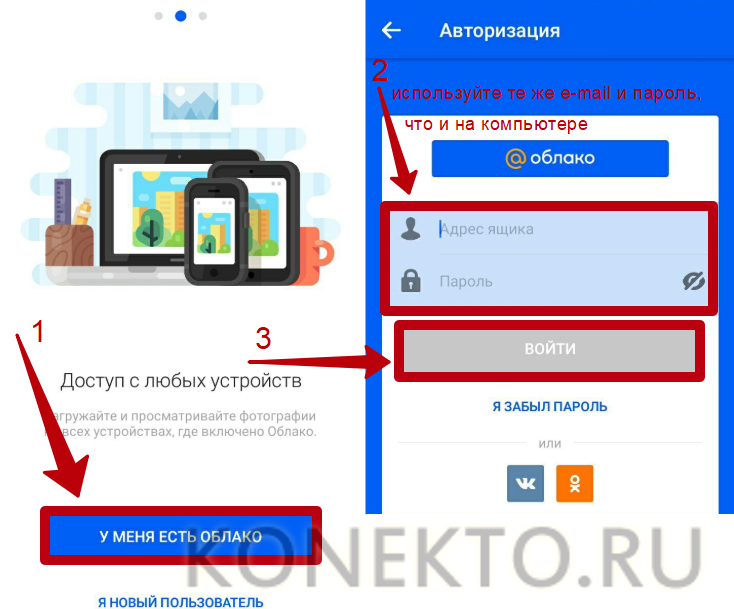
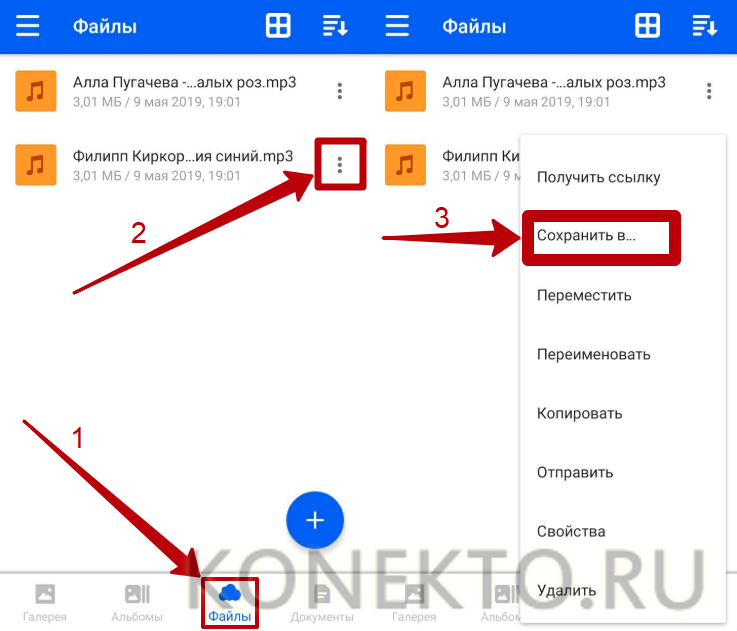
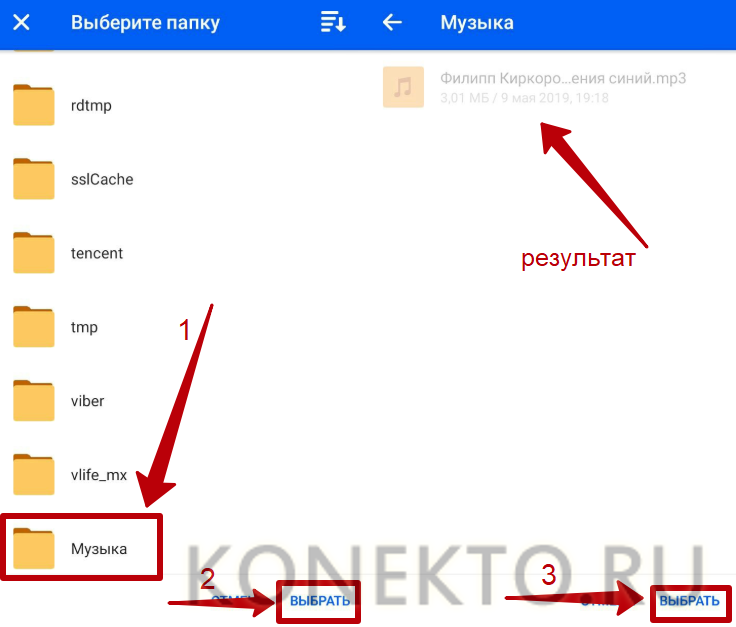
На заметку: если вы хотите пополнить свою коллекцию приложений, узнайте, как установить игры на планшет с ПК.
Как скачать музыку с компьютера на телефон
Современные телефоны могут заменить множество других устройств. Например, с помощью телефона можно заменить музыкальный плеер. Но, далеко не все используют эту возможность. Многие пользователи просто не знают, как скачать музыку с компьютера на телефон. Если вы также столкнулись с подобной проблемой, то данная статья должна вам помочь.
Шаг № 1. Найдите кабель для подключения телефона к компьютеру.
Для того чтобы скачать музыку с компьютера на телефон вам нужно подключить ваш телефон к компьютеру. Сделать это можно по-разному, но самый простой способ это воспользоваться кабелем. В большинстве случаев, для подключения телефона вам понадобится обычный USB – microUSB кабель. Выглядит он примерно так, как на картинке внизу.
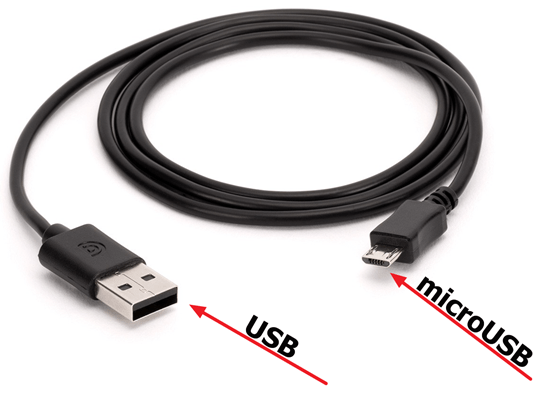
Но, в некоторых случаях, вместо microUSB может использоваться другой разъем. Например, вместо microUSB может использоваться USB type C, Lightning или какой то другой разъем. Для того чтобы точно узнать, какой кабель вам нужен изучите технические характеристики вашего телефона или обратитесь за помощью в любой магазин с мобильными телефонами. Покажите продавцу-консультанту ваш телефон, и он подберет подходящий кабель.
Шаг № 2. Подключите телефон к компьютеру при помощи кабеля.
После того как нужный кабель найден, можно приступать непосредственно к скачиванию музыки с компьютера на телефон. Для этого воткните microUSB разъем кабеля в свой телефон, а обычный USB разъем в компьютер. После подключения телефона откройте окно «Мой компьютер». Там должна появится иконка вашего телефона.

Кликните два раза по иконке телефона и откройте ее. В результате перед вами должно открыться окно, в котором можно открыть карту памяти, подключенную к телефону и внутреннюю память телефона. Для того чтобы не забивать музыкой внутреннюю память телефона, откройте карту памяти (Card).
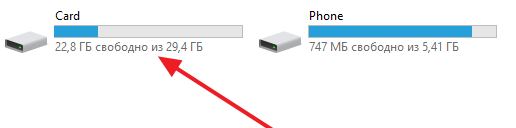
Если телефон не появляется в окне «Мой компьютер», то это означает, что он подключен в режиме зарядки. Чтобы это исправить нужно открыть шторку с уведомлениями, открыть уведомление «Система Android» и выбрать режим «Передача файлов / Android Auto».
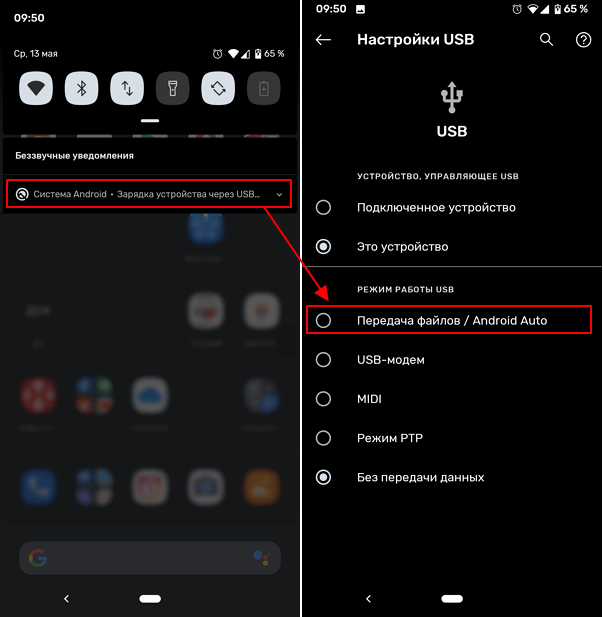
После этого в окне «Мой компьютер» должна появится иконка телефона и вы сможете ее открыть.
Шаг № 3. Скопируйте музыку с компьютера на телефон.
Все, теперь вам осталось скачать музыку с компьютера на телефон. Для этого просто скопируйте музыку в любую папку на карте памяти телефона.
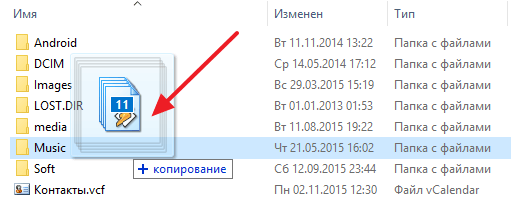
После того как копирование музыки завершится, телефон можно отключать и прослушивать музыку уже с телефона.
Как скачать музыку на телефон или перекинуть с ПК, инструкция для Андроид



Вообще, не знаю, сможет ли эта статья быть кому-то полезной, так как передать файлы на телефон обычно не составляет никаких проблем. Тем не менее, берусь написать об этом, по ходу статьи расскажу о следующих вещах:
В общем, план статьи намечен, приступаю. Больше интересных статей про Android и секреты его использования читайте здесь.
Как с компьютера скинуть музыку на телефон через USB-кабель

Шнур USB идет в комплекте с каждым смартфоном, представленным на рынке. А значит, он должен быть у всех. Если это не так, кабель можно приобрести за символическую сумму не только в магазине электроники, но и в обычном супермаркете.
Как только все необходимое для выполнения операции окажется на месте, можно приступать к копированию треков:

То, сколько времени потребуется на копирование информации, зависит от нескольких факторов:
Обычно быстрее удается передать файлы, используя интерфейс USB 3.0 и более новый. Но также нельзя забывать о возможностях памяти компьютера и смартфона.
Если вы пользуетесь Айфоном, передать музыку с компьютера получится только при использовании программы iTunes. Ее можно скачать на сайте apple.com.




Зачем перекидывать музыку с телефона на флешку
Флешка может пригодиться в нескольких случаях:
Не исключено, что у вас может быть своя причина. Поэтому важно разобраться в том, как правильно подключить флешку к смартфону, а затем передать на нее песни.
Не стоит путать флешку с картой MicroSD. В нашем материале разбираются способы обмена файлами между смартфоном и внешним USB-накопителем.
Как с компа перекинуть музыку на телефон при помощи Bluetooth
Блютуз пользовался особой популярностью в нулевые годы XXI века, когда люди активно обменивались файлами между смартфонами при помощи этого беспроводного датчика. Со временем появились альтернативные методы, но Bluetooth до сих пор остается востребованным. Тем более, когда вам нужно перекинуть всего пару песен.
Блютуз установлен на каждом смартфоне, но на компьютере он встречается не так часто. Поэтому перед отправкой файлов рекомендуется убедиться в наличии датчика на ПК.
Если Bluetooth на компьютере или ноутбуке есть, перекинуть песню на телефон удастся парой касаний:

Через блютуз песни перекидываются достаточно долго. Особенно, если сравнивать скорость с проводным методом обмена информации. Так что вам следует рассмотреть и другие варианты того, как можно перекинуть музыку с компьютера на телефон.





Отправка песен через беспроводной интерфейс
Третий метод актуален для мобильных устройств с поддержкой беспроводной передачи данных – Wi-Fi, Wi-Fi Direct, Bluetooth. При наличии адаптера беспроводной связи на компьютере вы сможете перекачать музыку без использования кабелей. Чтобы отправить музыкальные файлы на телефон, вам необходимо сначала активировать Bluetooth на ПК и мобильном девайсе. После этого выделите список треков и через контекстное меню выберите пункт «Отправить» — «Устройство Bluetooth».

Как с ноутбука перекинуть музыку на телефон с помощью Wi-Fi
Сейчас почти в каждом доме есть беспроводной интернет Wi-Fi. Он может использоваться не только для подключения к сети, но и для обмена файлами между различными устройствами.
Без дополнительных программ перекинуть музыку будет достаточно сложно. Поэтому мы рекомендуем воспользоваться программой MyPhoneExplorer. Ее нужно загрузить на компьютер и телефон. Ссылка на скачивание доступна на официальном сайте myphoneexplorer.ru, а также в Google Play.
Далее нужно следовать шагам из алгоритма:


Так как передача треков в данном случае осуществляется через вайфай, важную роль будет играть то, насколько близко устройства расположены к роутеру. Постарайтесь обмениваться файлами в непосредственной близости от источника сигнала, чтобы песня передалась как можно быстрее.
На Айфоне для передачи музыки через Wi-Fi нужно использовать программу iTunes.
Как скинуть песни с телефона на флешку с FTP
Если скорость блютуз не устраивает, но вы не оставляете надежд осуществить беспроводную передачу данных, то можно воспользоваться FTP-сервером. И тут может возникнуть вопрос, а как он связан с флешкой? Дело в том, что любой USB-накопитель можно настроить в качестве FTP-приемника, чтобы отправлять файлы беспроводным способом.
Правда, придется немного покопаться в настройках Wi-Fi роутера. Для начала нужно устроить учетную запись. Рассматриваем инструкцию на примере маршрутизатора TP-LINK:


Теперь пользователю необходимо настроить сам FTP-сервер. Это следующий этап выполнения операции, который тоже состоит из нескольких шагов:

Наконец, останется задать USB-флешку в качестве FTP-приемника. Для этого:

После выполнения всех действий к флешке можно будет подключаться по FTP-серверу. Поэтому сразу скачайте на смартфон ES Проводник. Это самая удобная программа, позволяющая справиться с задачей. Затем перейдите в раздел FTP проводника и пропишите значения, которые ранее были заданы для флешки.

Теперь останется лишь отметить песни и нажать кнопку «Скопировать», чтобы они оказались в памяти USB-накопителя.
Для того чтобы все сработало, устройства должны быть подключены к одной сети Wi-Fi.
Как с компа на телефон скинуть музыку с использованием облачных хранилищ
В последнее время широкое распространение получили облачные хранилища. Они позволяют держать различные мультимедиа-файлы в интернете, освобождая тем самым внутреннюю память устройства.
Сейчас есть огромный выбор облачных сервисов:
Список можно продолжать до бесконечности, но в этом нет особой необходимости, так как все сервисы работают по аналогичному принципу. Рассмотрим передачу музыки на примере Яндекс. Диск:


Музыкальные композиции будут загружены на телефон через интернет. Поэтому убедитесь в стабильности соединения, чтобы скачивание произошло максимально быстро.
Подавляющее большинство облачных сервисов бесплатно предоставляют лишь маленький объем хранилища (до 10 Гб). Если нужно перекинуть много треков, придется оплатить расширенный доступ.
Как закачать музыку на планшет
Какой же девайс может быть без музыкальных композиций. В принципе, мы уже рассмотрели способы. Как можно что-то скидывать на планшет или с него. Принцип тот же. Давайте рассмотрим к ряду ещё один способ. Как закачать музыку на планшет в большом объёме, хотя и не обязательно в большом. Качайте любой торрент-клиент. Зайдя в программу, выберите в поиске своего исполнителя. Приложение, как правило, переведёт вас в браузер с результатом вашего поиска, но по торрент файлам. Как только начнётся загрузка, вы можете заниматься своими делами. Вся музыка будет качаться в фоне. О статусе закачки в любой момент можно посмотреть в меню задач (в Android – верхний свайп). Перейдя в саму программу, можно ограничивать скорость, приостанавливать закачку и производит ряд других действий.
Планшет – наш незаменимый друг и помощник, которого мы берем с собой повсюду. Благодаря качественным камерам на планшет удобно делать фото, которые со временем возникает необходимость перенести из «Галереи» устройства на внешний носитель. Обычно информацию копируют на диски (CD/DVD) и флешки. Особенно популярны флеш накопители – удобные в использовании, компактные, бесшумные и доступные по цене. USB флешка, Micro SD или SD карта? Все зависит от типа устройства, с которого копируется информация – последний вариант применяется с фотоаппаратами, второй со смартфонами и планшетами, а первый является универсальным.
Как перекинуть музыку с ПК на телефон через SD-карту
Многие смартфоны оснащаются слотом для карт памяти. Если вы имеете карточку MicroSD, то сможете перекинуть музыку с ПК на телефон даже без соединения двух устройств. Все, что вам понадобится – адаптер для карты памяти. Как правило, он уже идет в комплекте.

Теперь осталось вставить карточку в адаптер, и поместить его в соответствующий разъем компьютера. К сожалению, не на всех ПК есть интерфейс SD. Но и из этой ситуации можно с легкостью выбраться. Понадобится лишь USB-адаптер, который можно приобрести в любом магазине электроники. Его стоимость в рознице не превышает пары сотен рублей.
Далее нужно выполнить несколько шагов:

В данном случае скорость передачи данных зависит от технических характеристик карты памяти. Существуют разные классы карт. Чем он выше, тем быстрее вы сможете скопировать музыку.
Перед началом использования MicroSD-карту нужно форматировать под стандарт FAT32, чтобы вся информация без проблем могла считываться на телефоне.
Загрузка песен при помощи картридера
Если в вашем смартфоне имеется карта памяти, то воспользуйтесь самым быстрым и легким способом загрузки песен на ваш девайс – с помощью картридера. Практически на всех ноутбуках имеется картридер для чтения карт памяти различных форматов. Вставьте флешку с телефона в картридер и откройте «Мой компьютер». Вставленная флешка автоматически определится как «съемный диск». Откройте флешку, найдите папку Music\My Music и скопируйте музыкальные файлы с компьютера.

Если у вас стационарный компьютер, то вы можете воспользоваться внешним картридером. Они бывают универсального типа а-ля «10 в 1», а также в форме USB-флешки для карт памяти формата Micro SD. Стоимость таких девайсов не превышает трехсот рублей, а скорость записи файлов намного выше, чем при загрузке музыки другими способами.

Соцсети и мессенджеры
Наверняка вы знаете, что музыку можно передавать через клиент социальных сетей (VK, Facebook) и мессенджеров (WhatsApp, Telegram). Обмен файлами осуществляется при помощи подключения к интернету. Подобный тип передачи музыки известен всем, но далеко не все понимают, как в таком случае можно перекинуть трек с компьютера на телефон.
Рассмотрим, как это сделать на примере мессенджера WhatsApp:

Музыкальная композиция на телефоне отобразится в приложении «Музыка» и в специальной папке приложения WhatsApp.
Передача файлов через облачные хранилища и социальные сети
Если вам не подошли предыдущие варианты передачи файлов, то давайте обсудим несколько вариантов, как перенести файлы с компьютера на iPhone или Android используя интернет-соединение. Разумеется, для этого к сети должны быть подключены оба ваших устройства.
Вы можете сделать это по-разному. Например, если вам нужно перенести небольшой по объёму файл, можно сделать это при помощи любой социальной сети или мессенджера. Для этого достаточно нажать на кнопку со скрепкой, когда будете писать письмо, прикрепить нужный файл к письму, а затем отправить его самому себе. А после этого открыть письмо уже с другого устройства и сохранить прикреплённый файл.
Также вы можете передать файл, воспользовавшись облачным хранилищем. Здесь всё ещё проще – вносите файл в хранилище, авторизуетесь под тем же профилем со второго устройства и скачиваете файл к себе.
Если же вы нигде не зарегистрированы и не хотите этого делать, можно воспользоваться открытыми файлообменниками. Просто выгрузите в любой из них свой файл и скопируйте предоставленную ссылку. Затем введите эту ссылку на втором устройстве и перейдите по ней. После этого останется только нажать на кнопку “Скачать”.

Используем подписку на Google Play Музыку

Передача файлов с компьютера на телефон – не единственный способ обмена музыкой. Для этого существуют специальные сервисы. Например, Google Play Музыка. О том, как она работает, расскажем прямо сейчас.
Эксперт в области цифровых технологий и деятельности мобильных операторов. Занимаюсь постоянным мониторингом изменений отрасли в России и за рубежом.
Как передать музыку через это приложение?
Передавать ничего не придется. Достаточно подключиться к одному аккаунту на обоих устройствах (ПК и телефон). Как только вы это сделаете, откройте Google Play Музыку на компьютере, добавьте один из доступных треков в «Избранное», а затем ознакомьтесь с папкой на телефоне.
При чем здесь подписка?
Дело в том, что Google Play Музыка – платный сервис, представляющий собой огромный набор треков. Чтобы получить доступ к фонотеке, нужно оформить подписку.
159 рублей в месяц. Но существует бесплатный период для новых пользователей, который длится 1 месяц.
Есть ли у сервиса альтернатива?
Конечно. Это и Яндекс. Музыка, и Apple Music, и недавно запустившийся в России Spotify. Стоимость везде примерно одинаковая, но фонотека немного отличается.
4.9 / 5 ( 33 голоса )
Эксперт в области цифровых технологий и деятельности мобильных операторов. Занимаюсь постоянным мониторингом изменений отрасли в России и за рубежом.
Облачные хранилища
Говоря о том, как перекинуть с телефона фотографии на компьютер, стоит обязательно затронуть тему облачных технологий. Это — передача информации с одного устройства сначала на сервер, а затем на другое подключенное устройство. Таким способом происходит синхронизация параметров на устройствах с одной ОС (смартфоны Windows 10 Mobile и устройства с «десяткой»), а также передаются файлы между платформами, где пользователь выполнил вход под одной учетной записью.
Стандартный для Android облачный сервис называется Google Drive. Скачайте и установите на телефон и компьютер клиентское приложение сервиса, войдите под одной учетной записью и работайте, как с обычными папками Windows. Установить приложение на андроид можно из Google Play, а для Windows следует скачать установщик с официального сайта выбранного сервиса. В качестве альтернатив рассмотрите:
Инструкция: как перенести файлы через смартфон
Давайте выясним, как перенести музыку с телефона на карту памяти, приведем подробную инструкцию:



Также, в контекстном меню есть команда «Копировать», она позволяет создать дубликат документа и переместить его на карту памяти. При этом, во внутренней памяти музыка тоже останется.

Если вы хотите перенести все с памяти телефона на карту памяти, выделяйте целую папку, не заходя внутрь. Для выделения необходимо выполнить то же долгое касание элемента. После того, как выделится одна папка, кратко отщелкайте все остальные. Обратите внимание, если среди них случайно окажется системная папка, клавиши «Переместить» в контекстном меню не окажется. Выбирайте только собственные папки, медиа файлы и документы.
Эта инструкция универсальна для всех телефонов на базе Андроид, но у каждого бренда могут быть различия в названиях разделов или команд. Например, у Xiaomi файловый менеджер называется «Проводник», а у Самсунга – «Мои файлы»;
Запомните суть: чтобы перенести информацию с памяти телефона на карту памяти Леново, Huawei или любого другого телефона, вам нужно найти нужный файл, выделить его и отправить на флешку.
Загрузите композиции на «Google Диск»
Благодаря наличию, зарезервированных для каждого пользователя, пятнадцати гигабайт бесплатного дискового пространства облачного удаленного хранилища «Google Диск»
, пользователям доступен, вероятно, самый простой способ синхронизировать собственную музыкальную коллекцию на всех своих устройствах, включая мобильный смартфон на базе операционной системы
«Android»
и персональный компьютер.
Приложение «Google Диск»
для
«Android»
не позволяет непосредственно сразу загружать целые папки прямо на пользовательское мобильное устройство
«Android»
. И если нет желания загружать каждый файл в отдельности один за другим, переходя от первой папки с музыкальными композициями к следующей, то самый простой способ – это воспользоваться мобильным приложением
«CloudBeats»
.
Использование стороннего музыкального приложения для «Android»
позволяет загружать файлы на пользовательское устройство непосредственно из облачного хранилища, в том числе из
«Google Диск»
и
«Dropbox»
.
Для начала произведите загрузку музыки в приложение «Google Диск»
. Откройте на своем компьютере любой, предпочитаемый согласно собственным приоритетам, веб-браузер и выполните вход в приложение.

В левом верхнем углу страницы нажмите на кнопку «Создать»
и добейтесь отображения всплывающего меню, в котором выберите из доступных вариантов раздел
«Загрузить файлы»
, чтобы выполнить передачу каждого файла по отдельности, или
«Загрузить папку»
, чтобы загрузить свою музыкальную коллекцию сразу целиком за один раз.

При желании можно использовать приложение «Google Backup and Sync»
для синхронизации файлов с вашего компьютера. Загрузите установочный исполняемый файл и после его запуска приложение будет установлено в автоматическом режиме. Откройте подготовленное приложение и в окне приветствия нажмите на кнопку
«Начать»
.

На следующей странице пользователям будет предложено войти в свою учетную запись «Google»
, используя собственные установочные данные, указанные при первичной регистрации. Заполните соответствующие поля имени пользователя и пароля и завершите процедуру авторизации.

На следующем этапе, после успешного входа в систему «Google»
, выберите необходимые музыкальные папки для автоматического резервного копирования, которые желаете синхронизировать с
«Google Диском»
, используя кнопку
«Выбрать папку»
, а затем нажмите на кнопку
«Далее»
.

Теперь на завершающем этапе удостоверьтесь и подтвердите, что действительно желаете синхронизировать «Google Диск»
с данным компьютером, и нажмите на кнопку
«Начать»
. Пользовательские существующие файлы, расположенные в хранилище приложения
«Google Диск»
начнут загружаться на связанный персональный компьютер, а музыкальная коллекция будет перемещаться на
«Google Диск»
.

По окончанию синхронизации и загрузки файлов в облачное хранилище, установите на свое мобильное устройство «Android»
приложение
«CloudBeats»
, которое обеспечивает мгновенный доступ к личной музыкальной библиотеке в удаленном облачном приложении и освобождает ценное пространство смартфона для хранения другой важной информации. Откройте
«CloudBeats»
и выберите в верхнем меню управления раздел, ответственный за доступ к файлам.
Нажмите на текстовую ссылку, добавляющую облачное хранилище, и во всплывающем меню, содержащем доступные варианты, выберите «Google Диск»
. Предоставьте приложению во всплывающем системном сообщении соответствующие разрешения для доступа к пользовательской учетной записи
«Google»
, и сразу файлы и папки
«Google Диска»
будут представлены в
«CloudBeats»
. Найдите папку с музыкальной коллекцией и синхронизируйте ее со своим мобильным устройством.
Теперь пользователи смогут воспроизводить свои музыкальные записи в «CloudBeats»
или в любом другом музыкальном приложении для
«Android»
по выбору пользователя, например, через
«Google Play Music»
.
Перемещение файлов в Андроид с помощью компьютера
При подключении смартфона или планшета к USB порту компьютера, устройство определяется как внешний накопитель с двумя разделами (внутренняя память и карта памяти) с файлами которого, с помощью проводника Windows, можно производить стандартные операции перемещения, копирования, удаления файлов, переименования файлов. Точно также можно переместить файлы не только на карту памяти, но и на компьютер. Более подробно данная операция рассмотрена в этой статье.
С этим еще читают:
Инструкции. Советы. Руководства
Загрузите музыкальную коллекцию в «Dropbox»
Если пользователи, по личной причине, предпочитают максимально избегать экосистемы «Google»
, но идея облачного решения для хранения персональной музыкальной коллекции приемлема и полностью подходит, то можно вместо
«Google Диск»
использовать другой удаленный сервис, такой как
«Dropbox»
.
предлагает пользователям два гигабайта свободного дискового пространства бесплатно, что вполне достаточно для сотен любимых песен. Процесс загрузки целых папок в облачном сервисе
«Dropbox»
требует дополнительной подписки
«Dropbox Plus»
, поэтому, как и в случае с
«Google Диском»
, мы рекомендуем использовать
«Dropbox»
с таким приложением, как
«CloudBeats»
, если платить дополнительно пользователи не готовы.
Загрузка файлов в удаленное сетевое хранилище «Dropbox»
очень проста. Откройте предпочитаемый веб-браузер, перейдите на официальный веб-сайт
«Dropbox»
, войдите в систему с зарегистрированными ранее учетными данными и нажмите на кнопку
«Загрузить файлы»
или
«Загрузить папку»
в правом боковом меню управления.

Если планируете регулярно синхронизировать свои файлы, то возможно, будет проще использовать стационарное приложение «Dropbox»
, которое можно установить на свой компьютер. Загрузите приложение, выполните процедуру установки и войдите в свою учетную запись. Затем пользователи сразу смогут начать процедуру перемещения персональных музыкальных композиций в связанную папку
«Dropbox»
, используя стандартные методы копирования. При желании, пользователи могут изменить местоположение папки
«Dropbox»
, чтобы она соответствовала папке, в настоящее время используемой для музыкальной коллекции.
Пользователи операционной системы
«Windows»
смогут найти свою папку
«Dropbox»
, перейдя в директорию по следующему адресу
«C:\Пользователи\Имя пользователя\ Dropbox»
или выбрав папку
«Dropbox»
в левой боковой панели
«Проводника файлов Windows»
.
Загрузка музыкальных композиций может занять некоторое время, и когда она будет завершена, пользователи смогут привлечь приложение «CloudBeats»
для воспроизведения музыки на мобильном устройстве
«Android»
.
Повторите процедуру добавления облачного хранилища, описанного в предыдущем разделе, с той лишь разницей, что вместо «Google Диск»
следует выбрать сервис
«Dropbox»
.
Пользовательские папки, ранее перемещенные в «Dropbox»
, будут представлены в приложении
«CloudBeats»
. Найдите нужную папку, содержащую музыкальную коллекцию, и завершите процедуру синхронизации с облачным сервисом.
Теперь отобранные музыкальные файлы будут готовы к автономному воспроизведению в «CloudBeats»
или в другом предпочитаемом музыкальном приложении.
Перемещение файлов в Андроид с помощью File Manager
Установите File Manager и запустите его. После открытия приложения вы попадаете в окно, где представлено 2 раздела: «Устройство» и «SD-карта».

В разделе «Устройство» показывается содержимое внутренней памяти вашего Андроид смартфона или планшета, а в разделе «SD-карта» – содержимое карты памяти.
Тапом по значку «Устройство» откройте содержимое внутренней памяти и найдите файл(ы), необходимые для перемещения на карту microSD. Отметьте нужный файл(ы) или папки с файлами и тапните по иконке «Переместить» в нижней левой части приложения.

В результате этого действия внизу появятся две кнопки: кнопка «Отменить», тап по которой отменяет действие и кнопка «Вставить», тап по которой перемещает отмеченные файлы в открытую на данный момент папку.

Нам нужно перенести файлы на карту памяти, поэтому переходим в главное окно File Manager тапом по иконке «Домой» в верхнем левом углу экрана.

Тапом по разделу «SD-карта» открываем содержимое карты памяти.

Выбираем на карте памяти директорию, в которую хотим переместить ранее отмеченные файлы и папки. После чего тапом по кнопке «Вставить» перемещаем отмеченные файлы из внутренней памяти вашего смартфона или планшета на SD-карту.

Часть 1: Перенос фотографий, картинок, видео и других файлов с Android на компьютер с флешкой
Хотя большинство ПК и компьютеров Mac поддерживают синхронизацию файлов с телефона Android через USB-кабели, этот процесс немного сложен. Режим MTP доступен в Windows, в то время как Mac поддерживает только режим PTP. С другой стороны, если у вас есть флэш-накопитель OTG или USB-флэш-накопитель, это простой способ синхронизации Android с Mac и ПК.
Шаг 1, Прежде всего, вы должны знать, как переносить фотографии с телефона на флешку. Вставьте флэш-накопитель OTG в порт OTG на телефоне Android, разблокируйте смартфон и перейдите в приложение «Диспетчер файлов».
Шаг 2, Перейдите в папку DCIM и найдите фотографии, которые вы хотите перенести на компьютер. Выберите все нужные снимки и нажмите «Переместить в» и установите флэш-накопитель OTG в качестве места назначения. Если вы хотите загрузить музыку на USB, они обычно сохраняются в папке под названием «Музыка».
Шаг 3, Извлеките флэш-накопитель из телефона после переноса снимков с телефона на флэш-накопитель и вставьте другой конец в порт USB на компьютере Mac или ПК. Затем загрузите фотографии на локальный жесткий диск.

Примечание:Вот несколько советов, которые вы должны знать о USB-накопителе: