Как создать Email без подтверждения по телефону

Представьте, что вам нужна бесплатная учетная запись электронной почты, учетная запись, отдельная от вашей основной учетной записи электронной почты.
Возможно, вам нужна новая учетная запись электронной почты для покупок в Интернете. Или для подписки на рассылку новостей по электронной почте.
Или, может быть, у вас никогда не было учетной записи электронной почты.
Какой бы ни была причина, создать бесплатную учетную запись электронной почты с помощью службы электронной почты должно быть несложно, верно?
Не в последнее время.
Что изменилось в почтовых сервисах?
Что я заметил за последние пять лет, так это то, что теперь почтовые службы запрашивают номер телефона для проверки. Вероятно, из-за того, что все мы получаем спам.
Но запрос номера телефона может создать препятствие.
Такие службы, как Google или Zoho, запрашивают уникальный номер телефона, который будет связан с учетной записью.
Но если у вас уже есть учетная запись с ними и вы использовали свой номер телефона, вы не можете связать новую учетную запись электронной почты с тем же номером телефона.
В некоторых случаях службы позволяют использовать смартфоны только для этого уникального номера телефона, поэтому вам могут отправить текстовое сообщение для проверки.
Что произойдет, если у вас нет другого номера телефона для проверки?
Ограниченные службы электронной почты
Если вы хотите создать бесплатную учетную запись электронной почты и у вас нет номера телефона для проверки, есть несколько вариантов.
К сожалению, у тех, кто:
Я поискал в Интернете услуги, соответствующие обоим критериям, и нашел несколько вариантов, которые стоит рассмотреть.
Примечание. В этом месяце (июнь 2019 г.) я изучил варианты, и все они были доступны без подтверждения по телефону.
Но политика часто меняется, поэтому будьте в курсе возможных изменений в будущем.
Бесплатные почтовые службы, не требующие подтверждения по телефону
ProtonMail
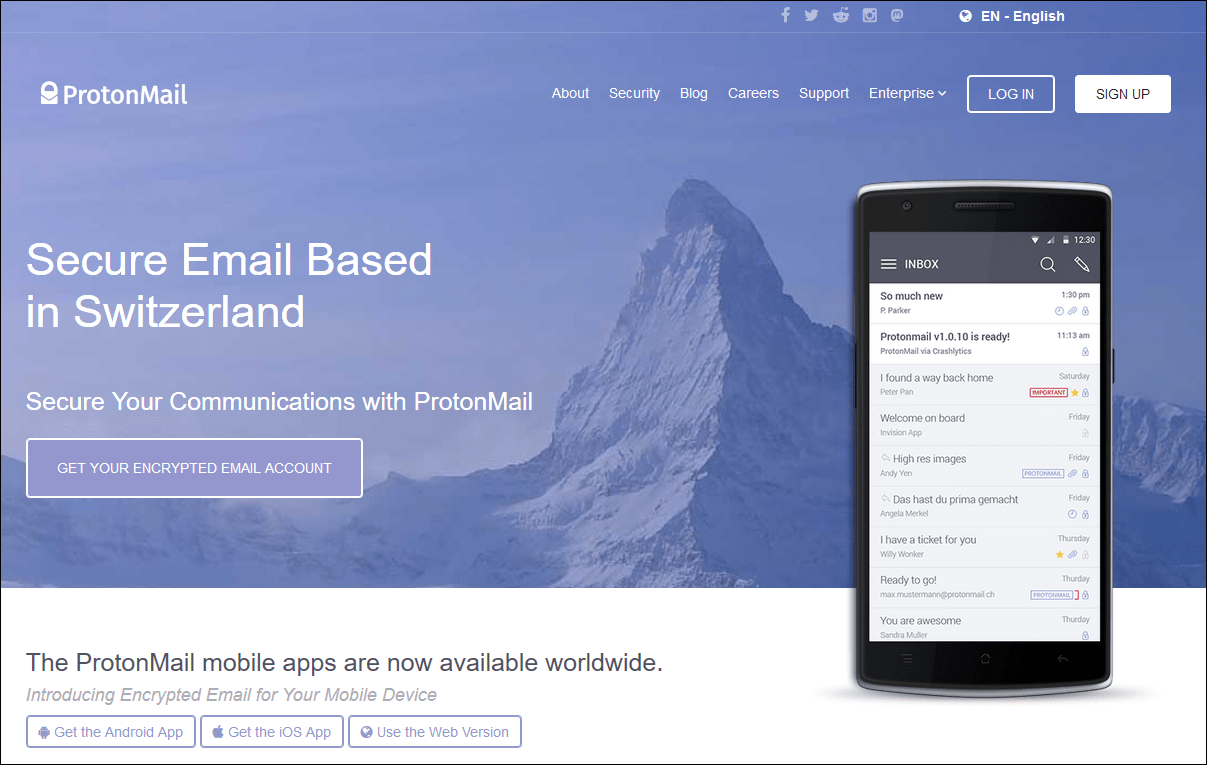
ProtonMail не только не требует предоставления номера телефона для проверки, но и является почтовой службой, ориентированной на конфиденциальность. Они могут обеспечить шифрование ваших сообщений.
Регистрация вашей учетной записи ProtonMail – это трехэтапный процесс, который занимает менее минуты.
Вам не нужно вводить свое имя, чтобы получить учетную запись ProtonMail.
Mail.com
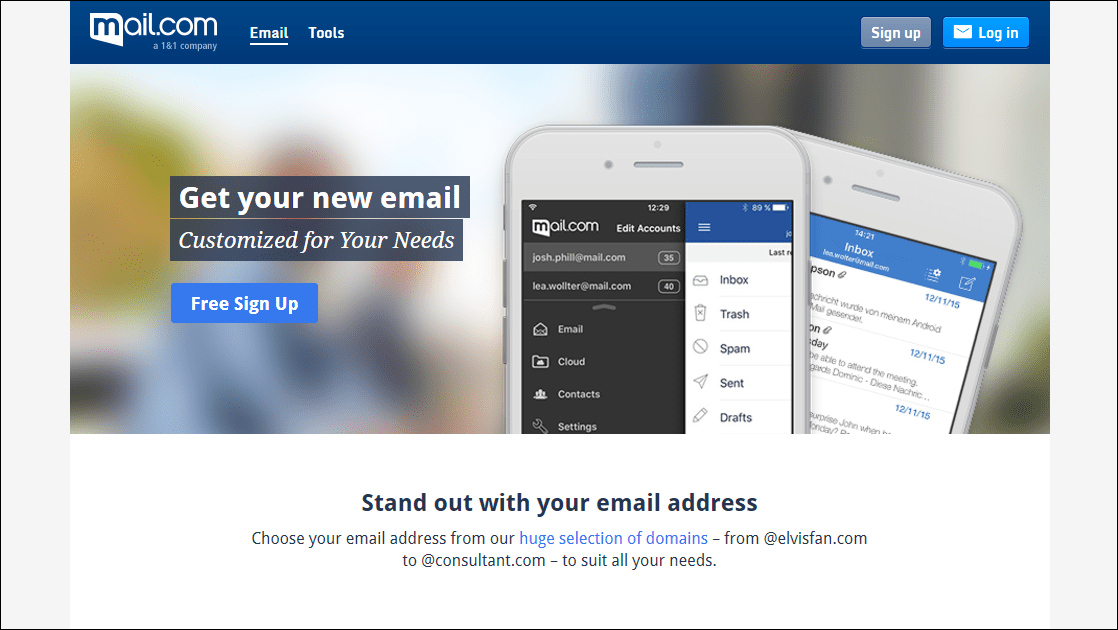
Бесплатная служба электронной почты, принадлежащая 1 & 1 Mail & Media Inc., Mail.com предлагает более функциональную бесплатную учетную запись электронной почты.
Их дата-центр находится в Канзасе, США.
Для регистрации бесплатной учетной записи необходимо ввести свое имя, фамилию, страну, штат (если применимо), секретный вопрос, пароль и метод проверки.
Менее чем через пару минут у вас будет новая учетная запись электронной почты.
Примечание: метод проверки по умолчанию – SMS, но второй вариант – электронная почта. Таким образом, у вас должна быть существующая учетная запись электронной почты, если вы не хотите использовать подтверждение по телефону.
Заключение
В прошлом было намного проще создать бесплатную учетную запись электронной почты без необходимости указывать номер телефона. Уже не так.
Из двух вариантов я рекомендую ProtonMail, если вы ищете почтовый сервис, который ориентирован на вашу конфиденциальность и не задает много вопросов при регистрации.
Как зарегистрировать электронную почту без номера телефона? Регистрация электронного почтового ящика без номера телефона
Как зарегистрировать электронную почту без номера телефона.
Регистрация электронной почты проходит с вводом номера мобильного телефона в заявлении. Ввод номера необходим для получения тайного кода, с помощью которого, в дальнейшем, вы войдете в свой почтовый ящик.

Почта Майл.ру всегда с вами!
Не все пользователи желаю афишировать свой номер телефона. Как создать электронную почту Майл, без введения номера, зарегистрировать ее, пойдет речь в данной статье.
Схема создания, настройки, регистрации почты Mail
Для первостепенной задачи, создания почты Mail, предпримем следующие шаги:

Вписываем адрес в строку браузера. Активизируем клавишу «Регистрация в почте».

Заполняем поля заявки

Заполнение регистрационной заявки почты

Введите код доступа с телефона
Внимание! Мы представили классическую регистрацию с номером телефона.
Если вы не желаете открывать свой номер телефона, предпримите следующие действия:

Отметьте опцию в регистрационной заявке, под названием «У меня нет мобильного телефона»

Выберите в списке секретный вопрос, ответьте на него. Ответ запомните

Отметьте значком опцию «Создать личную страницу»
После регистрации желательно предпринять еще несколько завершающих шагов:


Выбор темы дизайна страницы
Это полное завершение создания и регистрации почты.
Что ожидает нас при открытии своей новой почты? Приятный сюрприз, в виде писем от системы Майл, а именно, приветствие, благодарность за сотрудничество, информация о возможностях службы.
Создание защитного пароля
Не лишним будет защитить вашу почту, как это сделать, читайте ниже:

Опция настроек (правый, верхний угол)

Опция «Пароль и безопасность»

Отмечаем выбранные пункты для защиты
Пункты отметки для безопасности почты:
Настройка истории последних посещений


Отметьте значком «Папка защищена паролем»
Мы рассказали вам о регистрации почты Майл в двух вариантах, создании защитного пароля, настройках истории.
Приятной работы и отдыха вместе с почтой Майл. ру!
Видео: Как зарегистрировать почту Майл?
комментария 3 Добавить комментарий
Если выбираю «У меня нет мобильного телефона», тогда можно ввести доп.ящик (опционально), а секретного вопроса нет. Нажимаю «Зарегистрироваться», отвечает укажите номер телефона. И как быть?
Отличный сайт
_Как зарегистрировать электронную почту без номера телефона? Регистрация электронного почтового ящика без номера телефона
Спустя минуту
_примите сообщение с кодом доступа на свой номер телефона.
Как зарегистрироваться в почте Майл.ру — инструкция для начинающих
Электронная почта — сервис с необходимым функционалом, который требуется при работе, общении и поиске в интернете. Этот сервис может понадобиться для регистрации на любом полезном ресурсе. Например, при использовании соц.сетей, покупки продукции или для платежных систем. Из этого обзора вы узнаете, как создать электронную почту mail ru.

Способы регистрации
Чтобы завести почту, нужно открыть mail.ru. В верхней части в левом углу располагается нужная форма для регистрации. Здесь нужно отыскать вкладку «регистрация в почте». После подобной манипуляции вы будете переадресованы в раздел с регистрационной анкетой.

Через компьютер
В анкете все вкладки, обязательные для заполнения, помечены меткой. Нужно обозначить имя и фамилию. Эта информация будет отображаться при отправке писем. Нужно заполнить и вкладку с датой рождения и место проживания. Указывается пол.

Если во время оформления аккаунта были указаны неправильные данные их можно оперативно поправить. Для того после завершения процедуры следует перейти в раздел «личные данные», а затем в настройках поправить ошибку.
В поле для почтового адреса могут возникнуть предлагаемые варианты, которые составляются с учетом фамилии, имени или даты рождения. Можно подобрать предложенные наименования или хорошее название. Имя может состоять из 4–31 символа. Кроме английских и латинских букв применяют точку, дефис, подчеркивания и цифры.
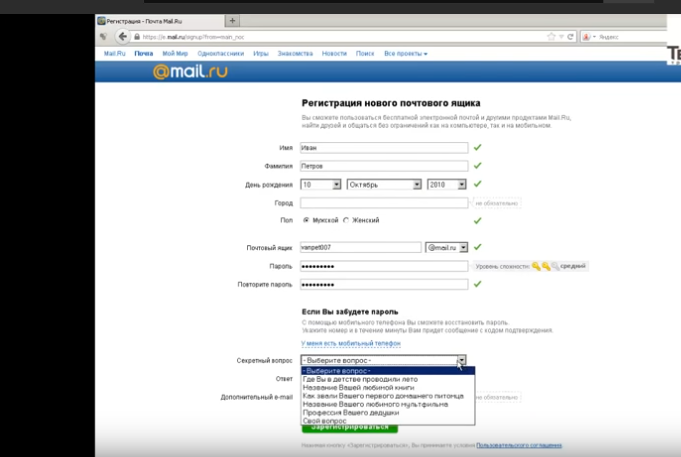
После выбора имени нужно перейти к вводу пароля. Код должен быть усложненным. Это станет защитой всей личной информации. В пароле может содержаться от 6 до 40 символов. Можно воспользоваться цифрами, латинскими буквами или символами. Здесь имеет значение и реестр букв. Есть разница между строчными и заглавными буквами. Придуманным паролем рекомендуется пользоваться не более 12 месяцев, а по истечении этого срока его следует сменить. Надежный код позволит создать сервис для генерации паролей.
Далее нужно заполнить номер телефона и задать секретный вопрос. Затем нужно нажать кнопку регистрации. Выйдет окошко с кодом на картинке, набор букв нужно повторить.
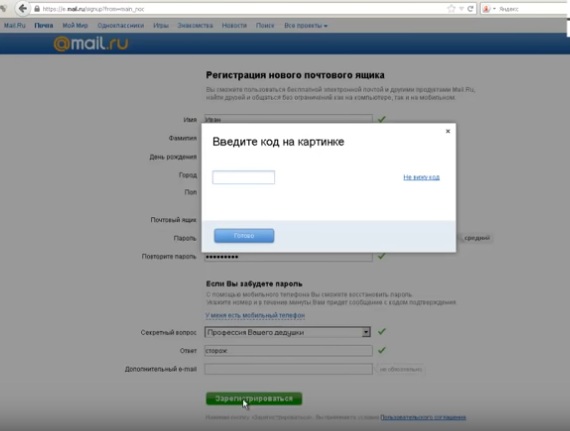
После этого можно открыть почту.

На ресурсе запрещено создавать ящики, названия которых схожи со служебными именами.
С телефона
Можно создать почту при помощи мобильного телефона. Это не сложнее, чем на компьютере. Сначала следует подключить интернет. Затем в строке поиска набрать название.

Откроется страница почты. Здесь нужно нажать на кнопку регистрации.
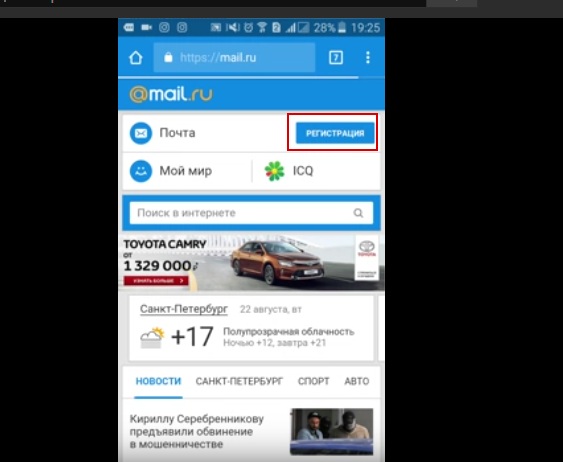
Затем появится анкета. Здесь нужно заполнить имя, фамилию и дату рождения.

После этого следует придумать электронную почту.

Затем вводится пароль. По мере введения отображается, насколько надежный пароль.
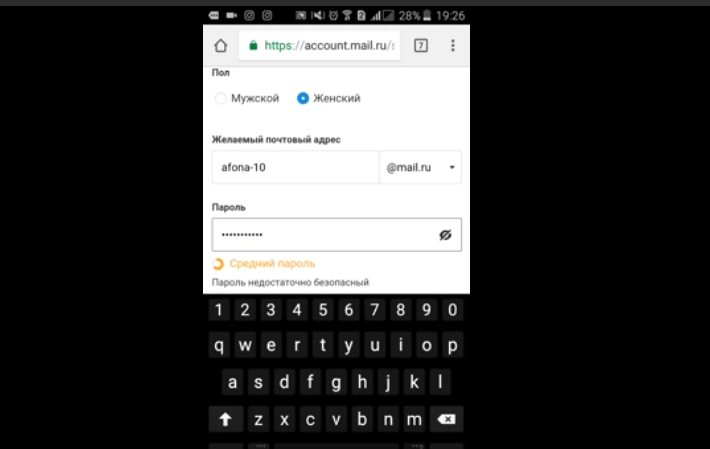
После заполнения анкеты нужно нажать на клавишу регистрации и набрать код с картинки.

После этого можно зайти в почту.

Регистрация в почте Майл без номера телефона
Рассмотрим, как зарегистрироваться без номера телефона. Сначала нужно нажать на вкладку регистрации.
Затем нужно заполнить имя, фамилию и другие данные.
Возле вкладки «телефон», нужно нажать отметку «у меня нет мобильного телефона».

В этом случае запрашивается дополнительный электронный адрес.
Затем также нужно нажать на вкладку «регистрация» и ввести код.
Работа с почтовым ящиком
Работа в почте требует определенных знаний. Сначала нужно нажать на вкладку «настроить папки». Здесь можно создать папки. В левой части располагаются необходимые сервисы. Важным является «работа с письмами».
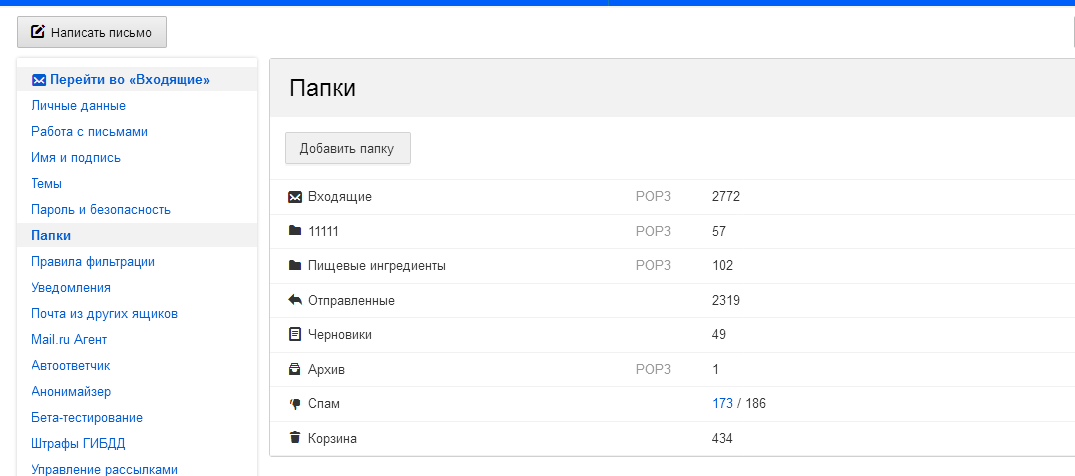
Здесь можно изменить размер списков в папке. Чтобы письма группировались по отправителям и теме, нужно отметить галочку на устройстве почтового ящика.
Можно установить и переход на определенную страницу после удаления письма. Можно установить галочку напротив «адресной книги». Все контакты будут добавляться в адресную книгу. Чтобы не получать рассылки от сервиса, можно убрать галочку во вкладке «рассылки».
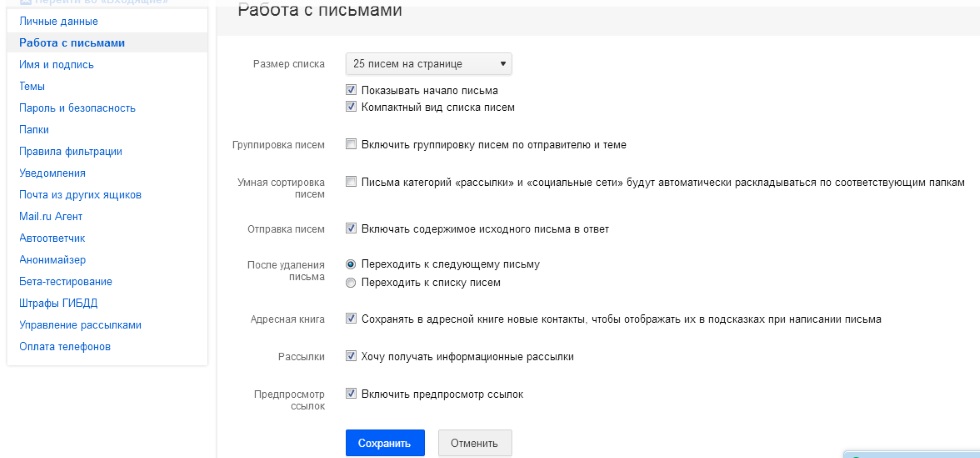
Основной интерфейс
При входе в сервис открывается страница с входящими письмами. Для открытия нужно нажать на письмо левой клавишей мыши. Непрочитанные сообщения выделяются синими кружками, а открытые серыми.
Число непрочитанных писем можно посмотреть у слова «входящие». Кроме того, количество указывается и верхней строке, где написано «почта».

Перещелкивая кружочками можно непрочитанные письма обозначить, как прочитанные. В письмах можно устанавливать и красный флажок. Это позволит отметить важные сообщения. В квадратике напротив писем можно ставить галочки. Таким образом, можно выделить сообщения для проведения одного действия, например, для удаления или помещения в папку спам.
Во вкладке «отправленные письма» находятся все исходящие сообщения. В черновиках содержатся написанные, но неотправленные письма. Папка спам содержит нежелательные письма, а также сообщения рекламного характера. В корзине скапливаются удаленные письма.
Создание и отправка писем
Для написания письма нужно нажать на клавишу «написать письмо». А для ответа на послание. Следует нажать «ответить». После нажатия клавиши появится форма для сообщения, которую нужно заполнить.
В окне нужно заполнить «от кого», «кому» и «тема». Есть и скрытая копия, сюда можно занести получателей, которых можно ознакомить с письмом, но об этом не будут знать другие получатели. Адрес можно написать самостоятельно или выбрать в адресной книге. Сообщение можно послать сразу нескольким получателям.
Чтобы увидеть электронный адрес, нужно навести курсор на имя получателя. Адрес можно редактировать. Для этого следует нажать на него левой кнопкой мыши и внести изменения. Для удаления адреса следует нажать на крестик рядом с получателем.
Можно использовать следующие горячие клавиши:
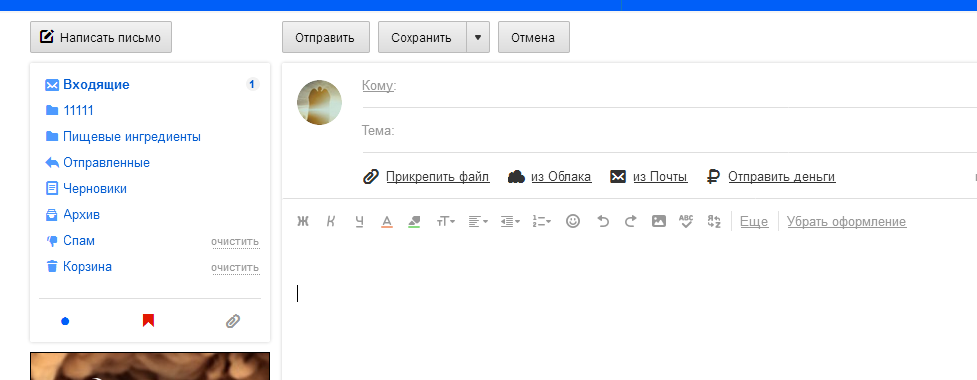
Настройка подписи в письме
Для настройки подписи следует выполнить следующие действия. Нажать на вкладку «еще».
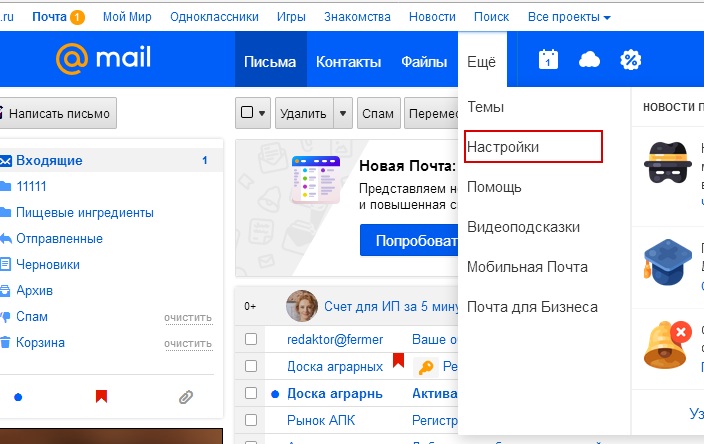
Здесь нажать на вкладку «настройки» и выбрать имя отправителя и подпись.

После этого откроется вкладка настройки подписи. В графе необходимо записать нужную подпись. Затем следует щелкнуть на «сохранить». Для проверки нужно посмотреть на новое письмо и на подпись.

Создание автоответа
Для создания автоответа нужно зайти в настройки и нажать на клавишу «автоответчик». Переключатель следует поставить в положение «вкл».
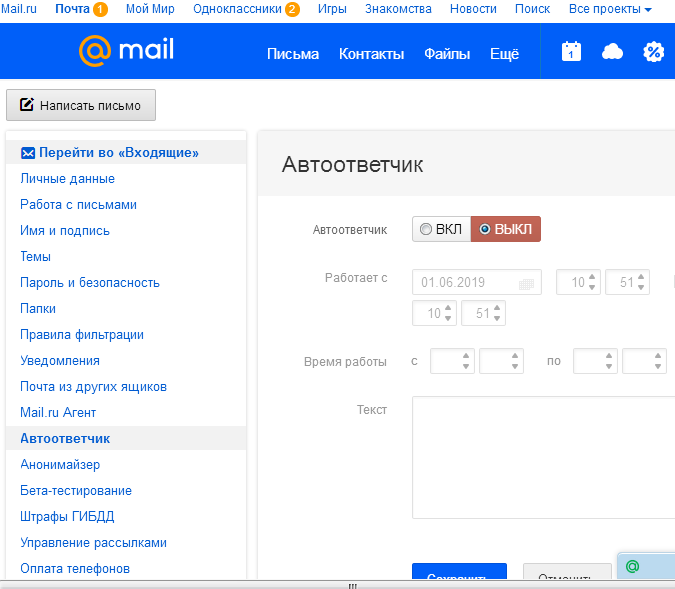
В разделе «работает с …» необходимо указать время работы. В пункте «время работы» нужно проставить часы для работы автоответчика. При необходимости можно поставить «круглосуточно». Затем вводится текст ответа и нажимается «сохранить».
В этом случае автоответ будет отправляться раз за 12 часов, но не на каждое письмо.
Создание папок и автоматическое размещение писем в нужные
Папку можно создать для какой–то конкретной категории писем. И на такую папку можно поставить пароль для дополнительной защиты.
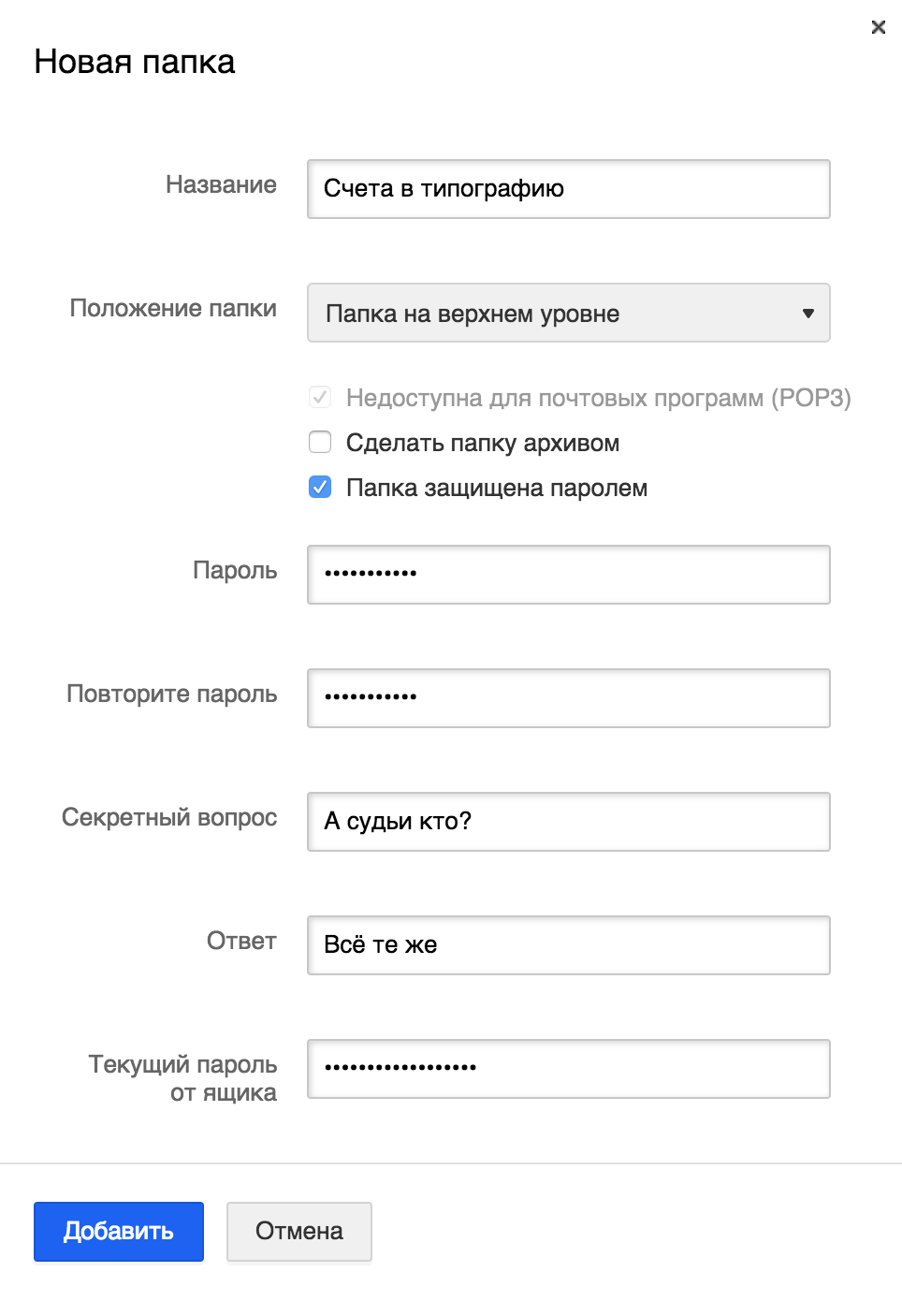
Для этого нужно зайти во вкладку «настроить папки». Затем следует нажать на клавишу «добавить папку». Откроется окно для выбора нового каталога. Если оставить «на верхнем уровне» папка будет оформлена в общем каталоге. Для создания дочернего каталога следует создать входящие и папка станет дочерней. Затем нужно кликнуть на «добавить». После этого необходимо выделить письма, которые будут размещены в этой папке. Потом нажимается кнопка «переместить» и выбирается созданный каталог. Папку можно защитить паролем.
Создание контактов и распределение их по группам
Контакты также можно объединить в группы. В этом случае один и тот же контакт можно добавить в разные группы. Список групп отображается в левой части адресной книги. Чтобы увидеть контакты, необходимо нажать на название группы. Для добавления новой группы следует кликнуть на «создать группу».
Для добавления контакта в группу нужно его выделить и кликнуть вкладку «в группу». Затем нужно нажать «применить».
Как создать второй почтовый ящик на mail ru
Для создания второго ящика нужно выйти из уже созданной записи с помощью клавиши «выход». Затем нужно выполнить все те же действия, что и при регистрации первого ящика.
При соблюдении простых инструкций пользоваться почтой mail легко и просто.