Демонстрация экрана
Функция демонстрации экрана в Microsoft Teams поможет вам повысить результативность собраний и продуктивность труда.
Работайте вместе на любых устройствах, где бы вы ни находились. Просто воспользуйтесь функцией демонстрации экрана во время звонка или собрания в Teams. Просматривайте контент вместе с коллегами, даже если вы далеко друг от друга.

Обеспечьте понимание происходящего
Демонстрация экрана поможет аудитории понять, о чем идет речь на собрании или в чате, поскольку у всех перед глазами будет один и тот же контент.
Отбирайте контент для демонстрации
Однозначно определяйте, что вы хотите показать другим: ваш рабочий стол, окно браузера, конкретное приложение или файл. Благодаря функции демонстрации экрана в Teams это можно сделать без труда.


Не только рассказывайте, но и показывайте
Если вы обучаете новых сотрудников, вместе пытаетесь решить проблему с помощью цифровой доски или выступаете с докладом на общем собрании коллектива, вы можете использовать демонстрацию экрана, чтобы разъяснить суть дела и помочь аудитории сосредоточиться на конкретной задаче.
Работайте вместе без помех
Сотрудникам будет проще взаимодействовать на собраниях, если любой из них сможет демонстрировать свой экран. Как только докладчик закончит презентацию и отключит демонстрацию своего экрана, его место может занять другой участник.


Демонстрируйте контент с любого устройства
Вы можете демонстрировать экран компьютера, планшета или мобильного устройства практически отовсюду. Либо вы можете использовать эти устройства вместе во время собраний, чтобы было проще и удобнее взаимодействовать с другими участниками.
Презентация в Microsoft Teams
Программа Microsoft Teams интересна тем, что отлично подходит для совместной работы и проведения онлайн-занятий. В ходе собрания организатор или доверенный пользователь может вывести на экране какую-либо пояснительную информацию, чтобы другие участники ее видели. Яркий пример – показ презентаций из PowerPoint (или аналогичной программы). В данной статье мы разъясним, как в Майкрософт Тимс показать презентацию. Давайте со всем разберемся.
Руководство
Сначала речь пойдет о программе для ПК и веб-версии. В обоих случаях порядок действий будет одинаковым. Так что сразу же с ним разберемся.
Пользователь, что начал демонстрацию, должен самостоятельно листать слайды. Делать это можно, нажимая «стрелочки» на клавиатуре или на характерные иконки в окне программы.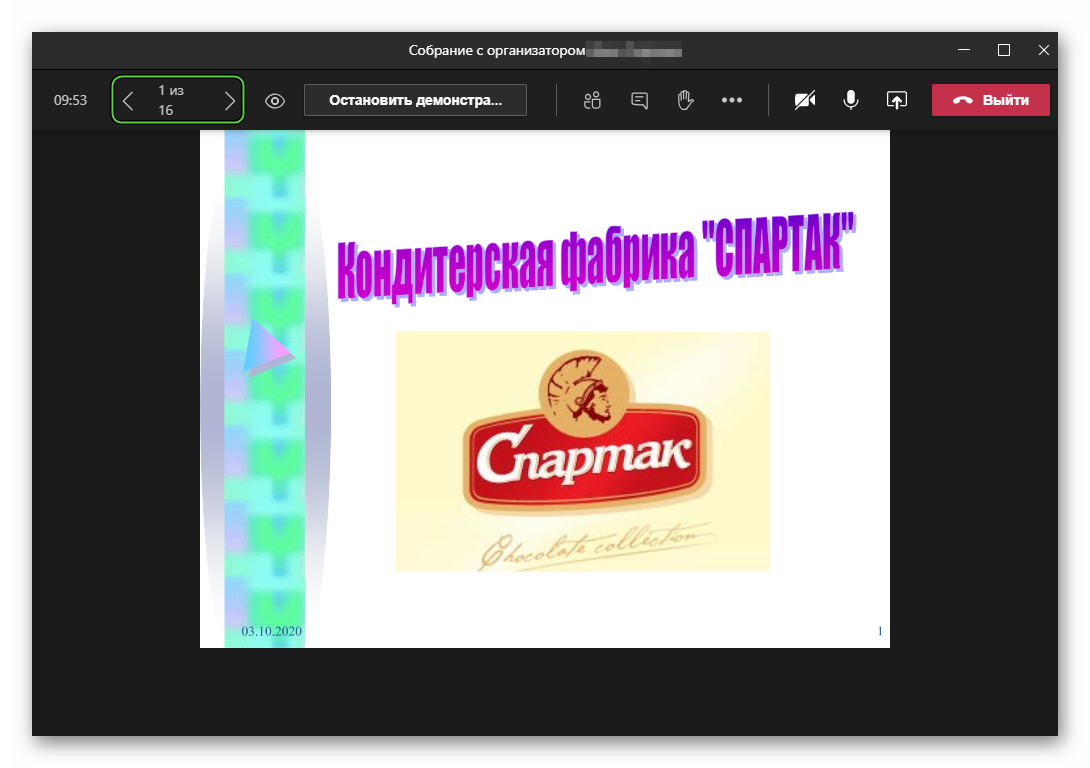 При желании, другие участники могут заглянуть наперед (у каждого есть свое окно просмотра). И в случае чего такую функцию можно запретить. Для этого следует кликнуть на «глазик» рядом со «стрелочками».
При желании, другие участники могут заглянуть наперед (у каждого есть свое окно просмотра). И в случае чего такую функцию можно запретить. Для этого следует кликнуть на «глазик» рядом со «стрелочками».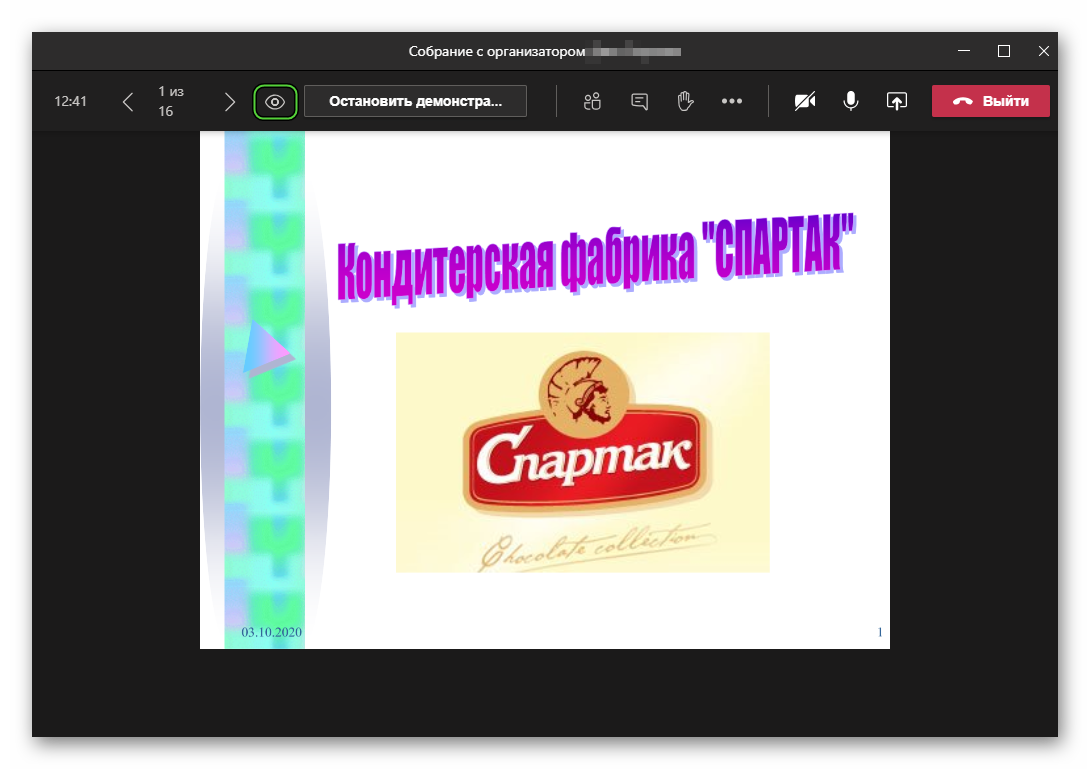
Как только показ подойдет, нажмите на кнопку «Остановить демонстрацию».
Теперь упомянем о наличии такой функции на мобильных устройствах.
Мобильное приложение
В приложении для смартфонов и планшетов загрузить презентацию в Тимс, к сожалению, не получится. То есть нельзя добавить сам файл PowerPoint. Но если он уже добавлен в собрание, то можно запустить его просмотр. Для этого:
Итоги
Возможность показа презентаций в Microsoft Teams добавляет множество сценариев использования онлайн-презентаций: обсуждение деловых вопрос, демонстрация справочной информации, проведение лекций дистанционно и так далее. Эта функция реализована очень удобно, а разобраться с ней вам поможет описанная ранее инструкция.
Не видно демонстрацию экрана в Microsoft Teams
В собраниях Майкрософт Тимс пользователи могут включить трансляцию со своего монитора, например, вывести окно какой-нибудь программы, показать график, презентацию и т. д. Данная функция окажется очень полезной в ходе совместной работы или при проведении онлайн-занятий. Как правило, проблем с ее работой у пользователей возникает. Но изредка встречается такая ситуация, что не видно демонстрацию экрана в Microsoft Teams. Давайте разберемся, как ее получится устранить.
Решение возникшей проблемы
Подобные неприятности возникают по большей части на старых компьютерах и ноутбуках, но возможны и исключения. На них массово начали жаловаться пользователи в конце 2019 года, особенно это относится к Mac OS. И с течением времени разработчики постарались убрать проблему. Так что самый первый шаг – банальное обновление Микрософт Тимс.
Инструкция по обновлению:
С большой вероятностью демонстрация экрана в онлайн-конференции начнет работать исправно. Ну а как поступить, если этот шаг не помог? Есть несколько альтернативных решений.
Разберемся с каждым по очереди.
Изменение настроек
Приостановка работы антивируса
Нередко возникает ситуация, когда антивирус вмешивается в работу других программ на компьютере, хотя они полностью безвредные. В теории он мог ограничить подключение Майкрософт Тимс к Сети. Для проверки попробуйте деактивировать антивирусную защиту на время. Если проблема кроется именно в этом, то добавьте данную программу в список исключений.
Переустановка
В данной статье мы не будем детально описывать эту процедуру, просто оставим ссылки на инструкции с нашего сайта.
В самом конце войдите в свою учетную запись, подключитесь к собранию и убедитесь, что функция работает корректно. Нюансы ее использования описаны здесь.
Использование веб-версии
Можно не разбираться с компьютерной версией программы, а перейти на веб-версию. Она запускается непосредственно со вкладки браузера, не требует установки и предлагает те же самые возможности.
Открыть Microsoft Teams Web получится так:
Поделиться содержимым в Microsoft Teams — почему не работает и что делать
Поделиться содержимым (screen sharing) или в просторечии «поделиться экраном» — это одна из многочисленных безусловно полезных функций сервиса Microsoft Teams.
Потому когда не получается её настроить или она почему-то не работает, то нормально организовать конференцию в Teams (урок, лекцию, презентацию, переговоры и пр) попросту невозможно.
Потому сейчас вкратце о том, что в таких случая можно/нужно делать, как проблему выявить, устранить и наладить работу.
что делать, когда Поделиться содержимым в Teams не работает
#1 — проверяем канал связи
Поделиться экраном с технической точки зрения означает, что вы открываете к нему доступ другим участникам конференции. Как бы ничего сложного. Но на самом деле, для этого требуется хороший канал связи, то есть то, что принято называть «высокоскоростным интернетом«.
Поэтому, если «поделиться экраном» в конференции не получается, то для начала не лишним будет перепроверить сам канал. Проще говоря, идем на fast.com (или на любой другой сайт со счетчиком скорости подключения) и смотрим текущую скорость передачи данных своего канала.
Кроме того, если рабочий комп или ноут подключены к сети Wi-Fi 2.4 ГГц, то пробуем переподключиться на частоту 5.0 ГГц, если есть такая возможность. В таком режиме скорость передачи данных будет выше и функция «Поделиться содержимым» в Teams должна работать лучше.
#2 — проверяем и зарываем все ненужные приложения и загрузки
Мера тоже стандартная для тех ситуаций, когда требуется освободить больше вычислительных ресурсов системы. И лучше это делать д конференции, чтобы потом не тратить время. Задача в том, чтобы выявить и отключить на компе ненужные на время конференции приложения и вкладки браузера, которые отбирают слишком много трафика.
Напомним, так как функция «Поделиться содержимым» в Microsoft Teams сама по себе достаточно «прожорливая», то на слабом компе (с небольшим объемом оперативной памяти) любое лишнее приложения, вкладка браузера или загрузка, оставленные в фоновом режиме, могут серьезно помешать. Вплоть до того, что на трансляцию экрана ресурса уже не хватит.
Так что, на время конференции находим и отключаем все ненужные приложения. А для этого:
#3 — переходим на Chrome или Microsoft Edge
Если работаем в онлайн-версии Microsoft Teams в Firefox или в Vivaldi, и поделиться экраном не получается, то пробуем перезайти в учетку с Chrome или с Microsoft Edge и перезапустить конференцию.
#4 — разрешение на включение функции «Поделиться содержимым»
Это на тот случай, если вы не админ конференции, а один из участников. Участники тоже могут делиться экраном, но для этого, напомним, требуется разрешение администратора в настройках приложения Teams. Иначе у частников функция «Поделиться содержимым» в данной конкретной конференции не включится (и не должна).
Поэтому просим админа сделать следующее:

Теперь все участники конференции Teams могут показывать экран. К слову, это очень удобно, в частности во время онлайн-урока, когда ученик тоже может продемонстрировать свою работу преподавателю и всему классу.
#5 — понижаем разрешение экрана
…в особенности, когда канал связи и так не самый лучший. И тем более, когда на рабочем (игровом) мониторе разрешение 4K. В целом для Microsoft Teams такое разрешение не должно быть проблемой, но, опять же, только при условии, что параметры канала связи и устройств других участников позволяют, соответственно, нормально передавать и воспроизводить потоковый видеоконтент в таком разрешении.
В общем, если разрешение слишком высокое и Teams явно его не тянет, то:
#6 — чистим кэш приложения Microsoft Teams
#7 — проверяем обновления Microsoft Teams
Как показывает практика, функция «Поделиться содержимым» может сбоить и просто от того, что запущена устаревшая версия приложения. А с учетом того, что Microsoft обновляет Teams регулярно, то очередной апдейт не мудрено и пропустить.

Потому заходим в Teams, в правом верхнем углу экрана, возле аватарки кликаем 3 точки и в открывшемся меню жмем «Проверить наличие обновления«.
После завершения процедуры апдейта перезапускаем приложение и пробуем включить «Поделиться содержимым» еще раз. Должно заработать.
13 главных вещей, которые нужно знать о совместном использовании экрана в Microsoft Teams
Совместное использование экрана очень важно в приложениях для видеоконференций, таких как Zoom, Microsoft Teams, Google Meet и других. Таким образом, вы можете показать файл другим участникам, используя функцию демонстрации экрана, не отправляя его никому или каждому участнику. Благодаря этому каждый может просматривать и обсуждать содержимое файла одновременно.
Неужели совместное использование экрана так просто? Нет. Но вы можете использовать несколько изящных функций. Вы можете поделиться своим рабочим столом, окном, системным звуком и другими вещами.
В этом посте мы подробно рассмотрим функцию совместного использования экрана, доступную в Microsoft Teams. Итак, вот основные важные вещи о совместном использовании экрана в Microsoft Teams, которые вам следует знать.
1. Что происходит, когда вы показываете экран
Совместное использование экрана в Microsoft Teams, как и в других приложениях, позволяет вам делиться содержимым экрана с другими. Когда вы нажимаете кнопку, чтобы поделиться экраном, вам будет предложено выбрать, чем вы хотите поделиться — рабочий стол или файл.
Некоторые пользователи сбиваются с толку и задаются вопросом, могут ли другие участники открывать показанный им экран или управлять им. Нет, это невозможно. Например, если вы предоставите общий доступ к экрану с открытым в нем адресом электронной почты, другие смогут видеть только окно электронной почты. Они не могут получить доступ или открыть вашу электронную почту.
2. Чем можно делиться в командах
В Microsoft Teams, вы можете поделиться рабочий стол, одно окно, презентацию или доску.
Когда вы предоставляете общий доступ к своему рабочему столу, все, что находится на переднем плане экрана, видно другим. Поэтому, когда вы переключаетесь между окнами, другие участники могут это видеть. Если вы хотите сосредоточиться только на одном окне, даже если вы переключаетесь между окнами, вам следует перейти в оконный режим. Это удобно, если вы не хотите, чтобы другие заметили, что еще открыто на вашем рабочем столе.
У функции совместного использования экрана есть несколько ограничений:
3. Какие платформы поддерживают совместное использование экрана
Функция совместного использования экрана в Teams доступна на всех платформах. Вы можете использовать его в Интернете, Android, iOS, Windows, Mac и Linux. Однако некоторые режимы совместного использования экрана ограничены некоторыми платформами.
4. Как поделиться экраном в Microsoft Teams
Давайте посмотрим, как поделиться экраном в Интернете, на компьютере и в мобильных приложениях.
Совместное использование экрана в Интернете и на рабочем столе
Позвоните человеку, с которым вы хотите показать свой экран, или начните встречу внутри группы, используя кнопку «Встретиться сейчас».
Затем на экране вызова щелкните значок совместного использования экрана на нижней панели инструментов. Вам будут показаны различные способы совместного использования — Рабочий стол, Окно, PowerPoint и Доска, как показано ниже. Нажмите на тот, которым хотите поделиться.
Поделиться экраном на Android и iOS
На экране вызова коснитесь трехточечного значка на нижней панели инструментов. В появившемся меню выберите Поделиться.
Затем выберите подходящий вариант — фото, видео, PowerPoint или экран.
5. Как узнать, чем делятся
Текущий общий экран в Teams будет обведен красным контуром. На снимке экрана ниже показано, как будет выглядеть общий экран при выборе оконного режима.
6. Как перестать делиться
На рабочем столе вы увидите плавающее окно с крестиком в правом нижнем углу панели инструментов. Нажмите на значок остановки демонстрации экрана.
В мобильных приложениях откройте приложение Teams и нажмите кнопку «Остановить презентацию» внизу.
7. Можете ли вы делать аннотации на общем экране
Нет. Вы не можете рисовать или писать на общем экране, кроме как на доске. Обратитесь к нашему подробному руководству о том, как использовать доску в Teams, чтобы узнать, что это сделано.
Наконечник: Узнайте, чем доска в Windows отличается от OneNote.
8. Как поделиться системным звуком во время совместного использования экрана
Независимо от того, воспроизводите ли вы видео или файл со звуком, другие участники по умолчанию не слышат звук. Чтобы поделиться системным звуком, вам необходимо включить настройку.
Вы можете сделать это перед демонстрацией экрана или после. Если вы хотите поделиться аудио с самого начала, нажмите кнопку «Поделиться экраном» во время разговора. Затем установите флажок «Включить системный звук».
Либо, когда вы начали показывать экран, наведите указатель мыши на верхний край экрана. Появится панель инструментов. Включите или отключите системный звук с помощью доступной кнопки.
9. Как переключаться между окнами при совместном использовании экрана
Есть два способа переключаться между несколькими окнами во время совместного использования экрана. В первом способе вам нужно прекратить совместное использование, если вы выбрали оконный режим. Затем выберите окно, которое вы хотите выбрать, и снова поделиться им. Однако это непродуктивный способ.
Чтобы добиться того же самым плодотворным образом, вам следует использовать второй метод, который включает использование режима совместного использования рабочего стола. Это покажет весь ваш рабочий стол. Теперь вы можете легко переключаться между любым окном, и участники это видят.
Заметка: Весь процесс переключения между несколькими окнами, а также остальная часть рабочего стола будут видны участникам собрания в режиме рабочего стола.
10. Сколько людей могут показывать экран одновременно
Совместное использование экрана несколькими докладчиками на собрании невозможно. Только один из них может одновременно использовать экран. Однако, если второй человек нажмет кнопку «Поделиться экраном», он получит право на общий доступ к экрану, и общий доступ для первоначального докладчика будет остановлен. Они также будут уведомлены об этом.
11. Как открыть приложение Teams при совместном использовании рабочего стола
Когда вы предоставляете общий доступ к своему рабочему столу, приложение Teams будет свернуто. Если вы хотите открыть чат или выполнить любое другое действие в приложении, щелкните значок приложения на панели задач.
Наконечник: Узнайте, как остановить запуск Microsoft Teams при запуске.
12. Когда вы показываете экран, камера остается включенной
Да. Ваше видео будет видно другим пользователям даже при демонстрации экрана. Если вы находитесь на рабочем столе, вы увидите видео с четырьмя участниками в плавающем окне. Чтобы просмотреть собственное видео, откройте приложение Teams, и ваше видео станет доступно.
13. Как делиться файлами и документами отдельно от PowerPoint
Microsoft предлагает собственный вариант для обмена файлами PowerPoint в приложении Teams. Чтобы поделиться другими файлами, откройте их на своем ПК в обычном режиме. Затем поделитесь ими с помощью рабочего стола или оконного режима.
Дополнительный совет: как запретить другим пользователям делиться экраном
Как упоминалось выше, каждый имеет право делиться экраном. Иногда это может быть проблематично. Чтобы этого избежать, вы можете запретить другим пользователям делиться своим экраном. Хотя нет прямой кнопки для отключения этой функции, существует обходной путь.
Вам необходимо изменить роль участников собрания на Участник. По умолчанию они сохраняются как докладчики, которые имеют те же права, что и организатор. Участники не имеют права предоставлять общий доступ к экрану и могут только просматривать общий экран.
Чтобы изменить роль участников на рабочем столе, щелкните значок участников во время разговора. Затем щелкните значок с тремя точками рядом с именем участника и выберите Сделать участником.
В мобильных приложениях нажмите значок участников во время встречи. Затем нажмите и удерживайте имя участника. В меню выберите Сделать участником.
Ожидание аннотации
Вы бы не хотели, чтобы участники произвольно комментируйте на вашем экране когда вы делитесь им — как это случилось с Zoom. Однако функция Zoom по предоставлению аннотаций при совместном использовании экранов отсутствовала в Microsoft Teams на момент написания этого сообщения. Наброски на экране помогают делать заметки и указывать на то, что в противном случае было бы сложной задачей. Мы надеемся, что они скоро представят эту функцию.
Следующий:
Вы знакомы с Microsoft Teams? Ознакомьтесь с советами, упомянутыми в следующем сообщении, чтобы улучшить работу с Microsoft Teams.