Что такое синхронизация в Android телефоне
С появлением смартфонов на телефонах появилась такая функция как синхронизация. В частности, синхронизация является одно из базовых функций любого смартфона на Android. Сейчас мы расскажем о том, что такое синхронизация на Android телефоне, зачем она нужна и как ее настроить.
Что значит синхронизация Android в телефоне
Синхронизация это обмен данными между устройством и сервером в сети Интернет. При этом на сервер загружаются данные, которые появились на смартфоне, а с сервера на смартфон загружается то, что появилось на сервере. Таким образом ликвидируется разница между данными на устройстве и на сервере. Все имеющиеся данные объединяются и синхронизируются.
Таким способом на Android телефоне синхронизируется самые разные данные. Самый очевидный пример – синхронизация контактов. Если эта функция включена, то контакты на вашем аккаунте Google будут автоматически синхронизироваться с контактами на телефоне. Например, при добавлении нового контакта на телефон он автоматически загружается в сервис Google Контакты, а при добавлении контакта в сервис Google Контакты он автоматически загружается на ваш телефон. Если на телефоне есть доступ к Интернету, то такая синхронизация происходит постоянно.
Аналогичным способом синхронизуется и все остальное. Так по умолчанию на Android телефоне синхронизируются:
Это те данные, которые синхронизируются с сервисами Google, но приложения от сторонних разработчиков также могут синхронизировать данные со своими серверами в сети. Например, если вы установите Viber, WhatsApp или другой мессенджер, то ваши контакты будут синхронизированы и в этих приложениях.
Зачем нужна синхронизация данных на телефоне
У вас может возникнуть вполне закономерный вопрос, зачем нужно синхронизировать все эти данные, зачем загружать их куда-то в Интернет. На самом деле синхронизация данных на телефоне решает сразу несколько проблем с которыми вы наверняка сталкивались.
Резервное копирование
Доступ из интернета
Работа с несколькими телефонами
Как настроить синхронизацию на Android
В операционной системе Android есть достаточно много настроек, которые касаются синхронизации данных. Для доступа к этим настройкам нужно открыть приложение «Настройки» и перейти в раздел «Пользователи и аккаунты».
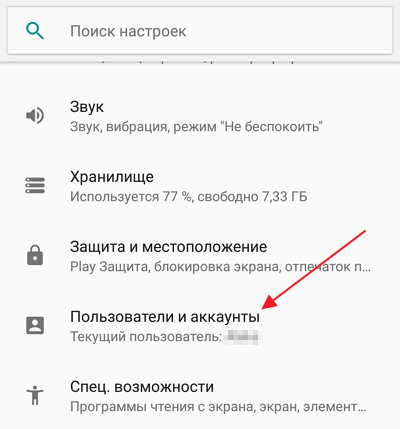
Дальше нужно выбрать аккаунт, синхронизацию которого вы хотите настроить. Если вы хотите изменить настройки синхронизации с сервисами Google, то здесь нужно выбрать именно Google аккаунт.
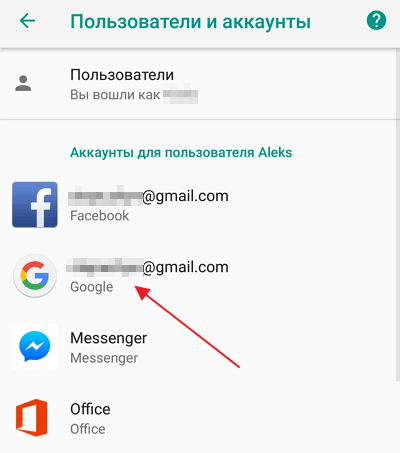
На следующем этапе появится информация об выбранном аккаунте. Здесь нужно перейти в раздел «Синхронизация аккаунта».
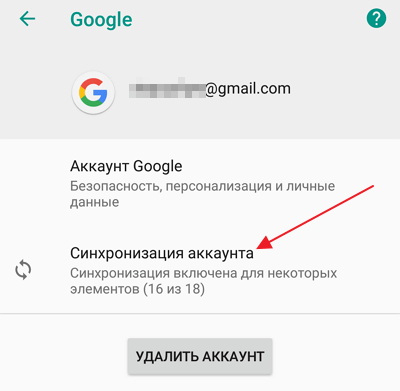
В результате перед вами появится список всех приложений, данные из которых синхронизируются с сервисами Google. Здесь можно включить или отключить синхронизацию для каждого приложения отдельно.
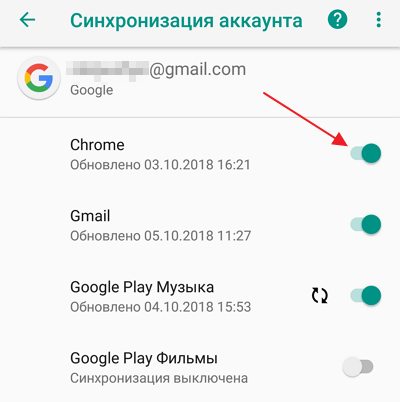
Также вы можете вручную запустить процесс синхронизации.
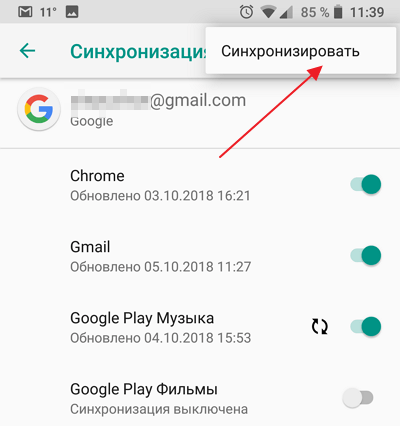
Для этого нажмите на кнопку с тремя точками в правом верхнем углу экрана и активируйте опцию «Синхронизировать».
Синхронизация в телефоне на Андроид: зачем нужна, как подключить и настроить

А если вы еще не успели определиться с новым смартфоном, помочь с выбором может наш магазин — на нашем сайте вы всегда найдете самые актуальные модели по низким ценам.
Что такое синхронизация в телефоне
Синхронизация — механизм, который позволяет сохранить в целостности данные, файлы, когда они используются несколькими аппаратами в разное время. Не имеет значения, происходят корректировки или нет — для всех устройств файл остается единым.
Второй вариант определения синхронизации — использование одинаковой информации на разных гаджетах, между которыми есть связь.
Третий вариант определения — это обмен данными без потерь между аппаратом и учетной записью.
Зачем нужна синхронизация в телефоне
Резервное копирование. Копии в облаке создаются за счет синхронизации устройства с сервером в интернете. Благодаря резервным копиям человек сможет быстро восстановить нужную информацию;
Доступ к материалам из интернета. Например, вы синхронизировали список контактов из телефона и теперь можете посмотреть его в Google Contacts;
Работа через несколько устройств. Удобно тем, кто пользуется несколькими аппаратами. Достаточно их синхронизировать, и вся информация будет доступна на каждом устройстве.
Как работает синхронизация
Синхронизация происходит так:
Создается и настраивается аккаунт, где он будет хранить данные. Для андроид-смартфонов это обычно Google-аккаунт. С ним не нужно использовать сторонние приложения;
Запускается синхронизация. Выбранные пользователем данные сохраняются на сервисе и хранятся там под защитой;
Другое устройство подключается и синхронизируется с сервисом. Вся информация, которая есть в облаке, переходит на этот гаджет;
Выгруженные данные появляются на подключенном к аккаунту аппарате.
Какие данные можно синхронизировать
Синхронизации подлежит разная пользовательская информация:
заметки и напоминания;
настройки ОС и приложений;
фотографии и аудиофайлы;
данные с веб-страниц — закладки, логины и пароли;
Типы синхронизации
Синхронизацию можно поделить на два типа: односторонний запуск и двусторонний обмен.
При одностороннем запуске всегда есть ведущий и ведомый аппарат, и их роли нельзя будет изменить. Например, смартфон и сервисы Google. Все изменения происходят в сервисах, а на смартфоне только копируются материалы. Смартфон подчинен серверу. При двустороннем обмене пользователь сам выбирает, какое устройство ведущее, а какое — ведомой, и роли аппаратов могут меняться.
По выполнению синхронизация делится на ручную и автоматическую. При ручной синхронизации пользователь сам копирует материалы в облако. Для автоматической синхронизации специально настраивается копирование данных. Пользователь указывает частоту, место копирования, какую информацию нужно переносить на сервер.
Как включить и настроить синхронизацию на телефоне
Нужно проделать ряд действий:
Открыть настройки смартфона и перейти в меню “Аккаунт”;
Выбрать сервер для работы. В андроидах это по умолчанию Google-аккаунт;
Отметьте в настройках пункты, которые нужно синхронизировать в дальнейшем;
Дождитесь окончания копирования;
Синхронизация завершена, вы можете восстанавливать данные на других аппаратах.
Можно настроить автоматическое сохранение. Тогда не придется каждый раз делать копирование вручную.
Нужно помнить, что для синхронизации нужен интернет, без него копирование не произойдет. Неважно, какая будет связь — Wi-Fi или мобильная сеть.
Вовремя включенная синхронизация на смартфоне может сохранить пользователю нервы и время. И если вы поменяете решите поменять телефон, или вам придется пользоваться чужим гаджетом — вы без проблем сможете восстановить все данные.
Синхронизация браузера между устройствами
— это обмен данными между браузерами на ваших устройствах. Для промежуточного хранения данных используется сервер Яндекса, куда информация передается по защищенному каналу, а пароли — в зашифрованном виде. Данные на сервере защищены системой авторизации. Синхронизация обеспечивает доступ к данным со всех ваших устройств и восстановление данных, если устройство потерялось или сломалось.
Зачем нужна синхронизация?
По умолчанию синхронизируются вкладки, закладки, пароли, история, расширения, плагины и данные автозаполнения.
Синхронизация позволит вам:
В любой момент вы можете отключить синхронизацию или изменить список данных, которые хотите синхронизировать.
Как часто синхронизируются данные?
После того как вы включили синхронизацию, она будет выполняться каждый раз, когда вы меняете данные, хранящиеся на сервере. Например: вы добавляете на устройстве закладку — браузер отправляет ее на сервер и одновременно скачивает все изменения, сделанные вами на других устройствах (начиная с момента последней синхронизации).
Как включить синхронизацию?
Синхронизация работает при выполнении следующих условий:
Чтобы включить синхронизацию:
Изменение списка данных для синхронизации
Удаление синхронизированных данных
Как удалить данные со всех синхронизированных устройств:
После этого ваши данные будут удалены с сервера, а во время следующего сеанса синхронизации — со всех синхронизированных устройств, подключенных к вашему аккаунту.
Отключение синхронизации
Синхронизация браузера между устройствами
— это обмен данными между браузерами на ваших устройствах. Для промежуточного хранения данных используется сервер Яндекса, куда информация передается по защищенному каналу, а пароли — в зашифрованном виде. Данные на сервере защищены системой авторизации. Синхронизация обеспечивает доступ к данным со всех ваших устройств и восстановление данных, если устройство потерялось или сломалось.
Зачем нужна синхронизация?
По умолчанию синхронизируются вкладки, закладки, пароли, история, расширения, плагины и данные автозаполнения.
Синхронизация позволит вам:
В любой момент вы можете отключить синхронизацию или изменить список данных, которые хотите синхронизировать.
Как часто синхронизируются данные?
После того как вы включили синхронизацию, она будет выполняться каждый раз, когда вы меняете данные, хранящиеся на сервере. Например: вы добавляете на устройстве закладку — браузер отправляет ее на сервер и одновременно скачивает все изменения, сделанные вами на других устройствах (начиная с момента последней синхронизации).
Как включить синхронизацию?
Синхронизация работает при выполнении следующих условий:
Чтобы включить синхронизацию:
Изменение списка данных для синхронизации
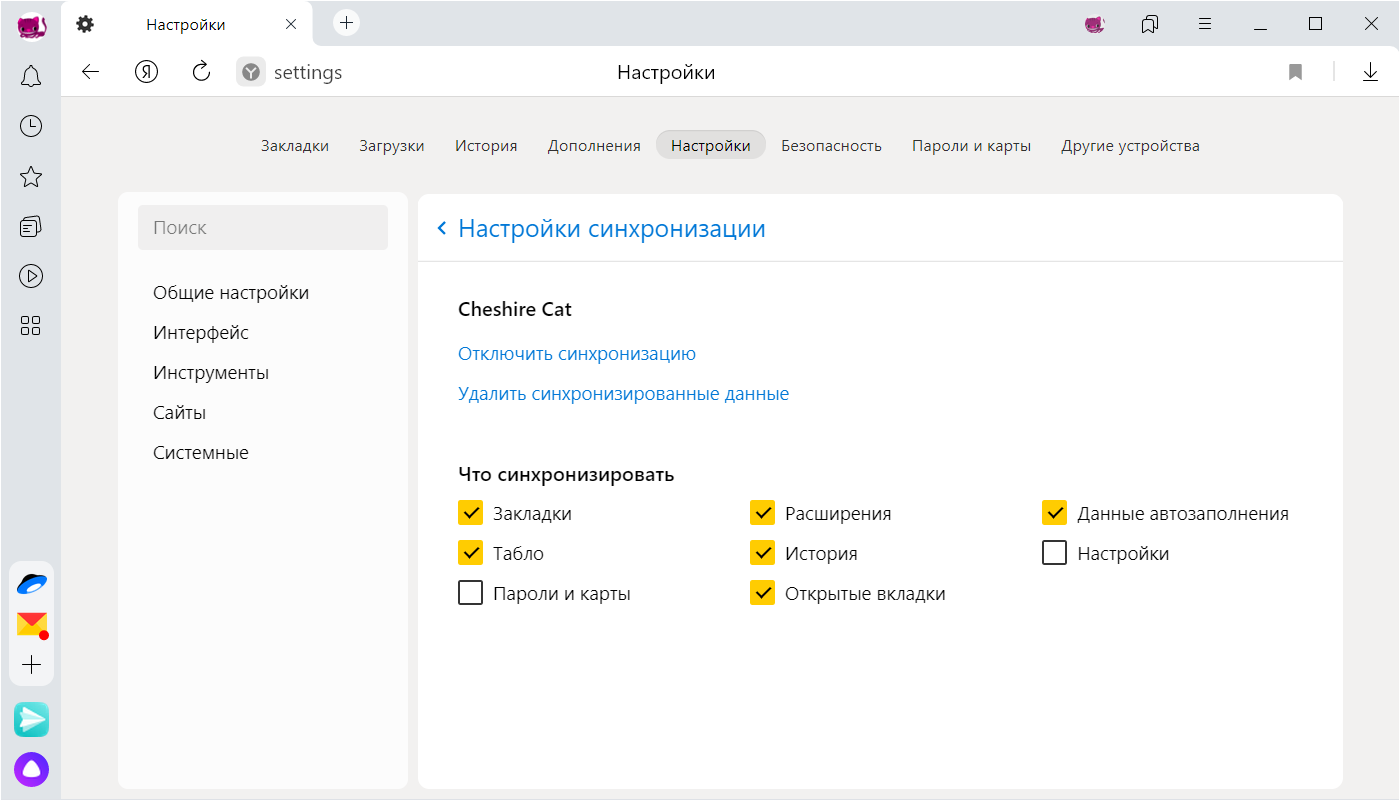
Удаление синхронизированных данных
Как удалить данные со всех синхронизированных устройств:
После этого ваши данные будут удалены с сервера, а во время следующего сеанса синхронизации — со всех синхронизированных устройств, подключенных к вашему аккаунту.
Синхронизация телефона с компьютером
Зачастую, необходимо получить определенную информацию, которая находится на вашем компьютере вне зависимости от вашего текущего местоположения. Что такое синхронизация в телефоне на базе андроид, и как она поможет решить данную проблему? Благодаря данной функции можно сделать доступ к информации общим и просматривать ее с разных устройств.
Синхронизация – это своеобразный «банк» данных, который вы создаете самостоятельно. Синхронизация android с ПК позволяет занести определенное количество нужных вам данных в «облако» и получать к ним доступ с разных устройств. В большинстве случаев, чтобы открыть синхронизированный материал на HTC, Samsung, Lenovo и других гаджетах на андроиде, потребуется интернет соединение.
Для чего нужна синхронизация?
Мы разобрались с терминологией, но для чего может понадобиться синхронизация гаджета андроид с ПК? В начале, хочется отметить самый главный плюс, который заключается в одновременности обновления данных. Только вы изменили нужный вам файл с телефона, он тут же аналогично изменился на ПК. Также вы будете иметь возможность синхронизироваться практически в любой точке мира, где есть интернет соединение. Рассмотрим полезные свойства синхронизации с ПК:
Синхронизация данных андроид с компьютером – это лучший способ обезопасить данные, ведь их просто невозможно потерять, так как их копия создается в интернете.
Как осуществляется процесс синхронизации?
Какой бы из способов ниже Вы не выбрали, процедура синхронизации андроид может осуществляться тремя методами:
Синхронизация Google
Перед тем как включить Google синхронизацию на андроиде, вам необходимо зарегистрировать почтовый аккаунт Gmail. Рассмотрим пошаговую инструкцию:
После выполнения данной инструкции у вас появится возможность синхронизировать свой мобильник с компьютером, используя дополнительное приложение для ПК от компании Google. Для настройки компьютера нужно сделать следующее:
Теперь через это приложение можно как автоматически так и вручную обновлять нужную вам информацию.
![]()
Многие люди задаются вопросом «как отключить синхронизацию»? Для этого вам также нужно зайти в меню настроек учетной записи. Далее, можно убрать автосинхронизацию, сняв флажок. Также можно сделать так, что определенное приложение не будет автоматически синхронизироваться, а остальные останутся работать в прежнем режиме.
Программное обеспечение
Нельзя сделать вывод о том, какая самая подходящая программа для синхронизации, ведь это сугубо индивидуально. Просто рассмотрим несколько самых популярных.
My Phone Explorer
Данная утилита для телефонов выпускается всемирно известной корпорацией Sony Ericsson и замечательно работает на всех андроид устройствах. Для начала пользования нужно зайти на официальный сайт программы и скачать компьютерную версию. Установка интуитивно понятна, так что пропустим пошаговое рассмотрение данного действия. Далее рассмотрим, как сделать синхронизацию через данную утилиту (гаджет должен быть включенным):
![]()
После выполнения вышеописанных действий программа самостоятельно начнет обмен информацией. Данная утилита обрела популярность из-за обширных функциональных возможностей. С ее помощью можно быстро копировать контакты на SIM карте, данные о вызовах, перемещать данные с карт памяти. Также данная программа показывает состояние батареи на телефоне и позволяет работать с установленными приложениями.
AirDroid
Данное ПО предназначено конкретно для устройств с «зеленой» операционной системой. Можно пользоваться как бесплатной версией, так и платной (с расширенными функциями). Подключиться можно не только привычным кабелем USB но и по сети Wi-Fi.
![]()
Далее, через браузер вы можете управлять процессом обмена данными, делать резервное копирование. Также вы получите свободный доступ к сообщениям, приложениям, видеороликам, рингтонам, музыке и т.д.
Синхронизация смартфона и ПК
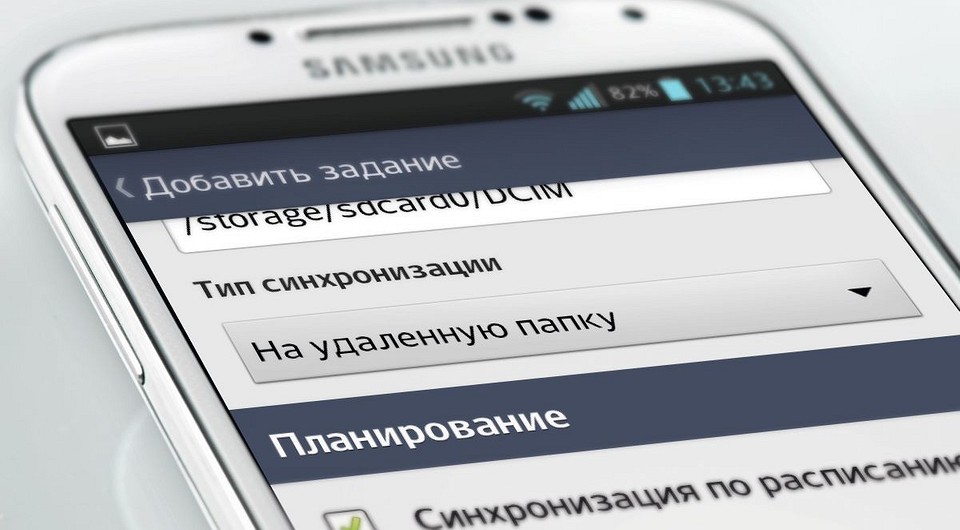
Сохранять свои данные через Интернет опасно. Синхронизировать смартфон с ПК безопасней через домашнюю сеть и без использования кабеля.

Несмотря на то, что веб-службы позволяют удобно синхронизировать ваши данные, этот способ не гарантирует защиту от шпионов. Даже не самые опытные пользователи после атаки на iCloud от Apple и публикации снимков с обнаженными звездами поняли, что облака в Интернете не всегда выполняют свои рекламные обещания по защите частной жизни.
Тем, кто хочет хранить свои фото и видео в секрете и не отдавать их преступникам, спецслужбам, а также облачным провайдерам, мы рекомендуем синхронизировать информацию через собственную домашнюю сеть и хранить ее на ПК или в сетевом диске.
Этот процесс достаточно настроить один раз, и локальная синхронизация будет работать столь же удобно и легко, как и перенос данных через веб-серверы компаний Apple, Google и Microsoft.
Владельцы гаджетов iPhone или iPad могут обратиться к программе iTunes от Apple, которая предназначена для работы с компьютером и при необходимости способна полностью заменить iCloud.
Она может переносить данные с телефона на компьютер локально без применения кабеля и абсолютно автономно. Пользователям Android стоит присмотреться к приложению FolderSync, позволяющему синхронизировать любые папки между мобильным устройством и ПК или сетевым диском.
В плане удобства не повезло лишь пользователям Windows Phone 8: настольное приложение от Microsoft хотя и позволяет локально синхронизировать файлы, но его необходимо запускать вручную, а работа выполняется только с помощью кабеля.
В этой статье мы расскажем вам, как автоматически переносить данные между вашим смартфоном и ПК в пределах домашней сети.
Из Android в Windows
С помощью приложения для Android можно синхронизировать папки локально между мобильными устройствами и ПК, а также системами NAS. Мы покажем, как перенести данные с телефона на компьютер с Windows 7.
1. Cовместный доступ в Windows
Для того чтобы телефон получил права записи на вашем ПК, сначала необходимо включить функции совместного доступа к данным. Для этого в Панели управления вызовите «Центр управления сетями и общим доступом», выберите пункт «Изменить дополнительные параметры общего доступа» и откройте подпункт «Домашний или рабочий».
Включите функцию «Общий доступ к файлам и принтерам». Кроме того, активируйте опцию «Общий доступ с парольной защитой».
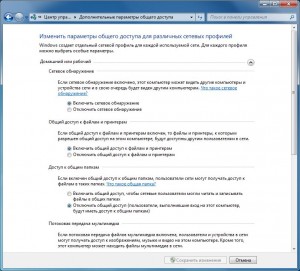 Cовместный доступ в Windows
Cовместный доступ в Windows
2. Учетная запись с защитой паролем
Для безопасного доступа вам потребуется учетная пользовательская запись с паролем. В Панели управления перейдите к пункту «Учетные записи пользователей» и задайте пароль для основных пользователей. Запомните при этом их имена.
СОВЕТ Если вы все же хотите, чтобы ваш компьютер запускался без пароля, введите слово «netplwiz» в строке «Выполнить» меню «Пуск» и нажмите на «Enter». Снимите флажок перед записью «Требовать ввод имени пользователя и пароля» и подтвердите действие вводом пароля.
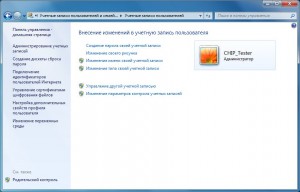 Учетная запись с защитой паролем
Учетная запись с защитой паролем
3. Доступ к папке Windows
Создайте в Windows папку, куда будут сохраняться данные с мобильного телефона. Правой кнопкой мыши щелкните по этой папке и выберите пункт меню «Поделиться | Отдельные люди…». Нажмите «Поделиться» и «Готово».
Если на первом этапе вы отказались от использования парольной защиты, вам придется через меню выбора «Все | Добавить» выдать каждому пользователю права чтения и записи. Теперь разузнайте локальный IP-адрес вашего компьютера. Для этого введите в строке «Выполнить» запрос «cmd» и нажмите на «Enter», чтобы открыть консоль.
С помощью ввода «ipconfig | «Enter» вы получите информацию о всех сетевых адаптерах. Выпишите себе IPv4-адрес локального адаптера.
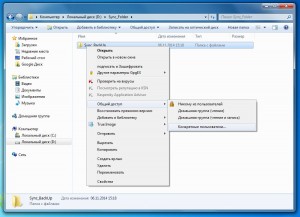 Доступ к папке Windows
Доступ к папке Windows
4. Настраиваем приложение FolderSync
Установите на ваш смартфон на базе Android приложение FolderSync Lite (есть в Google Play). Откройте его и выберите «Учетные записи | Добавить аккаунт», чтобы настроить доступ к вашему ПК. Пролистайте список и нажмите на «SMB/CIFS». В следующем окне введите любое имя, к примеру «Win Sync». В строке «Адрес сервера» укажите IP-адрес вашего ПК. Поля «Начальная папка», «Порт» и «Доменное имя» оставьте пустыми. Задайте имя и пароль пользователя, для которого предназначен доступ на ПК. С помощью кнопки «Проверить подключение» посмотрите, как работает связь и «Сохраните» запись. Важно Для доступа к компьютеру по Wi-Fi ваш телефон должен быть подключен к той же сети.
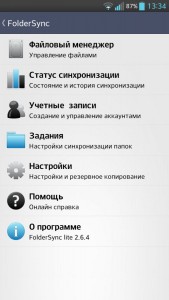
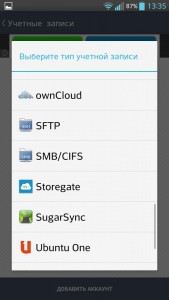

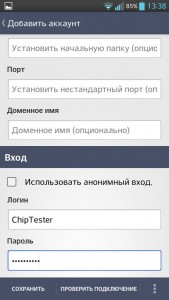
5. Настраиваем задания
В приложении FolderSync вытяните главное меню с левой стороны. Перейдите к «Задания | Добавить задание». После того как вы дадите заданию имя, например «Photo Backup», нажмите на поле выпадающего списка, выберите вместо «SD Card» только что созданный аккаунт.
Из поля ввода «Удаленная папка» вы сможете увидеть папки на ПК для общего доступа (5а). Перейдите к нужной папке и подтвердите действие нажатием на «Выберите папку».
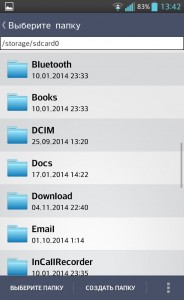 Найдите директорию на SDкарте смартфона, содержимое которой вы хотите синхронизировать с ПК
Найдите директорию на SDкарте смартфона, содержимое которой вы хотите синхронизировать с ПК
 Необходимо указать, в каком направлении будет осуществляться передача данных
Необходимо указать, в каком направлении будет осуществляться передача данных
В поле «Локальная папка» найдите директорию на SDкарте смартфона, содержимое которой вы хотите синхронизировать с ПК, например, папку для хранения фото и видео «DCIM». Снова подтвердите операцию нажатием на «Выберите папку».
В разделе «Тип синхронизации» необходимо указать, в каком направлении будет осуществляться передача данных (5b). Для резервного копирования данных с телефона на ПК достаточно установить «На удаленную папку», для двусторонней синхронизации выберите соответствующий тип.
6. Устанавливаем расписание
Чтобы синхронизация происходила без вашего участия, задайте для нее график. Для этого используйте функцию «Синхронизация по расписанию» и установите «Интервал синхронизации» на «Дополнительно» для большей свободы настроек.
Таким образом вы сможете назначить день и время, когда телефон будет переносить данные на ваш ПК. В идеале нужно подобрать время, когда вы дома, а компьютер включен.
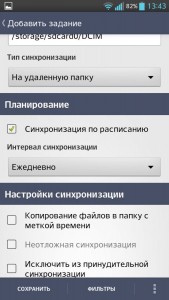 Устанавливаем расписание
Устанавливаем расписание
7. Активируем синхронизацию по Wi-Fi
Очень важными являются опции «Использовать Wi-Fi» и «Включать Wi-Fi». Благодаря этому FolderSync включит беспроводную связь для передачи, если она была отключена. В поле «Разрешенные WiFi SSID’ы» задайте имя вашей беспроводной сети.
При поставленном флажке рядом с пунктом «Синхронизировать удаления» приложение сотрет файлы из папки для синхронизации на ПК, если эти элементы были удалены со смартфона.
 Активируем синхронизацию по Wi-Fi
Активируем синхронизацию по Wi-Fi
8. Дополнительные настройки
Вдобавок ко всему вышеперечисленному вы можете настроить уведомления, чтобы приложение во время синхронизации извещало вас о запущенном процессе. Кроме того, очень полезна функция, сберегающая аккумулятор и выполняющая перенос данных «Только при зарядке».
После того как вы выбрали все нужные настройки, нажмите на «Сохранить». Протестировать передачу данных или запустить ее вручную можно нажатием на кнопку «Синхронизация» в разделе «Задания» для конкретной задачи.
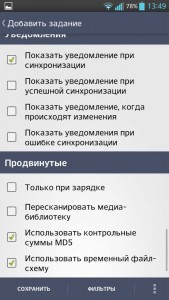 Проблемы с SD-картой в Android 4.4
Проблемы с SD-картой в Android 4.4
9. Проблемы с SD-картой в Android 4.4
В версии Android 4.4. KitKat есть проблема для пользователей, применяющих microSD-карту в своем телефоне: такие приложения, как FolderSync, скачанные из магазина Play Store, больше не получают неограниченные права записи на карту памяти.
Они должны записывать информацию в папку с индивидуально заданным именем. Права чтения при этом не затрагиваются — резервное копирование данных с телефона на ПК работает без проблем, однако двусторонняя синхронизация от этого страдает.
Если необходима двусторонняя синхронизация, придется помочь приложению, поскольку FolderSync не создает такую папку самостоятельно. Подключите ваш смартфон к компьютеру и перейдите к директории «Android | data» на карте памяти. Затем создайте папку с названием «dk.tacit. android.foldersync.lite» или «dk.tacit.android.foldersync.full» в зависимости от того, используете ли вы полную или ограниченную версию программы.
Перегрузите смартфон. Укажите эту папку в качестве локальной (см. этап 5). Теперь двусторонняя синхронизация будет работать.
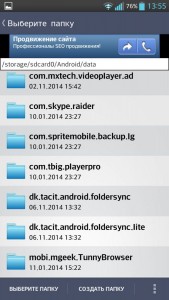 Проблемы с SD-картой в Android 4.4
Проблемы с SD-картой в Android 4.4
Бэкап с iOS
С помощью программы iTunes мультимедийные данные можно перенести локально и без использования кабеля.
1. Подключаем iPhone/iPad в iTunes
Для локальной синхронизации данных вам понадобится версия iTunes под Windows. После установки запустите эту программу и подключите ваш iPhone или iPad с помощью USB-кабеля к ПК.
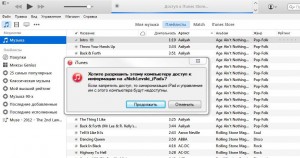 Подключаем iPhone/iPad в iTunes
Подключаем iPhone/iPad в iTunes
При первом использовании iTunes запросит права доступа к устройству на базе iOS. Выдать эти права можно нажатием на кнопку «Продолжить» на компьютере. В конце подтвердите ваше решение на мобильном устройстве с помощью кнопки «Доверять».
2. Автоматическое резервное копирование
Если в iTunes щелкнуть по имени мобильного устройства, вы попадете на панель «Обзор». Здесь в разделе «Резервная копия» выберите вариант «Создать копию на компьютере», чтобы программа iTunes автоматически сохраняла данные на ПК.
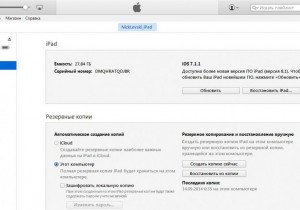 Автоматическое резервное копирование
Автоматическое резервное копирование
Вы можете задать защиту паролем, поставив флажок рядом с записью «Шифровать резервную копию iPhone». В разделе «Параметры» активируйте опции «Синхронизировать автоматически…» и «Синхронизировать с этим iPhone по Wi-Fi» (2a) и сохраните настройки нажатием на кнопку «Применить».
3. Запускаем синхронизацию
Чтобы передавать данные с ПК на смартфон, на компьютере в iTunes задайте желаемые типы подлежащих синхронизации файлов на соответствующих вкладках, например, «Фото | Синхронизировать фотографии из». По завершению процесса будет создана постоянная конфигурация переноса данных.
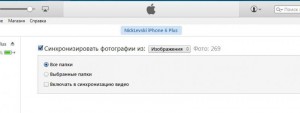 Запускаем синхронизацию
Запускаем синхронизацию
Windows Phone
Официальное приложение от Microsoft разрешает вручную перенести мультимедийные файлы через USB-соединение.
1. Настраиваем приложение для ПК
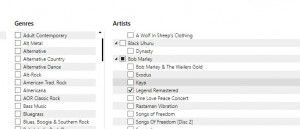 Настраиваем приложение для ПК
Настраиваем приложение для ПК
Вам понадобится установить на ваш ПК «Приложение Windows Phone для настольных систем» (windowsphone. com/RU-RU). После того как инсталляция завершится, подключите свой смартфон к компьютеру с помощью USB-кабеля и решите, откуда программа должна синхронизировать файлы: из iTunes или же библиотек Windows. Выберите вариант «Библиотеки Windows».
2. Синхронизация с помощью кабеля
Приложение разделит ваши мультимедийные файлы по вкладкам, например, «Музыка» и «Фото». За вами остается решение, копировать весь массив данных или же только выбранные папки.
Нажатием на кнопку «Синхронизировать» вы запустите двустороннюю передачу. Фото и видео с вашего смартфона окажутся в папке «From Windows Phone | Camera Roll», расположенной в стандартной директории для изображений на вашем компьютере.
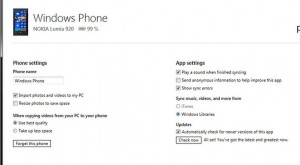 Синхронизация с помощью кабеля
Синхронизация с помощью кабеля