Как скопировать текст с любого экрана на Андроид одной кнопкой

Шаг 1: Установите Clip Layer
Зайдите в Play Store и скачайте приложение Clip Layer.
Шаг 2: Настройте Clip как приложение по умолчанию
Откройте Clip Layer, затем нажмите первую кнопку в главном меню. Отсюда вы попадете в меню системных настроек, поэтому в списке выберите «Помощник» (Assist app или Device assistance app).
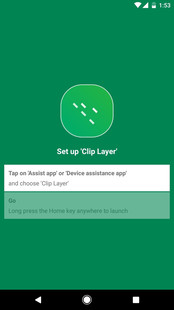
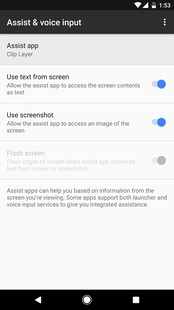
Затем убедитесь, что у вас включена опция «Использовать текст с экрана» (Use text from screen), затем нажмите кнопку «Помощник» (Assist app) в верхней части этого меню. Наконец, выберите Clip Layer из списка, затем нажмите «Согласен».
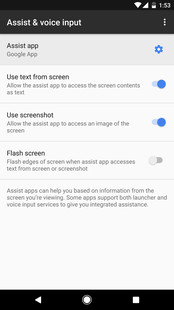
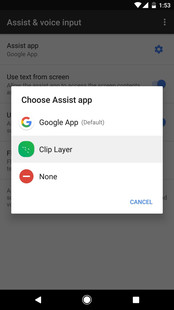
Шаг 3: Легко копируйте любой текст
Теперь, всякий раз, когда вы хотите скопировать какой-либо текст на любом экране, нажмите и удерживайте кнопку Home, после чего вы увидите интерфейс Clip Layer. Здесь просто коснитесь любого слова на экране, чтобы выбрать их. (Совет: вы можете использовать несколько слов, и они будут выбраны в последовательном порядке).
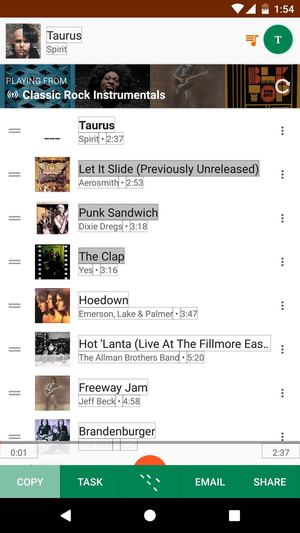
Когда вы закончите выбирать слова, нажмите одну из кнопок в нижней части экрана, чтобы выполнить действие. Нажатие «Копировать» (Copy) просто добавит текст в буфер обмена, «Задача» (Task) позволяет добавить его в список дел, «Электронная почта» (Email) позволяет отправить его по электронной почте, а «Поделиться» (Share) откроет меню общего доступа Android. Если вы выбрали обычное копирование, вы сможете просто вставить текст в любое поле, после чего все слова, которые вы выбрали, автоматически введутся в последовательном порядке.
Захват текста с экрана телефона
Краткое описание:
Распознаёт текст со скриншота или картинки и позволяет его скопировать в буфер обмена.
Копировать текст на экране мобильного телефона в буфер обмена или поделиться.
Скопируйте и вставьте любой текст до тех пор, как вы можете видеть его на экране! Копирование текста из любого экрана в буфер обмена. Затем вставьте его в любом текстовом поле. Преобразование ваш телефон в мобильный сканер текста.
Здесь технология оптического распознавания символов используется для распознавания текста на экране устройства.
OCR распознает текст с 95% до 100% точностью. Пожалуйста, проверьте с вашим устройством.
Примечание: Бросил поддержку для большинства языков.
Как использовать это приложение
1. Сделайте скриншот.
2. Откройте скриншот и поделиться с этим приложением.
3. Перетащите углы, чтобы выбрать текст и selevt язык OCR затем сохранить.
4. Подождите, пока приложение выполняет операцию OCR (оптическое распознавание символов) для извлечения текста.
5. Теперь вы можете копировать в буфер обмена или поделиться извлеченный текст.
Copy text on mobile screen to clipboard or share.
Copy paste any text as long as you can see it on your screen! Copy text from ANY screen to your clipboard. Then, paste it into any text box. Convert your phone into a mobile text scanner.
Here OCR technology is used to recognize text on the device screen.
OCR Recognizes text with 95% to 100% accuracy. Please check with your device.
Note:Gave support for most of languages.
How to use this app
1. Take a screenshot.
2. Open the screenshot and share with this app.
3. Drag the corners to select the text and selevt the language for OCR then save.
4. Please wait while the app performs OCR (Optical Character Recognition) operation to extract the text.
5. Now you may copy to clipboard or share the extracted text.
Захват текста с экрана телефона
Краткое описание:
Распознаёт текст со скриншота или картинки и позволяет его скопировать в буфер обмена.
Копировать текст на экране мобильного телефона в буфер обмена или поделиться.
Скопируйте и вставьте любой текст до тех пор, как вы можете видеть его на экране! Копирование текста из любого экрана в буфер обмена. Затем вставьте его в любом текстовом поле. Преобразование ваш телефон в мобильный сканер текста.
Здесь технология оптического распознавания символов используется для распознавания текста на экране устройства.
OCR распознает текст с 95% до 100% точностью. Пожалуйста, проверьте с вашим устройством.
Примечание: Бросил поддержку для большинства языков.
Как использовать это приложение
1. Сделайте скриншот.
2. Откройте скриншот и поделиться с этим приложением.
3. Перетащите углы, чтобы выбрать текст и selevt язык OCR затем сохранить.
4. Подождите, пока приложение выполняет операцию OCR (оптическое распознавание символов) для извлечения текста.
5. Теперь вы можете копировать в буфер обмена или поделиться извлеченный текст.
Copy text on mobile screen to clipboard or share.
Copy paste any text as long as you can see it on your screen! Copy text from ANY screen to your clipboard. Then, paste it into any text box. Convert your phone into a mobile text scanner.
Here OCR technology is used to recognize text on the device screen.
OCR Recognizes text with 95% to 100% accuracy. Please check with your device.
Note:Gave support for most of languages.
How to use this app
1. Take a screenshot.
2. Open the screenshot and share with this app.
3. Drag the corners to select the text and selevt the language for OCR then save.
4. Please wait while the app performs OCR (Optical Character Recognition) operation to extract the text.
5. Now you may copy to clipboard or share the extracted text.
Как распознать текст с картинки при помощи Android?
Случалось ли Вам переводить текст, например, из pdf в Word? Сегодня поговорим о схожем функционале, доступном на смартфонах с операционной системой Android 6 и свежее. Имя ему – «Google Now on Tap».
Если Вам необходимо получить текст с картинки в Вашем смартфоне, то откройте её и зажмите кнопку «Домой». Снизу откроется меню, в котором нужно выбрать пункт, обозначающий «Нажатие». Создастся снимок экрана, на котором Вы можете выделить текст. Выделенный элемент можно скопировать в буфер, им можно поделиться или его можно использовать в виде запроса в поиске Google.

Если Вам необходимо получить текст с физического носителя, например, листа бумага или страницы книги, то откройте «Камеру» и наведите её на текст. Далее Вы можете сделать фотографию текста или прямо сразу запустить «Google Now on Tap» (зажатие кнопки «Домой»), сделать скриншот экрана и заняться выделением текста.

Распознавание текста с картинки не всегда проходит идеально, но это явно лучше, чем перепечатывать всё вручную…
Возможно, когда-нибудь Вам это пригодится! Если материал показался Вам полезным – поделитесь им со своими друзьями в социальных сетях или мессенджерах.
Компьютерная грамотность с Надеждой
Заполняем пробелы — расширяем горизонты!
Как выделить и копировать текст на Андроиде, а также вставить и вырезать
В Андроиде применяется функция многозадачности, в которой поддерживается быстрый переход между разными приложениями.
Благодаря этому можно выделить, вырезать или копировать текст на Андроиде (даже с картинками, если они имеются). После этого скопированную информацию можно из одного приложения перенести (вставить) в другое приложение. 
Ниже приведены скриншоты для версии операционной системы Андроид 5.
Как выделить текст на Андроиде
 Нам понадобится любое приложение с информацией (текстовой, графической).
Нам понадобится любое приложение с информацией (текстовой, графической).
Для примера откроем на Андроиде страницу на ЭТОМ же сайте, где Вы сейчас находитесь. Коснитесь экрана в области текста или картинки и не отпускайте палец, пока не появятся ползунки (ограничители) для выделения текста( долгое нажатие или длинный тап).
Если держать палец на каком-либо слове, например, на слове «Освоить» (1 на рис. 1), то на экране будет выделено слово «Освоить». Вместе с ползунками появится верхняя панель для работы с текстом (на рис. 1 отмечена цифрой 2).

Рис. 1. Открыли текст и удерживали палец до появления ползунков
Сначала следует выделить текст для его последующего копирования. Для этого нужно потянуть за второй (правый) ползунок вниз (5 на рис. 2). Таким образом, второй ползунок можно сдвинуть до конца абзаца или до конца текста. Будет выделена необходимая часть текста.
На Андроиде есть кнопка «Выделить все» (3 на рис. 2) для того, чтобы выделить все, что открыто на экране. Например, на моем сайте после нажатия на «Выделить все» будут выделен не только текст статьи, но и все комментарии, все рубрики и т.д.

Рис. 2. Выделен текст. Кнопки Копировать, Поделиться, Выделить все, Поиск
Что можно делать с выделенным текстом, знает контекстное меню
После того, как текст (частично или весь) с картинками или без них будут выделены, в верхнем, контекстном меню станет видно, какие есть возможности для дальнейшей работы с выделенной информацией:
Цифра 1 на рис. 2 – кнопка «Копировать» позволяет копировать текст на Андроиде (с картинками при их наличии) и автоматически поместить текст в буфер обмена.
Цифра 2 на рисунке 2 – кнопка «Поделиться» помогает быстро найти приложение и автоматически разместить в нем выделенный текст с картинками, если они есть.
3 на рис. 2 – кнопка «Выделить все» выделяет все, что есть.
6 на рис. 2 – кнопка «Поиск» проводит автоматический поиск выделенного текста в Интернете через сервис Google.
Как выделенный текст переместить
Как выделенный текст поместить там, где нам это нужно? (Кстати, текст можно поместить только в то приложение, которое поддерживает ввод текста.) Для этого можно пойти двумя путями:
Самый короткий путь для вставки выделенного текста – это воспользоваться на Андроиде кнопкой «Поделиться» (показана на рисунке 2 с помощью цифры 2).
Кнопка «Поделиться» на Андроиде для вставки текста
1) Как я писала выше, выделяем на экране текст (весь текст или часть текста).
2) Нажимаем кнопку «Поделиться» на Андроиде (2 на рис. 2).
3) Откроется новая панель «Поделиться» (рис. 3) и появится возможность выбрать приложение, чтобы автоматически поместить туда ранее выделенный текст.

Рис. 3. Панель «Поделиться»: выбор приложения для вставки текста
Выбираем приложение, например, «Заметки». Жмем на кнопку «Заметки».
4) Все, выделенный ранее текст автоматически вставлен в «Заметки» (рис. 4):

Рис. 4. Вставка выделенного текста в Заметки
Итак, чтобы копировать текст на Андроиде и затем вставить его с помощью кнопки «Поделиться» понадобится:
Что делать, если нет необходимого приложения в панели «Поделиться»? Какой есть еще способ для вставки выделенного текста?
Этот способ хорошо известен тем, кто знаком с Windows, там он называется копипаст или «Копировать – Вставить». В Windows для этого есть горячие клавиши Ctrl+C (копировать) и Ctrl+V (вставить). В Андроиде так же можно использовать похожий принцип для копирования и вставки текста.
Кнопка «Копировать» на Андроиде
1) После того, как текст (с картинками при их наличии) на экране выделен, можно нажать на кнопку «Копировать» текст на Андроиде (1 на рис. 2). Текст будет скопирован в буфер обмена, но это никак не отразится на экране вплоть до момента вставки текста. После этого
Как копировать текст на Андроиде и как его вставить
2) Ищем приложение или иной объект для вставки текста из буфера обмена. Например, на Андроиде можно открыть «Приложения» и выбрать там приложение «Заметки» (1 на рис. 5). Или можно зайти в любое другое приложение, где требуется вставить текст, скопированный ранее в буфер обмена.

Рис. 5. Открыли Заметки для вставки текста
В приложении «Заметки» (или в другом приложении) нужно сделать длинный тап в поле ввода текста (рис. 5) для того, чтобы
В результате в Заметках появится ползунок в месте для вставки текста (1 на рис. 6) и кнопка «Вставить» (2 на рисунке 6), нажимаем «Вставить»:

Рис. 6. Ползунок и кнопка «Вставить» в Заметках
Будет вставлен текст, который был ранее скопирован в буфер обмена. Таким образом, часть текста, которая была выделена на блоге compgramotnost.ru (рис. 2), теперь перенесена в приложение «Заметки», как показано выше на рис. 4.
О контекстном меню
Если в Андроиде делать длинный тап на чистом поле для ввода текста, то появляется контекстное меню только с кнопкой «Вставить». А что, собственно, еще можно сделать на чистом поле?!
Если же сделать длинный тап на тексте (а не на чистом месте), то появится контекстное меню с бОльшим количеством возможностей (кнопок), например, «Выделить все», «Вырезать», «Копировать», «Вставить». На то оно и контекстное меню, чтобы понимать, что в данном конкретном (контекстном) случае пользователь может сделать со своими данными, точнее, со своим текстом. Андроид понимает это и предоставляет нам такие возможности через контекстное меню.
Опции контекстного меню «Вырезать», «Вставить»
В приложении Заметки делаем длинный тап на слове «Освоить». Слово будет выделено и появится контекстное меню, где предоставляются 4 возможности:
Кликаем (тап) по «Выделить все» (рис. 7):

Рис. 7. Меню: Выделить все, Вырезать, Копировать, Вставить
После тапа по «Выделить все» выделяется весь текст. При этом контекстное меню сохраняется, кликаем по кнопке «Вырезать» (1 на рис. 8).

Рис. 8. Текст выделен, можно тапнуть «Вырезать»
После тапа по кнопке «Вырезать» весь текст, который был выделен, удаляется. Но при этом он сохраняется в буфере обмена. Причем сохраняется до тех пор, пока новые данные, отправляемые в буфер обмена, не сотрут его из буфера обмена и не заменят старый текст в буфере обмена на новую информацию (рис. 9).

Рис. 9. Чистое поле, значит, текст вырезан и помещен в буфер обмена Андроида
Снова делаем длинный тап в месте ввода текста (в любом приложении), то есть, нужно прикоснуться к экрану и удерживать палец до появления ползунка и меню «Вставить» (1 на рис. 10).
Кликаем по «Вставить» (рис. 10):

Рис. 10. Меню «Вставить» для вставки текста из буфера обмена
Появляется текст из буфера обмена, куда он был автоматически помещен после операции «Вырезать» (рис.11).

Рис. 11. Текст вставлен из буфера обмена
Таким образом, текст сначала следует выделить: частично или выделить все. Выделенный текст можно скопировать или вырезать, после чего текст попадет в буфер обмена.
Из буфера обмена текст можно поместить в любое приложение, которое поддерживает ввод текста. Для этого открываем приложение, делаем длинный тап и жмем «Вставить». Итак,
Обратите внимание: Без указания ссылки на сайт источника информацию (текст, картинки) с большинства сайтов можно копировать, разве что, только для личного применения. В остальных случаях требуется указывать активную ссылку на источник информации. Если выкладывать скопированный текст или картинку в Интернет и там использовать это с какой-либо целью без активной ссылки на источник (на сайт), то это может иметь негативные последствия, так как нарушаются авторские права.
Не работает «Вставить», «Копировать» и «Вырезать»
Операции выделения, копирования, вырезания и вставки в некоторых случаях НЕ работают или выполняются как-то странно. Пользователи иногда делают поспешные выводы о том, что на их устройстве такие операции вообще невозможны. Действительно ли это так?
Начнем с того, что операции “Выделить”, “Копировать” и “Вставить” работают во всех версиях Андроида. Более того, они работают в операционных системах Windows и iOS.
Чаще проблема бывает не в Андроиде, а в том, ЧТО пользователь пытается выделить, копировать и вставить, а также на каком ресурсе находится такая информация.
Например, операции “Выделить”, “Копировать” и “Вставить” могут не работать там, где стоит защита от таких операций. На некоторых сайтах разработчики специально ставят защиту от копирования, чтобы избежать распространения информации со своих ресурсов. Также PDF формат, широко распространенный в Интернете, часто защищен от копирования. Это только пара примеров запрета копирования данных, на самом деле их больше.
Еще один момент касается скорости выполнения процедуры копирования — вставки. На старом загруженном разными приложениями Андроиде надо еще постараться, чтобы скопировать и вставить информацию. Там выделение и копирование работает медленно. Опция «Вставить» после тапа (нажатия пальцем) появляется далеко не с первой попытки. И кажется, что копирование не работает, как должно работать. Но тем не менее при некотором терпении и старании все благополучно выделяется и копируется, а затем вставляется.
Напоследок замечу, что операция “Вставить” работает не везде, а только там, где это предусмотрено. Например, если Вы захотите на моем сайте выполнить такую процедуру, то скопированный текст можно вставить только в комментарии к статье. Но этот же текст нельзя поместить внутри самой статьи.
Получается, что операции «Выделить», «Скопировать», «Вставить», «Вырезать» являются так называемыми контекстными операциями. То есть эти операции работают там, где им как бы «позволено» работать.