Зашифрованная папка на телефоне
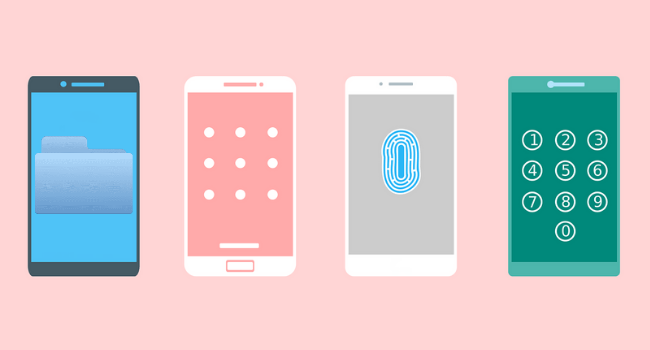
Мы храним множество важных файлов и папок на наших Android-смартфонах. Поскольку Android на данный момент является самой популярной мобильной операционной системой, она также является основной целью хакеров. Хакеры изо всех сил пытаются взломать платформу. Вот почему специалисты рекомендуют приложения для обеспечения безопасности.
Когда мы слышим о приложениях безопасности, мы всегда думаем об антивирусных инструментах. Что ж, антивирусные приложения на Android — вещь очень необходимая, но антивирусы не могут обеспечить вам полную защиту. А как насчет файлов и папок, которые вы сохранили на своем устройстве? Вы предприняли какие-либо действия для их защиты? Обычно нас не волнуют важные файлы и папки, но это первое, на что нацелены хакеры.
В этой статье мы расскажем о лучших бесплатных Android-приложениях для блокировки папок и файлов. Эти приложения позволят вам защитить паролем любые важные файлы или папки.
1. Folder Lock
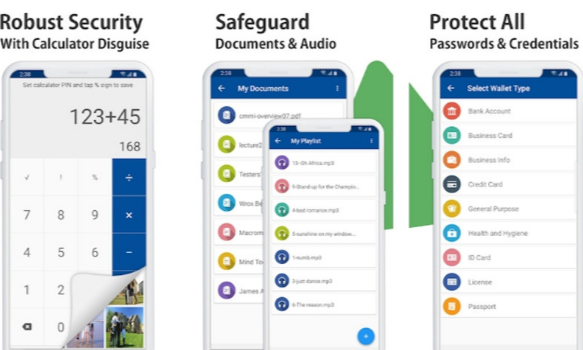
Folder Lock — одно из самых популярных приложений безопасности для Android, доступных в Play Маркет. Это приложение, которое защищает паролем ваши файлы, фотографии, видео, документы, контакты и другие типы файлов. С премиальной версией Folder Lock вы также получаете функцию облачного резервного копирования для защиты ваших важных файлов и папок. Помимо этого, Folder Lock также получил инструмент для передачи файлов по Wi-Fi, который позволяет передавать файлы и папки между устройствами Android.
2. Easy Vault
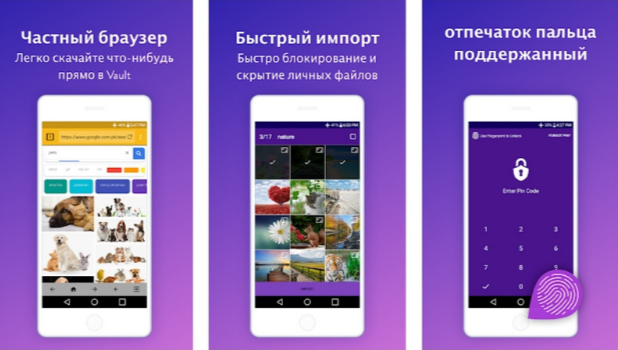
Easy Vault не блокирует папки, но может блокировать и скрывать изображения, видео, аудио и документы. Интересно, что в приложении есть функция, которая скрывает значок Easy Vault на панели приложений. В результате чего другие пользователи не могут узнать, что вы используете приложение-хранилище, чтобы скрыть свои личные файлы. Easy Vault также предлагает секретную папку, в которой вы можете хранить свои изображения, видео или другие файлы.
3. Smart Hide Calculator
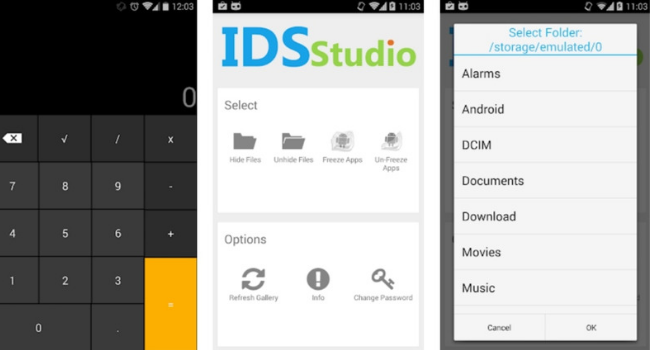
Это один из лучших инструментов безопасности, который вы можете использовать. Это полноценное приложение-калькулятор, в котором есть небольшая изюминка. Smart Hide Calculator предлагает хранилище, которое можно открыть при вводе пароля. Таким образом, каждый будет думать о Smart Hide Calculator как о простом приложении-калькуляторе. Для работы приложению не требуется устройство Android с root-правами, и оно отлично работает на Android версии 4.2 и выше.
4. FileSafe
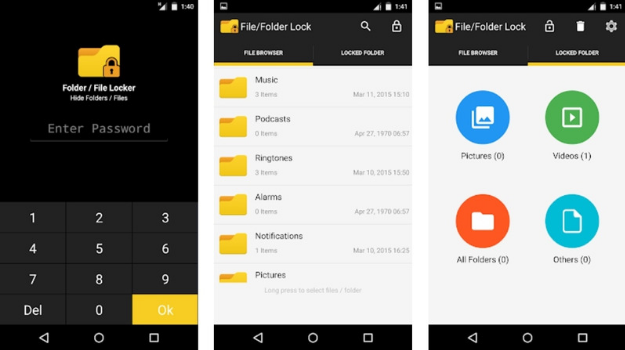
FileSafe — это не совсем приложение для блокировки папок. Это полноценный файловый менеджер с возможностью скрытия файлов и папок. Поскольку это полноценный файловый менеджер, FileSafe заменяет собственное приложение файлового менеджера вашего телефона и позволяет вам блокировать важные файлы с помощью пароля или PIN-кода. Помимо функций управления файлами и блокировки файлов, FileSafe также имеет встроенную программу просмотра фотографий и медиаплеер.
5. Calculator Vault
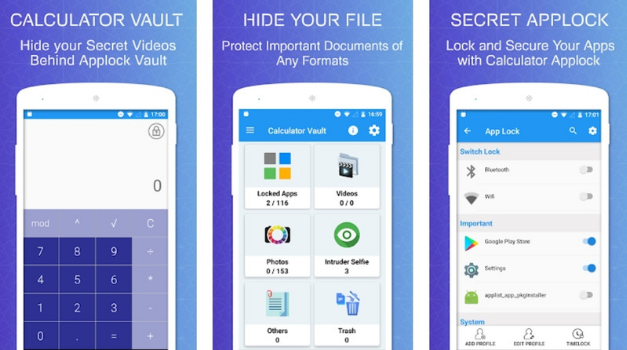
Calculator Vault очень похож на приложение Smart Hide Calculator, о котором мы писали выше. На первый взгляд, это полноценное приложение-калькулятор, но внутри это защищенное паролем хранилище. Чтобы получить доступ к хранилищу, вам необходимо ввести пароль в интерфейсе калькулятора. Вы можете хранить почти все типы файлов в защищенном паролем хранилище. Вы даже можете скрыть приложения и документы с помощью Calculator Vault.
6. Safe Folder Vault App Lock
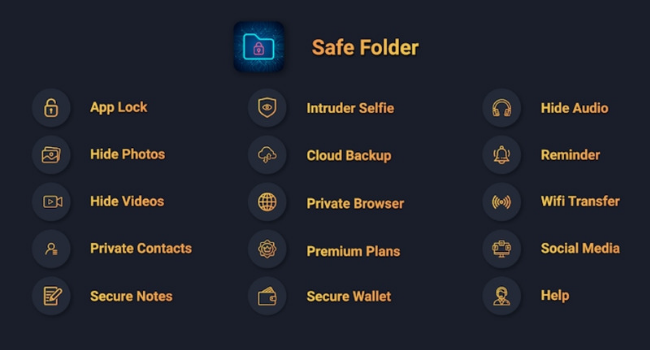
Приложение относительно новое, по крайней мере, по сравнению со всеми другими, перечисленными в статье. Safe Folder Vault App Lock — это приложение-хранилище для Android. Оно предлагает защищенное паролем хранилище, которое можно использовать для хранения важных файлов и папок. Приложение также можно использовать для защиты приложений паролем.
7. File locker
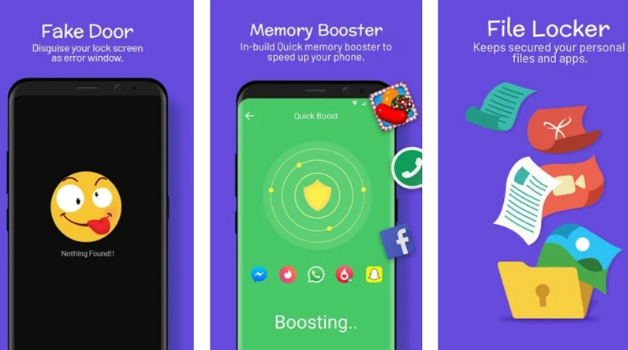
Если вы ищете самый простой способ создать безопасное место на вашем устройстве для хранения и защиты ваших самых важных файлов и папок, то File locker может быть лучшим выбором для вас. С помощью этого приложения вы можете защитить паролем свои файлы, включая фотографии, видео, документы, контакты, заметки и аудиозаписи.
8. Norton App Lock
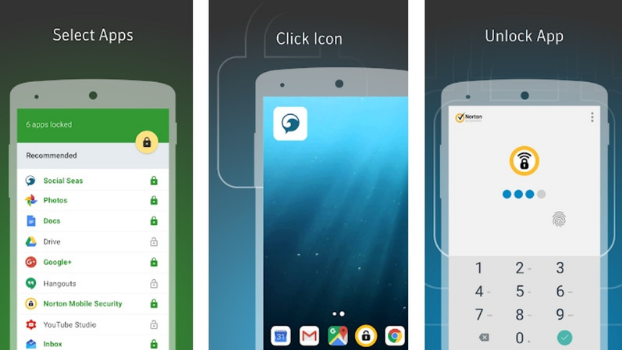
Как и любое другое приложение, Norton App Lock позволяет пользователям добавлять PIN-код или пароль для защиты и блокировки приложений. Norton App Lock может использоваться не только для блокировки приложений, но и для защиты папок паролем. Таким образом, Norton App Lock — еще одно лучшее бесплатное приложение для блокировки папок и файлов, которое вы можете использовать на своем смартфоне Android.
Итак, это лучшие Android-приложения для блокировки ваших файлов и папок. Эти приложения помогут вам защитить паролем любые файлы и папки, хранящиеся на вашем устройстве. Если вам известно о каких-либо других подобных приложениях, напишите об этом в комментариях.
Защита файлов в телефоне на Android
На сегодняшний день существует много инструментов шифрования важных файлов в устройствах под управлением Android. В настоящей статье речь пойдет о некоторых из них, удовлетворяющих следующим условиям:
ES Проводник
Отличный бесплатный менеджер файлов для Android (необходима версия 2.1 или выше). В этом приложении предусмотрено несколько способов шифрования файлов.
Зашифрованные архивы
Этим способом я пользуюсь в случае необходимости полной совместимости, так как зашифрованные архивы поддерживают все популярные архиваторы (WinRAR, 7z и другие), то есть расшифровать файл на компьютере не составит труда.
Для начала шифрования файлов зайдите этим приложением в нужную папку, выберите файлы и коснитесь опции «Сжатие» в контекстном меню. Для ускорения процесса сжатия выберите функцию «Без сжатия», придумайте и укажите пароль.

После сжатия вы сможете войти в архив, но все файлы будут помечены звездочками и чтобы открыть или извлечь их, вам придется указать пароль.

Недостатки этого метода в том, что имена файлов в архиве остаются не зашифрованными, а процесс сжатия довольно медленный (хотя, скорее всего, для новых четырехъядерных процессоров этот минус несущественный).
Encrypt/Decrypt
В последних версиях ES проводника появились контекстные опции «Encrypt» и «Decrypt» при работе с файлами. Использование очень простое: выберите файлы или целую папку, файлы которой хотите зашифровать, и нажмите на опцию «Encrypt». В появившемся диалоге дважды введите желаемый пароль и нажмите «OK».

Шифрование происходит довольно быстро. Структура папок не шифруется, только файлы! Зашифрованные файлы будут иметь расширение «eslock».

Если в диалоге ввода пароля включить опцию «Encrypt file name», имена всех файлов будут зашифрованы. Вы увидите только набор цифр в именах файлов, обозначающий дату шифрования.

Чтобы расшифровать нужные файлы, выберите их и нажмите на опцию контекстного меню «Decrypt».

Единственный минус в том, что на компьютере расшифровать эти файлы не получится, по крайней мере я не нашел такого способа.
Видео
С помощью EDS (Encrypted Data Store) вы можете хранить файлы в зашифрованном контейнере для предотвращения несанкционированного доступа к ним. Приложение работает в Android начиная с версии 2.2. Поддерживаются контейнеры формата «TrueCrypt», а это значит, что вы сможете получить доступ к зашифрованным файлам с ПК. Программа может работать в двух режимах: в обычном (бесплатная версия) и в режиме монтирования (платная версия).
EDS Lite (бесплатная версия)
В EDS Lite присутствует только обычный режим, в котором отстутствует «шифрование на лету». Т. е. для того, чтобы открыть или изменить файл в стороннем приложении телефона, программа сначала расшифрует его во временную директорию (кроме некоторых аудио и видео форматов). Но зато есть огромный плюс по сравнению с платной версией: приложение не требует прав root и наличия модуля fuse в ядре системы Android.
Итак, чтобы создать новый контейнер для хранения зашифрованных файлов, нужно коснуться ключика с плюсиком.

В диалоге создания нового контейнера укажите путь и имя (я указал в корень карты памяти и имя «secret»). Укажите объем контейнера в Мб и пароль.
Алгоритм шифрования и хэширования оставьте по умолчанию, для совместимости с программой TrueCrypt для Windows. После нажатия на кнопку «ОК» и недолгого ожидания (зависит от указанного размера и производительности вашего устройства) контейнер появится в списке. Нажмите на него, и введите пароль доступа.

Контейнер разблокируется и замок разомкнется. Внутри контейнера можно создавать свою иерархию папок и файлов как на обычном диске компьютера или карте памяти телефона. Чтобы переместить секретные файлы в контейнер нажмите на кнопку «Назад» на телефоне, затем перейдите на вкладку «Устройство». Далее, выберите в проводнике файлы, которые хотите скрыть, нажмите на клавишу «Меню» телефона, затем на опцию «Вырезать», вернитесь назад в контейнер и нажмите на опцию «Вставить» в контекстном меню.

Файлы можно открывать любым подходящим приложением в телефоне (кроме изображений, см. раздел «Важные настройки») приложением.

По завершению работы с файлами обязательно нажмите «Закрыть» в контекстном меню контейнера, чтобы заблокировать его.

Важные настройки
Рекомендую в настройках приложения изменить следующие настройки:
Перевести опцию «Использовать встроенный просмотрщик изображений» в режим «Никогда», чтобы просматривать изображения внешним просмотрщиком.

Для просмотра нескольких фотографий или при работе с несколькими файлами удобнее поместить их во временную директорию для доступа внешних программ к ним (только в режиме чтения). Создайте папку в удобном месте и пропишите к ней путь в соответствующей настройке. Также укажите в поле «Максимальный размер файла для запуска» соответствующий размер файлов, с которыми будете работать (если их размер превышает 5 Мб).

Для просмотра файлов во внешней программе выделите их и нажмите на опцию контекстного меню «Скопировать во временную директорию», затем перейдите в папку, которую вы указали в настройках, и в подпапке «/mirror/XX..XX/» вы увидите расшифрованные файлы.
TrueCrypt (работа с данными на компьютере)
Для работы с зашифрованными контейнерами «EDS Lite» вам понадобится приложение TrueCrypt для ПК (есть версии для Windows, Linux и MacOS). Перед началом работы скопируйте контейнер с файлами на компьютер или подключите телефон к компьютеру по USB в режиме съемного диска. Откройте программу «TrueCrypt», в списке дисков выберите любую желаемую букву будущего виртуального диска, а в поле ниже укажите путь к контейнеру (воспользуйтесь кнопкой «Select File…»).

Нажмите кнопку «Mount…», контейнер смонтируется в виде локального диска, который появится в проводнике компьютера.

С файлами контейнера можно работать так же, как и с файлами обычного локального диска.

По завершению работы не забудьте размонтировать диск, чтобы заблокировать доступ к конфиденциальным данным.

Видео
Инструкция установки пароля на папку в Android
Если ваш смартфон часто оказывается в руках ваших друзей, родственников или ребенка, порой приходится скрывать различные приложения от посторонних глаз, чтобы они не получили к ним доступ. Легче всего это сделать, скинув программы в одну папку и задав для нее защитный пароль. В рамках статьи рассмотрено, как это сделать на телефоне Андроид.
На смартфонах Samsung
Защищенная папка на телефоне Samsung делается очень просто. Для этого в фирменных смартфонах присутствует собственные решения, которые хороши описаны в инструкции по ссылке выше.
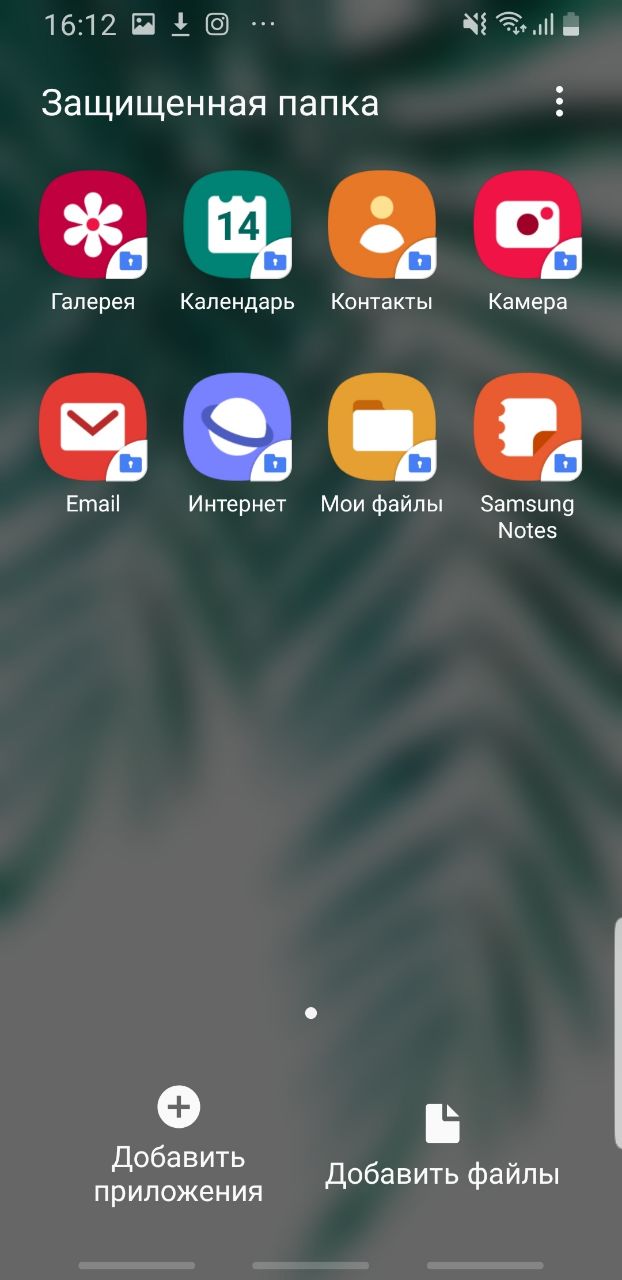
Теперь доступ к вашим данным можете получить только вы. При этом с основного месторасположения эти данные скрываются.
На прочих устройствах Android
Если на вашем устройстве нет предустановленной настройки защиты или специализированного приложения, можно воспользоваться одним из рекомендованных.
AppLock
Приложение с отличным рейтингом в PlayMarket и не менее отличными функциями:
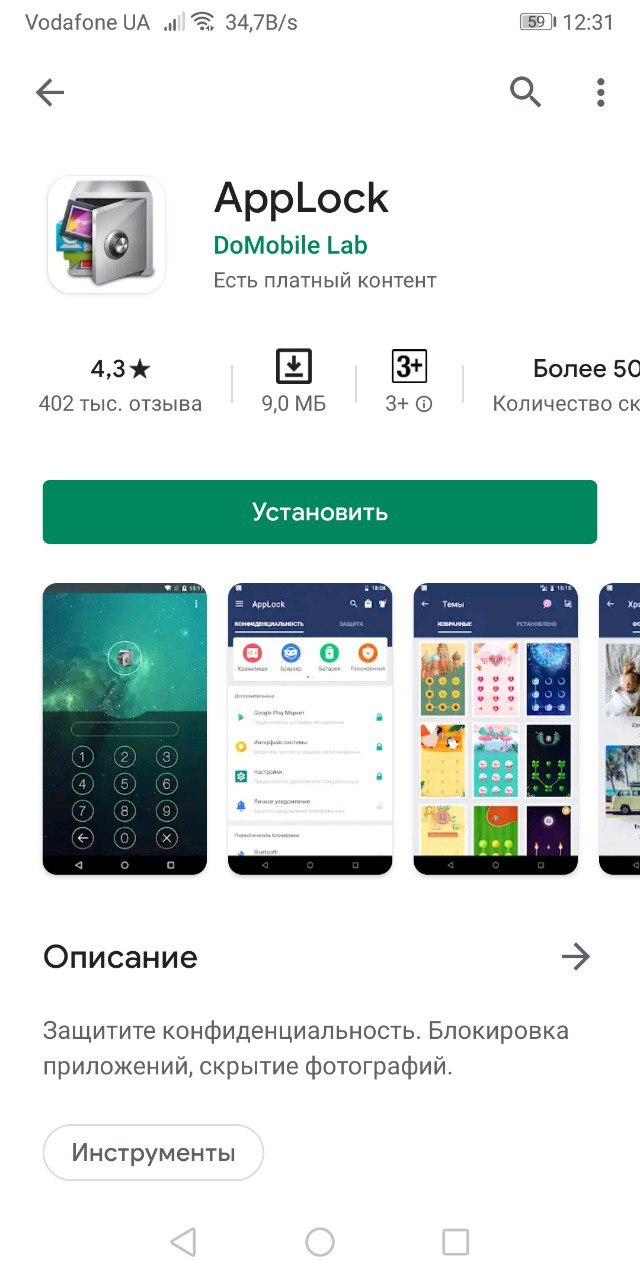
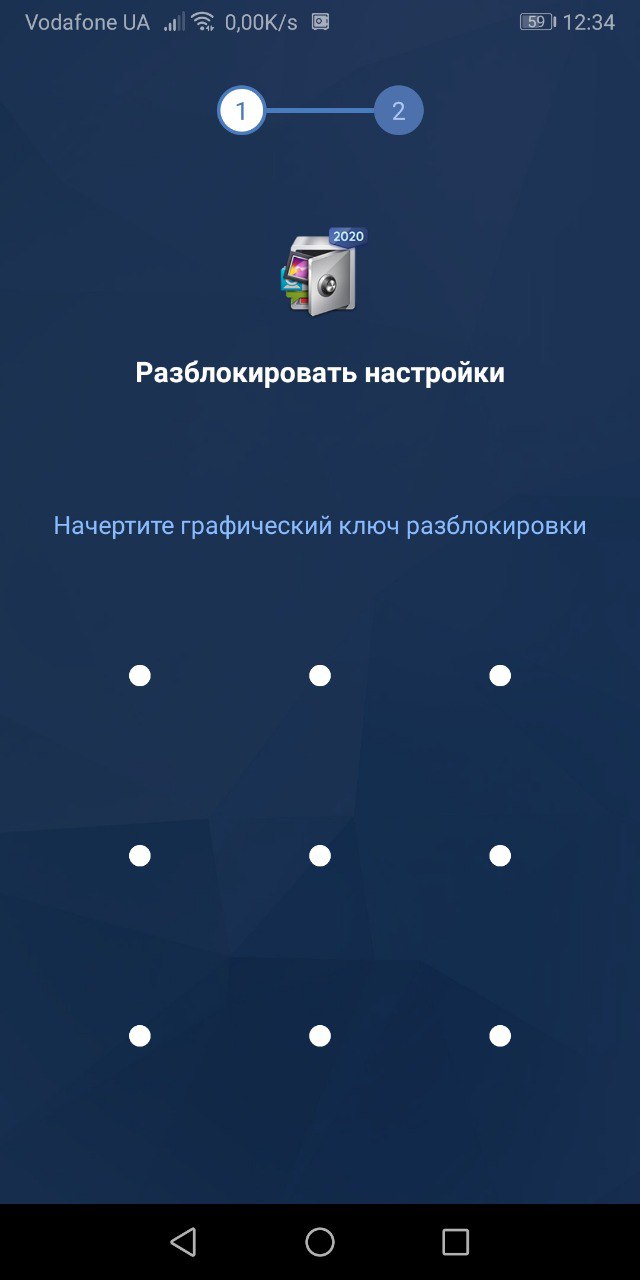
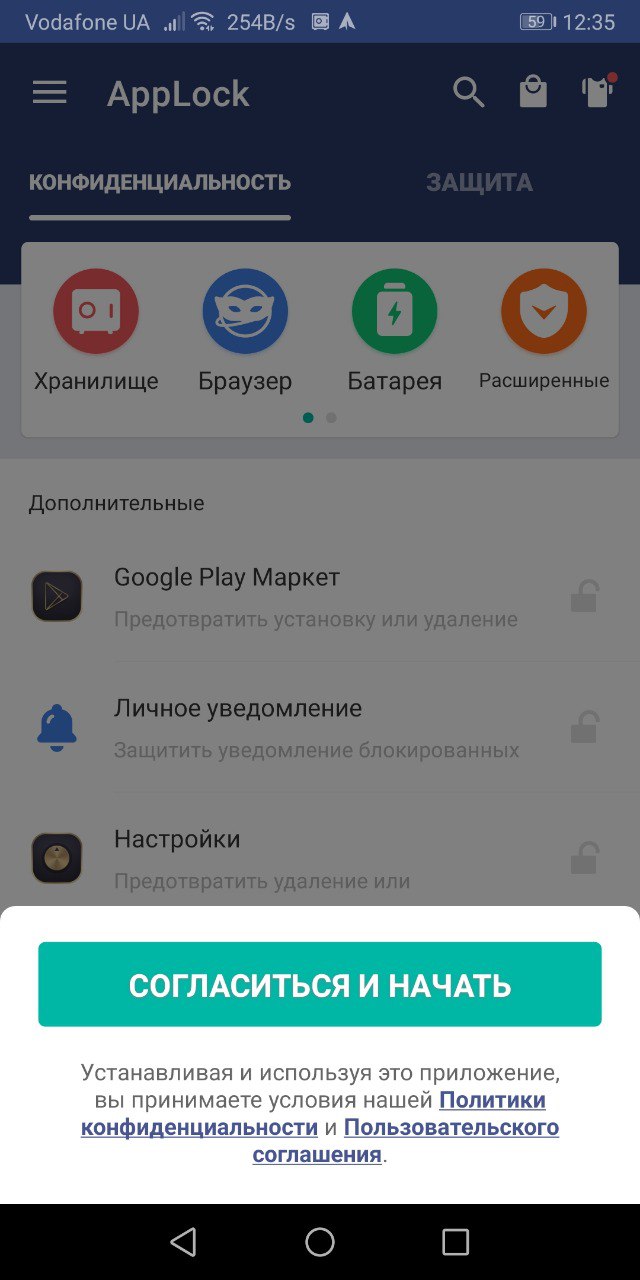
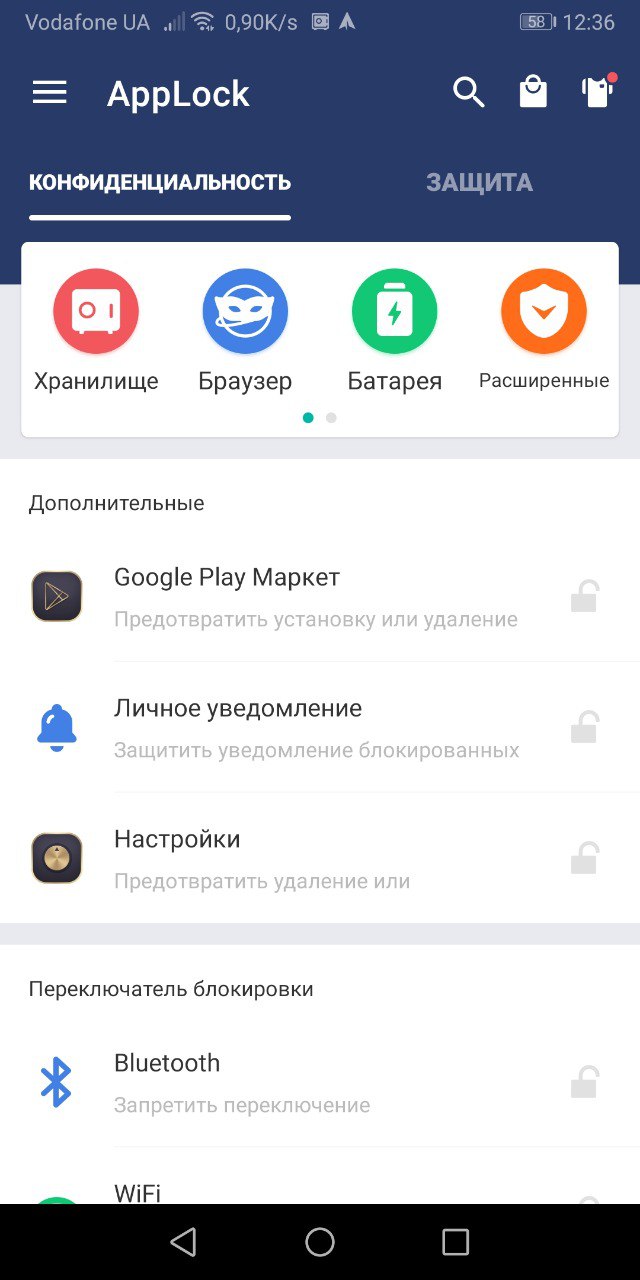
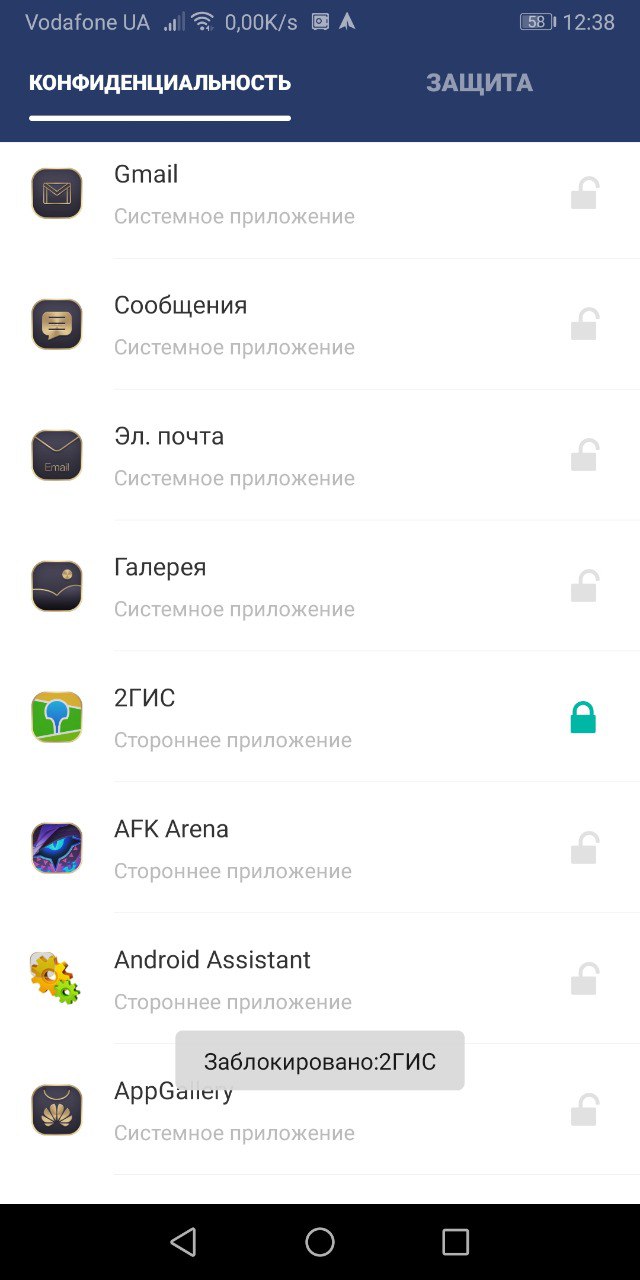
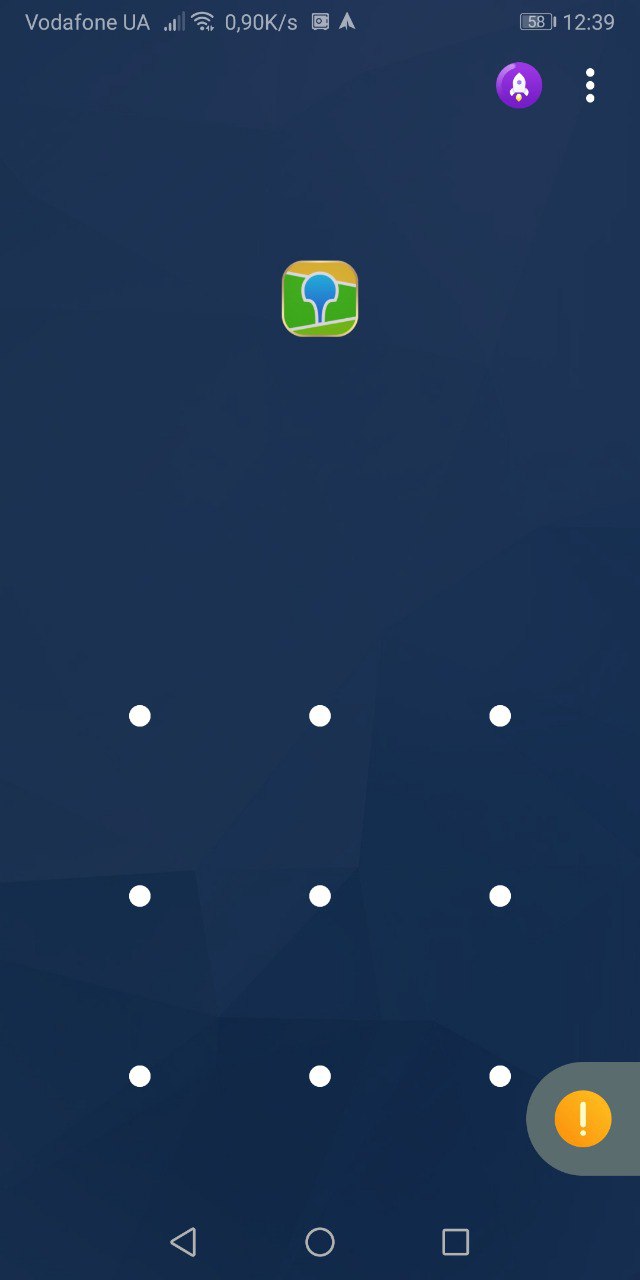
К сожалению, приложение не ставит пароль на папку, где содержатся приложения, но является альтернативным списком всех приложений, на которые можно выставить пароль.
Пароль можно выставить любой (графический или буквенный), при этом есть дополнительные опции, типа «невидимость графического шаблона» и т.д.
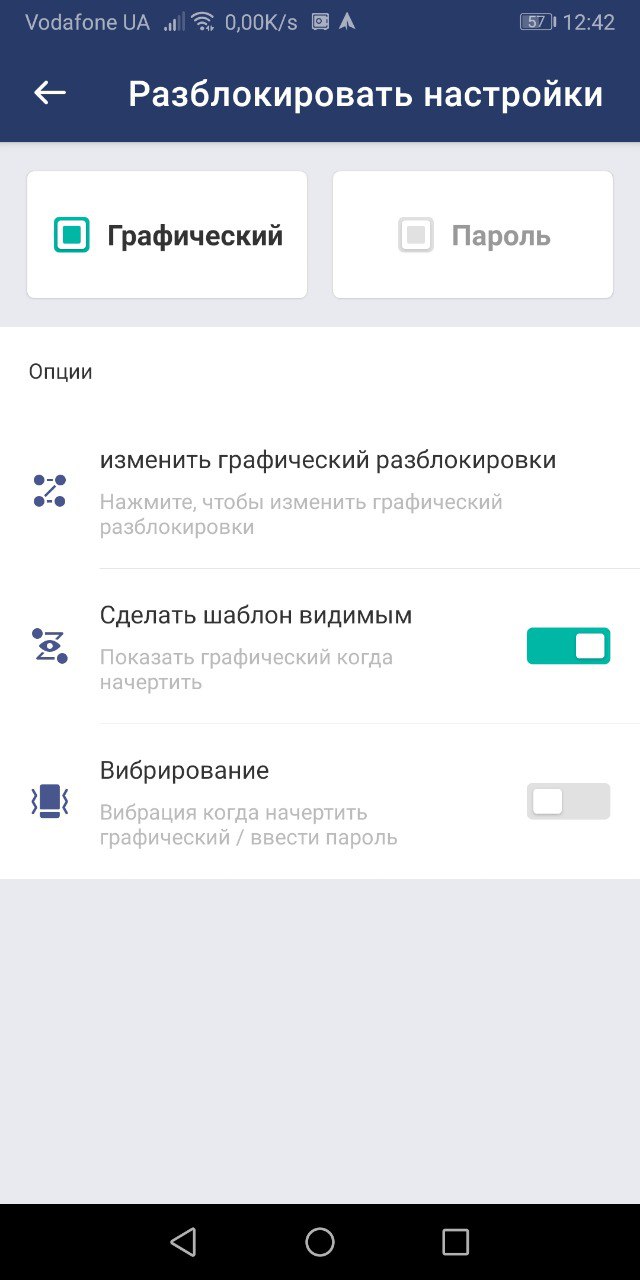
ES-Проводник
Программа для работы с файлами умеет шифровать данные, в том числе и папки. Она отлично подходит для выставления на папку пароля:
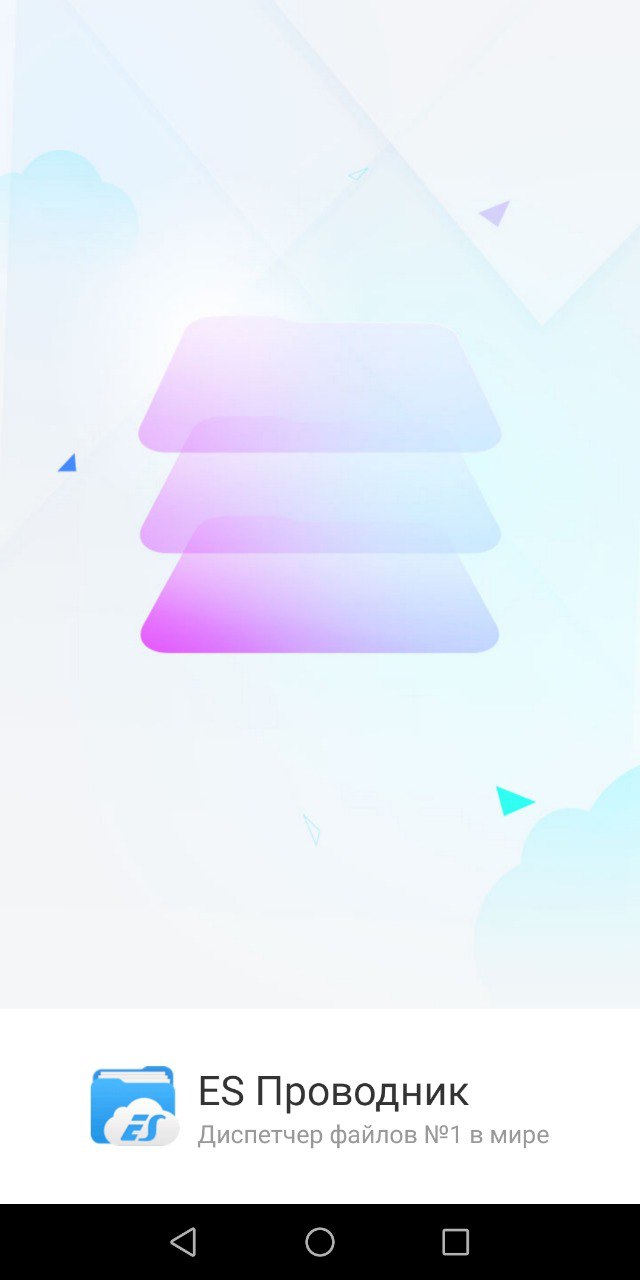
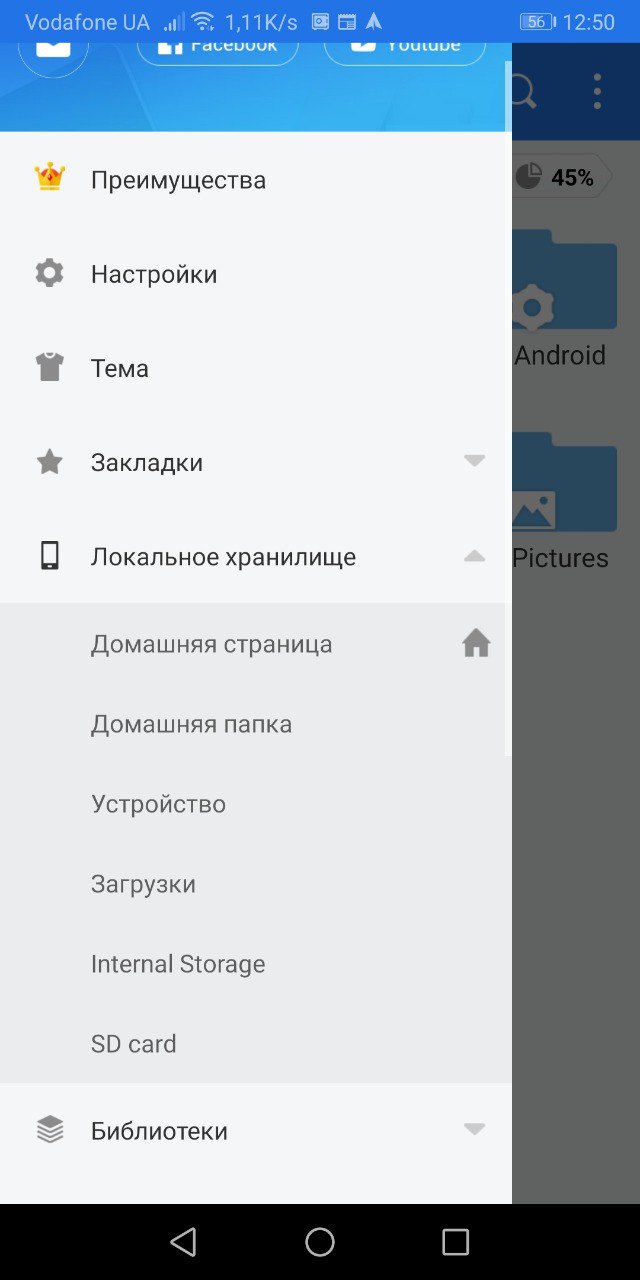
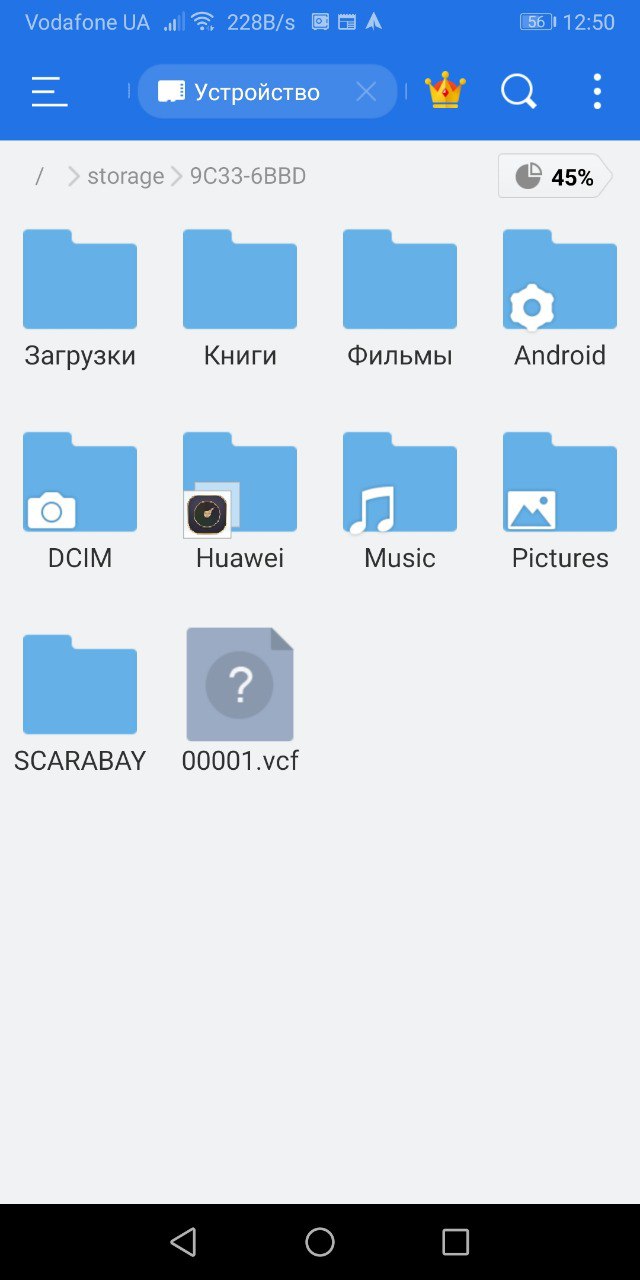
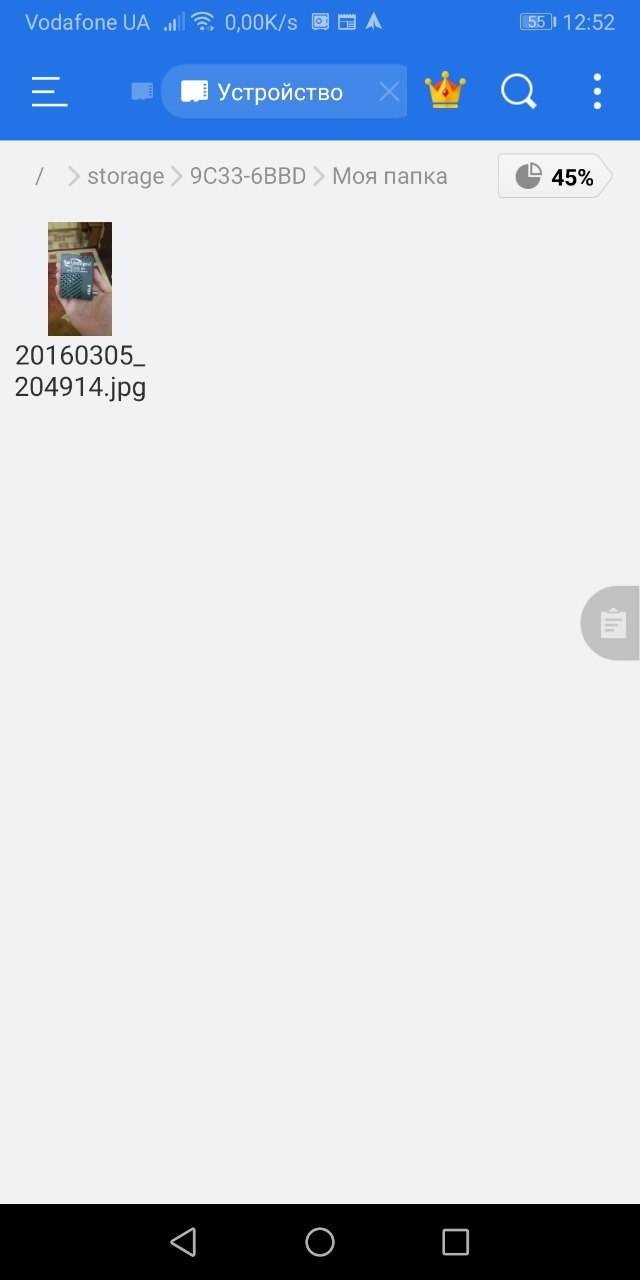
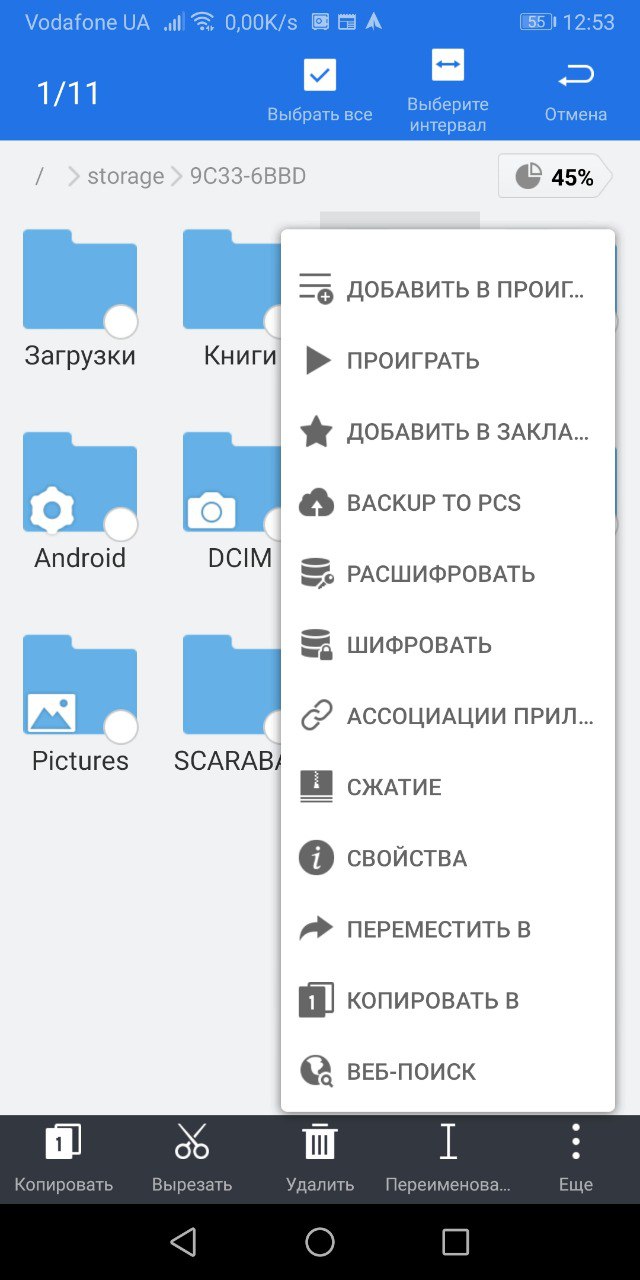
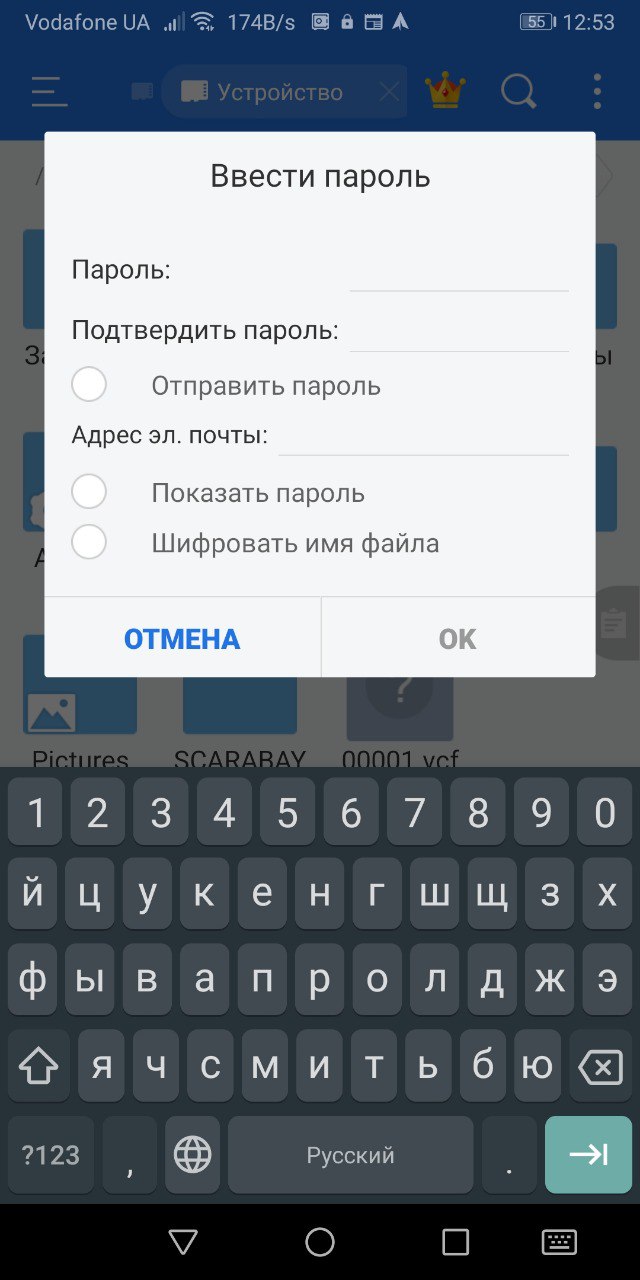
Этот способ отлично подходит для скрытия от посторонних глаз различных файлов (фото, видео, документов). При этом видеоплееры, галереи и прочие программы-сканеры не смогут сканировать защищенные данные и показать их в своих списках.
Если надо дополнительно скрыть папку от посторонних глаз, нажмите «переименовать», и в начале имени поставьте точку.
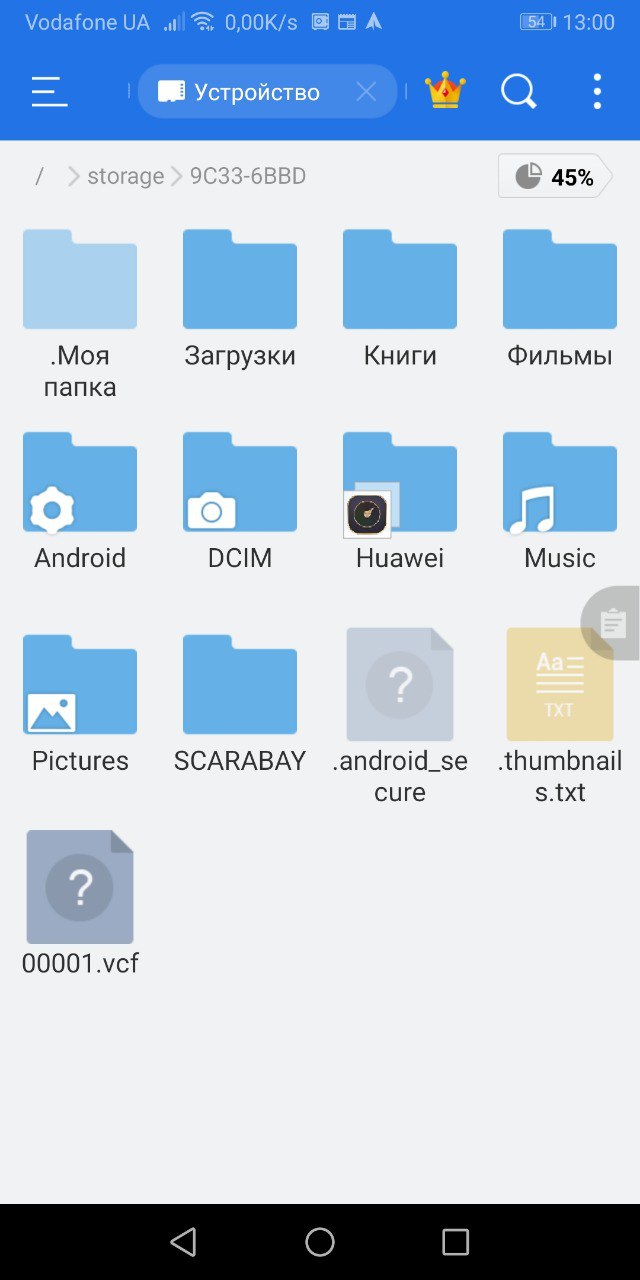
Чтобы ее потом увидеть, в настройках ES-Проводник выберите «Показывать скрытые файлы».
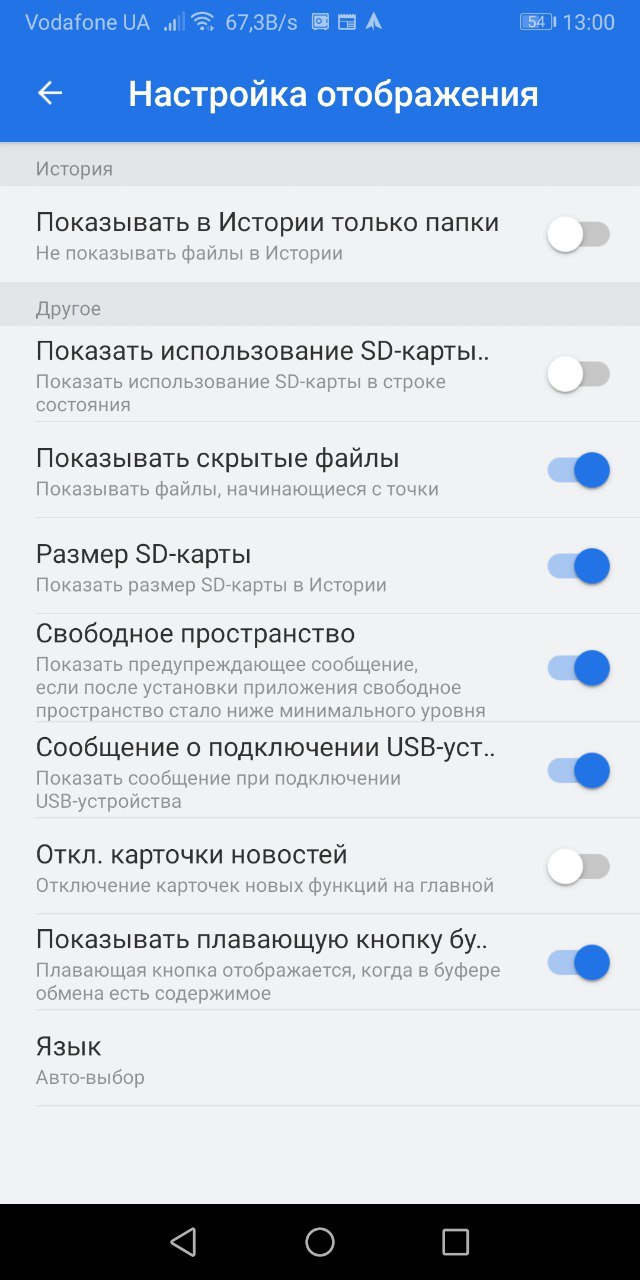
Узнать больше о настройке Android и способах его защиты можно по ссылке на сайт специалистов смартфонов и портативной технике.
Как поставить пароль на папку в Андроид

Безопасность операционной системы Android не идеальна. Сейчас хоть и есть возможность установить различные пин-коды, но они полностью блокируют устройство. Иногда необходимо уберечь отдельную папку от посторонних. Сделать это с помощью стандартных функций невозможно, поэтому приходится прибегать к установке дополнительного софта.
Установка пароля на папку в Android
Существует множество различных приложений и утилит, которые призваны улучшить защиту вашего устройства с помощью установки паролей. Мы рассмотрим несколько самых лучших и надежных вариантов. Следуя нашим инструкциям, вы с легкостью сможете поставить защиту на каталог с важными данными в любой из нижеперечисленных программ.
Способ 1: AppLock
Известное многим ПО AppLock позволяет не только заблокировать определенные приложения, но и поставить защиту на папки с фото, видео или ограничить доступ к проводнику. Делается это всего за несколько простых шагов:




Способ 2: File and Folder Secure
Если необходимо быстро и надежно защитить выбранные папки с помощью установки пароля, рекомендуем воспользоваться File and Folder Secure. Работать с данной программой очень просто, а настройка выполняется несколькими действиями:



Способ 3: ES Проводник
ES Проводник является бесплатным приложением, выполняющее функции расширенного проводника, менеджера приложений и диспетчера задач. С его помощью также можно установить блокировку на определенные директории. Делается это следующим образом:




При установке защиты обратите внимание, что ES Проводник позволяет шифровать только каталоги, внутри которых есть файлы, поэтому сначала их нужно туда перенести или же уже ставить пароль на заполненную папку.
В эту инструкцию можно было бы включить еще ряд программ, но все они идентичны и работают по одному и тому же принципу. Мы постарались отобрать ряд самых хороших и надежных приложений для установки защиты на файлы в операционной системе Android.
Помимо этой статьи, на сайте еще 12292 инструкций.
Добавьте сайт Lumpics.ru в закладки (CTRL+D) и мы точно еще пригодимся вам.
Отблагодарите автора, поделитесь статьей в социальных сетях.
Как запаролить папку на Андроиде — все способы
На современных смартфонах хранится много секретных данных – доступ к банковским счетам, личные фотографии и видео, деловая переписка. Поэтому вопрос защиты данных на девайсе беспокоит многих людей, для которых становится актуальным вопрос, как запаролить папку на Андроиде. Это поможет не только защитить важную информацию от посторонних, но и уберечь детей от просмотра ненужного контента.
Зачем создавать защищенную папку на Андроиде
В жизни часто складываются так, что нужно передать девайс в посторонние руки. Повлиять на ситуацию бывает достаточно сложно, поскольку это происходит в аэропортах, на таможнях. Отказ показать свой телефон может привести к тому, что человека не пропустят через границу или на самолет. Но что делать, если нет желания показывать личную информацию даже человеку при исполнении.
Скрыть содержимое своего девайса от любопытных глаз можно при помощи пароля. Установив его, не придется переживать, передавая телефон в чужие руки. Нужно только знать, как поставить пароль на папку в телефоне Андроид, чтобы защитить важные данные, но при этом не потерять их.
Можно ли запаролить папку на Android без сторонних программ
Защита данных является важной задачей. Но многим потребителям необходимо сделать это быстро. Поэтому им нужно знать, можно ли без сторонних программ запаролить данные. На некоторых смартфонах Galaxy, Huawei, Redmi, Xiaomi, ZTE, Самсунг действительно есть такая возможность с применением стандартных настроек.
Чтобы скрыть какую-либо папку, нужно в настройках выбрать «Безопасность», а затем задать ПИН-код. После этого ввести цифровой код. Дальнейшее открытие файлов станет возможным только после введения пароля.
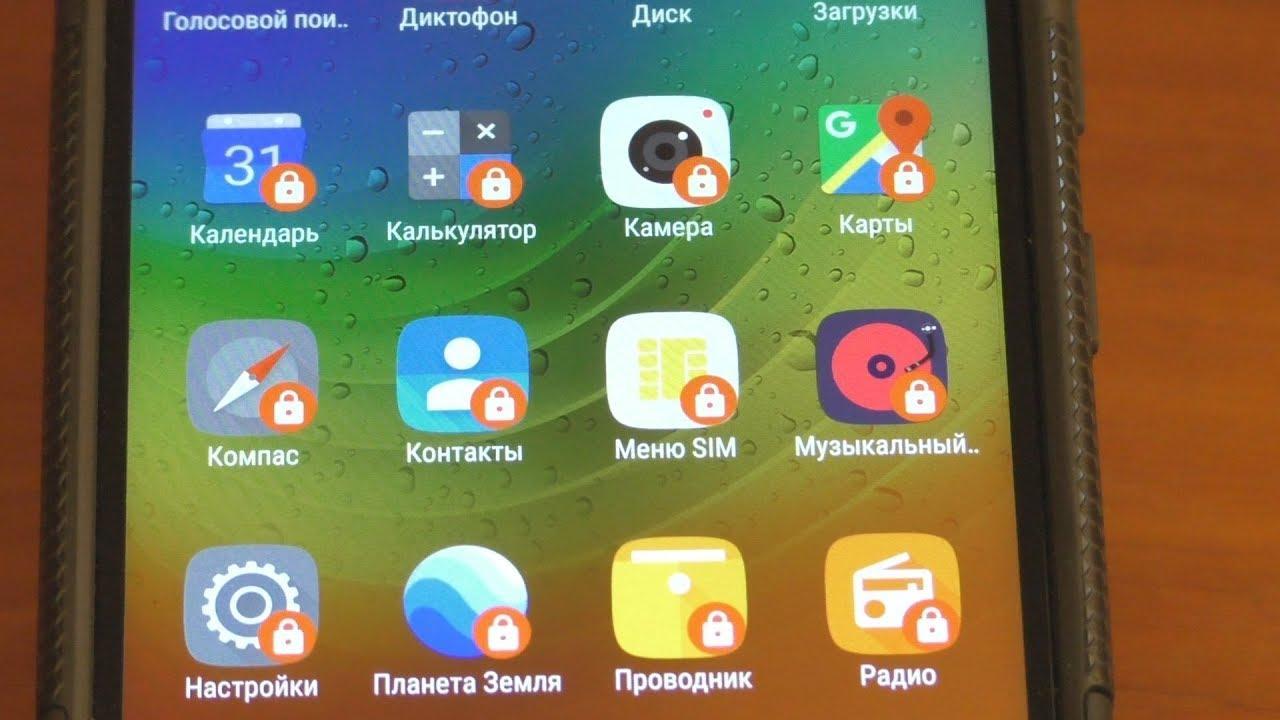
Обратите внимание! Применение возможностей стандартных настроек является самым простым способом защиты данных. Но, к сожалению, на большинстве устройств с Андроид для установки шифра необходимо скачивать специальные приложения.
Как поставить пароль на папку
Повысить защиту девайса с помощью шифра позволяют специальные приложения. Для этого необходимо зайти в Play Market и скачать выбранную программу, которая надежно защитит телефон и при этом не нарушит работу системы.
AppLock
Это очень эффективное и многофункциональное приложение, позволяющее устанавливать пароль с помощью простых действий. Программу надо скачать на телефон. После запуска она попросит установить шифр на данные, которые нужно скрыть.
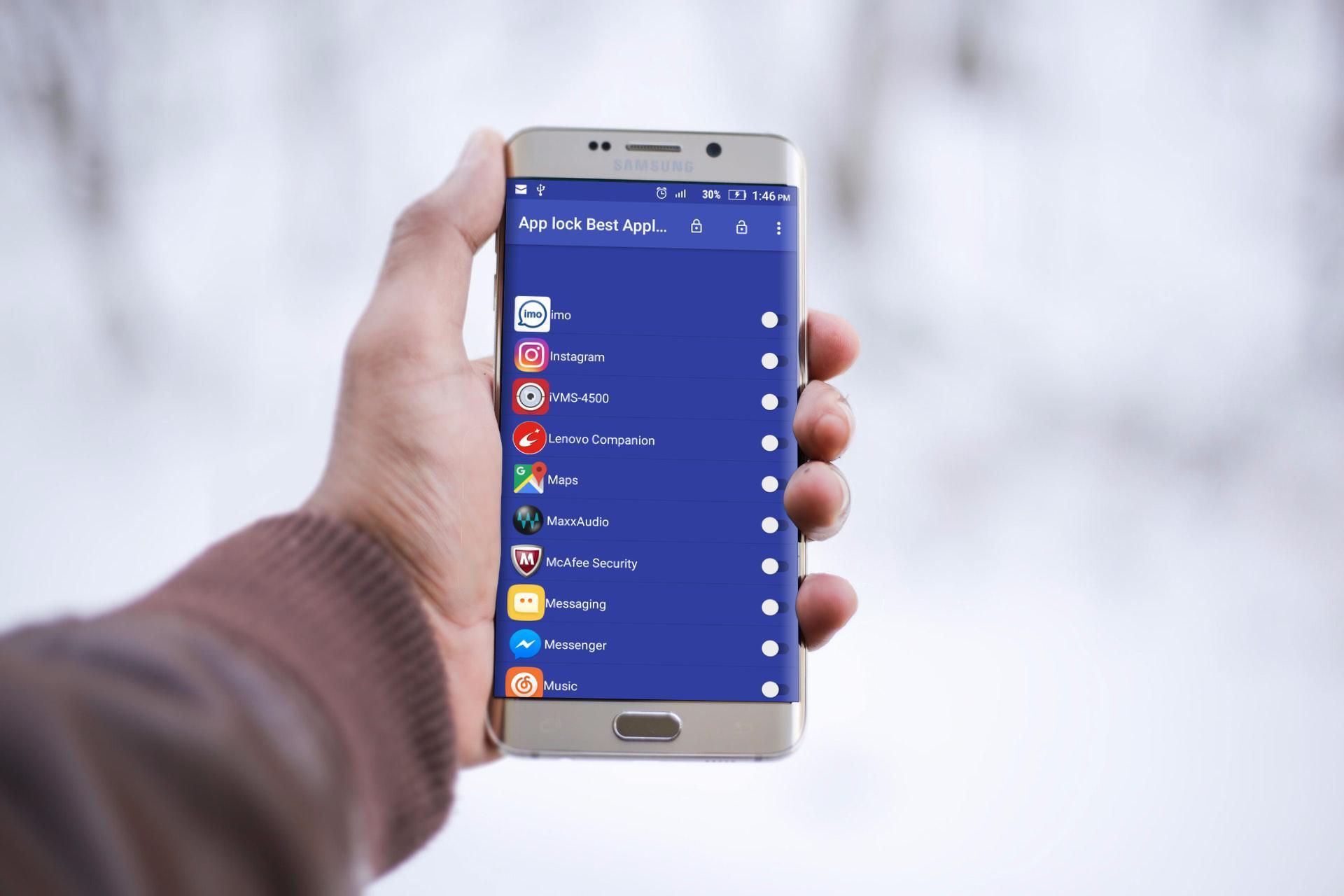
Код должен состоять из четырех цифр. После выполнения этих простых манипуляций доступ к данным будет ограничен.
File Folder Secure
Это одно из самых простых и удобных приложений, которое не имеет лишних функций, рекламы и не угнетает работу Android. Программу надо скачать на гаджет, а затем с ее помощью установить пароли. Но нужно помнить, что после этого открыть папку без введения пароля будет невозможно. Нужно указывать адрес электронной почты, с помощью которой потом можно будет восстановить доступ. После запуска программы нажатием пальца следует выбрать папки, которые нужно скрыть, тапнуть по значку замка и ввести числовой код.
LOCKit
Данная программа позволяет установить защиту как на целую папку, так и на файлы по отдельности. Большой плюс в том, что приложение позволяет скрыть не только файлы, но и иконку программы, поэтому никто не догадается, что она установлена на гаджет. Утилиту надо скачать на смартфон, запустить и поставить пароли.
ES Проводник
ПО предназначено для использования в качестве диспетчера задач. Также оно обладает возможностью блокировать отдельные кнопки. Проводник надо скачать и запустить на телефоне. После этого нужно найти домашнюю папку и в меню выбрать «Создать». Затем завести новую папку и перенести в нее все файлы, которые надо скрыть. В главном меню выбрать функцию шифровки и ввести пароль, который нужно отправить на email.
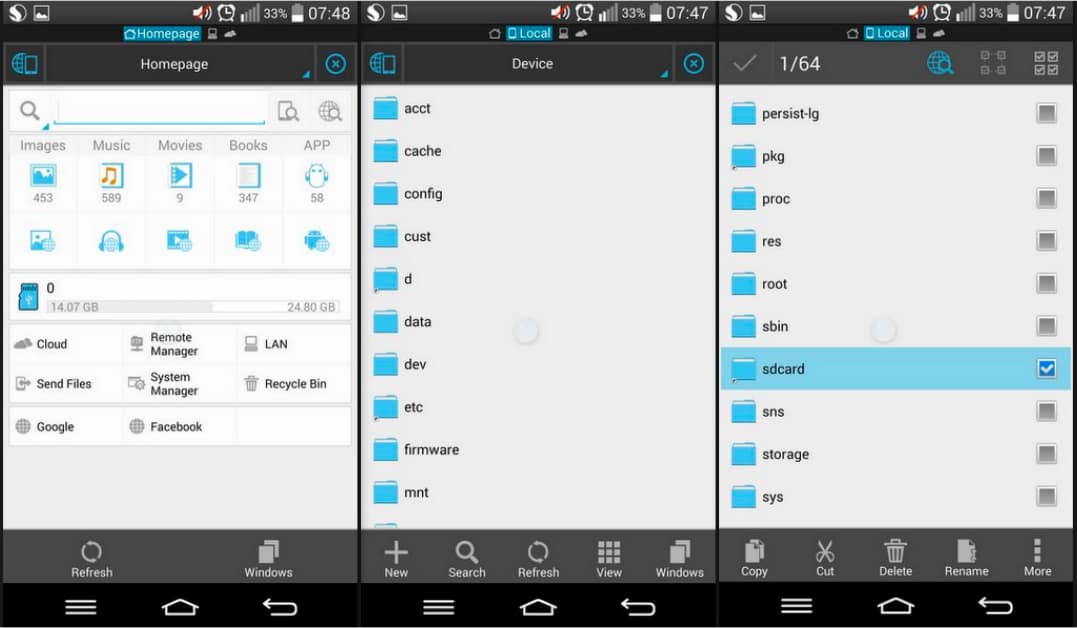
Установка ES Проводника
Важно! Шифр устанавливается только на папку с файлами. Нужно сначала туда сохранить все данные и только после этого ставить шифр. После запароливания внести изменения не получится.
Как заблокировать другие важные данные
Процедура установки пароля на разнообразные файлы отличается. Способы, как заблокировать текстовые документы или программы, могут отличаться от тех, которые применяются для галереи. Поэтому так важно выбрать тот способ защиты который подходит к определенным файлам.
Как заблокировать «Галерею»
На Андроид наиболее надежной защитой считается установка графического ключа. Такой метод применяется для того, чтобы обезопасить «Галерею» на своем телефоне. Сделать это можно с помощью программ Smart Loock Free, App Protector, Smart AppLock. Чтобы установить графический код, необходимо выбрать в программе иконку «+» и приложить свой палец в специальном окне.
Приложения
Защита нужна для файлов, содержащих личную информацию: контакты, записи, реквизиты онлайн-банков. Код устанавливается без специальных программ. Для этого необходимо:
При таком способе защиты запароленных приложений может быть сколько угодно.
Что делать, если пароль от папки забыт или утерян
Случаются разные непредвиденные ситуации, когда теряется код. Решить проблему можно с помощью опции «Дешифровать» в стандартных настройках. После выполнения этой процедуры защита с папок будет снята. Также можно попробовать восстановить доступ с помощью Google-аккаунта, на котором хранятся пароли.
Важно! Восстановление паролей с помощью Google-аккаунта возможно только при условии, что они были сохранены там во время шифрования файлов.
Безопасность личных данных на смартфоне является важным аспектом в работе с ним. Поэтому так важно знать, как поставить пароль на папку на Андроиде и какие способы для этого используются.