Полосы и пятна на дисплее Samsung Galaxy
Полосы или пятна могут появляться по двум причинам:
1) Физическое повреждение дисплея
2) Влияние каких-то программ или настроек
Чтобы исключить влияние программ или настроек, воспользуйтесь рекомендациями ниже.
Отключите «Параметры разработчика»

2. Выберите пункт «Настройки».

3. Выберите пункт «Параметры разработчика». Если такого пункта нет, перейдите к следующему совету.

4. Отключите «Параметры разработчика».

Проверьте устройство в безопасном режиме
Влиять на работу устройства могут загруженные приложения — те, которые установили после покупки. Чтобы выяснить, есть ли такие приложения, загрузите устройство в безопасном режиме. В этом режиме отключаются все загруженные приложения, работают только те, которые установили на заводе.
Если в безопасном режиме устройство работает нормально, проблема в каком-то загруженном приложении. К сожалению, безопасный режим не поможет выяснить, какое именно приложение виновато. Поэтому рекомендуем удалять по одному приложению и смотреть, пропали ли пятна или полосы. Начать лучше с последнего установленного или обновленного.
Если в безопасном режиме пятна или полосы не пропали, перейдите к следующему совету.
Сделайте сброс данных
Если рекомендации выше не помогли, возможно, дело в программном сбое. Для его устранения сделайте сброс данных. При сбросе данных из памяти удаляются все файлы, обнуляются настройки операционной системы и удаляются ошибки.
Сброс настроек приведет к удалению всех данных с Вашего устройства.
Мы настоятельно рекомендуем сделать резервную копию всех ваших важных данных до сброса.
Как включить тёмный режим на смартфоне Samsung.
 Последнее время в настройках интерфейса смартфонов всё большую популярность приобретают «Тёмные темы». Многие находят, что чёрный фон экрана делает их мобильное устройство более загадочным и интересным.
Последнее время в настройках интерфейса смартфонов всё большую популярность приобретают «Тёмные темы». Многие находят, что чёрный фон экрана делает их мобильное устройство более загадочным и интересным.
Но как оказалось интерес к тёмному режиму экрана (по англ. Dark Mode) продиктован ещё и простым желанием увеличить время автономной работы смартфона, так как на дисплеях большинства смартфонов Samsung Galaxy установлены активные матрицы на органических светодиодах (по англ. Active Matrix Organic Light-Emitting Diode — AMOLED). Этот тип матрицы имеет ряд преимуществ по сравнению с IPS-матрицами, которые тоже устанавливают на современные смартфоны – каждый пиксель матрицы AMOLED при «передаче» чёрного цвета находится в выключенном состоянии. Поэтому чёрный фон экрана позволяет экономить расход заряда батареи.
На смартфонах Samsung GALAXY под Операционной Системой (ОС) Android c фирменной оболочкой One UI обязательно присутствует «Тёмная тема», которая на 9 версии Android и на более ранних называлась «Ночной режим» (Night Mode). С выходом One UI 2.0 для Android 10 «Тёмная тема» была переименована в «Режим затемнения» (Dark Mode) и обзавелась новыми функциями, в числе которых затемнение обоев, фильтр синего цвета и возможность включения темного вида по расписанию.
А как установить «Режим затемнения» на смартфоне Samsung?
Тёмный вид экрана на смартфонах Samsung можно включить двумя способами, не прибегая к замене основной Темы:
Для смартфонов, имеющих IPS-матрицу, установка «Тёмной темы» уже требует замены основной Темы оформления смартфона через приложение «Themes» («Темы»).
Далее мы опишем процесс включения «Тёмной темы» на примере редакционного смартфона Samsung Galaxy A50 с матрицей AMOLED под ОС Android 10.
Инструкция по включению тёмной темы на смартфонах Samsung.
1 способ: через Настройки телефона.
1. Запускаем Настройки телефона с Экрана приложений.
Далее на основной странице Настроек заходим в раздел «Дисплей».
 Скрин №1 – нажать на значок «Настройки». Скрин №2 – нажать на позицию «Дисплей».
Скрин №1 – нажать на значок «Настройки». Скрин №2 – нажать на позицию «Дисплей».
2. В разделе «Дисплей» нужно включить переключатель пункта «Режим затемнения». Сразу после этого смартфон перейдёт в тёмный вид экрана.
Если вы желаете зайти в раздел регулировки тёмного экрана, то вам нужно нажать на название пункта «Режим затемнения» и удерживать его 1-2 секунды.
 Скрин №3 – нажать на переключатель пункта «Режим затемнения». Скрин №4 – вид раздела «Дисплей» Настроек смартфона при включенном потемнении. Для входа в настройки нажмите и удерживайте текст «Режим затемнения» 1-2 секунды.
Скрин №3 – нажать на переключатель пункта «Режим затемнения». Скрин №4 – вид раздела «Дисплей» Настроек смартфона при включенном потемнении. Для входа в настройки нажмите и удерживайте текст «Режим затемнения» 1-2 секунды.
3. Далее мы приведём копии экранов нескольких приложений при «Dark Mode»: «Телефон», «Контакты», «Сообщения».
Главный экран телефона фактически ничем не изменился, только поле поиска «Google» стало тёмно-серым.
 Скрин №5 – вид Главного экрана в «Dark Mode». Скрин №6 – вид основной страницы приложения «Телефон» в «Dark Mode».
Скрин №5 – вид Главного экрана в «Dark Mode». Скрин №6 – вид основной страницы приложения «Телефон» в «Dark Mode».  Скрин №7 – вид основной страницы приложения «Контакты» в «Dark Mode». Скрин №8 – вид основной страницы приложения «Сообщения» в «Dark Mode».
Скрин №7 – вид основной страницы приложения «Контакты» в «Dark Mode». Скрин №8 – вид основной страницы приложения «Сообщения» в «Dark Mode».
2 способ: через «Кнопки быстрых настроек» с «Панели уведомлений».
1. Для получения доступа к «Кнопкам быстрых настроек» на «Панели уведомлений» нужно сделать свайп от верхнего края экрана вниз.
Далее делаем ещё один свайп, чтобы открыть полностью панель «Кнопок быстрых настроек».
 Скрин №9 – делаем свайп от верхнего края Главного экрана вниз. Скрин №10 – свайпом открываем панель «Кнопок быстрых настроек».
Скрин №9 – делаем свайп от верхнего края Главного экрана вниз. Скрин №10 – свайпом открываем панель «Кнопок быстрых настроек».
2. Кнопка «Режима затемнения» находится на третьей странице «Панели уведомлений», поэтому нужно сделать два свайпа от правого края экрана влево.
Для включения тёмной темы нажать на кнопку «Режим затемнения».
 Скрин №11 – два свайпа справа налево. Скрин №12 – нажать на кнопку «Режим затемнения».
Скрин №11 – два свайпа справа налево. Скрин №12 – нажать на кнопку «Режим затемнения».
3. Так мы включили «Тёмную тему» для смартфона.
Для того, чтобы войти в дополнительной управление этого режима нужно нажать на кнопку «Режим затемнения» и удерживать её 1-2 секунды.
Здесь вы можете настроить:
— время включения и выключения потемнения;
— включить фильтр синего цвета;
— применить затемнение для обоев.
 Скрин №13 – для дополнительных регулировок затемнения нажать и удерживать 1-2 сек. кнопку «Режим затемнения». Скрин №14 – вид настроек режима затемнения.
Скрин №13 – для дополнительных регулировок затемнения нажать и удерживать 1-2 сек. кнопку «Режим затемнения». Скрин №14 – вид настроек режима затемнения.
4. Теперь, подключив «Dark Mode», вы получаете возможность значительного снижения расхода заряда батареи.
Экран стал тусклым на телефоне. Почему и что делать
Экран – это основной компонент, посредством которого мы взаимодействуем с нашими смартфонами. Поэтому крайне желательно, чтобы он имел: а) высокое разрешение, б) большую диагональ и в) достаточную яркость, чтобы иметь возможность потреблять контент хоть в помещении, хоть на улице. Но если разрешение и диагональ матрицы на уже имеющемся смартфоне подкрутить никак нельзя, то вот с яркостью всё заметно проще. Её можно убавить или прибавить так, как вам хочется. Другое дело, когда экран вдруг неожиданно потускнел и уже не дотягивает до пиковых показателей яркости.
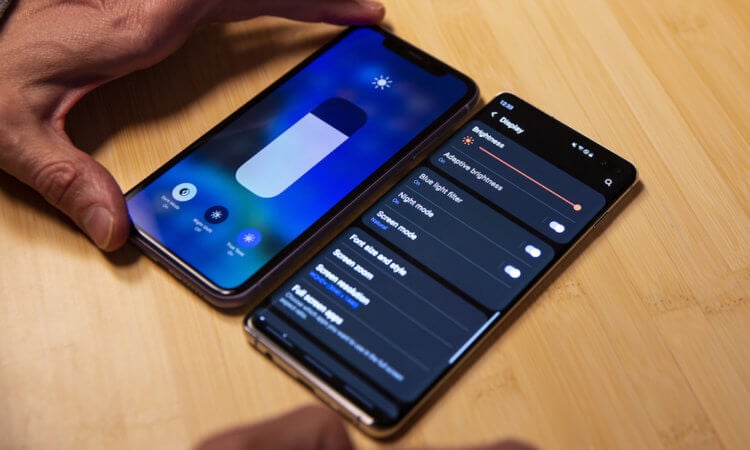
Экран смартфона стал тускнеть? Попробуем разобраться, в чём дело
На самом деле причин, почему экран смартфона потускнел, может быть несколько. Разберём каждую по отдельности.
Снижается яркость на телефоне. Как запретить
Прежде всего нужно просто проверить автояркость. Возможно, датчик освещённости, который регулирует яркость экрана, счёл, что для комфортной работы будет достаточно и 50%:
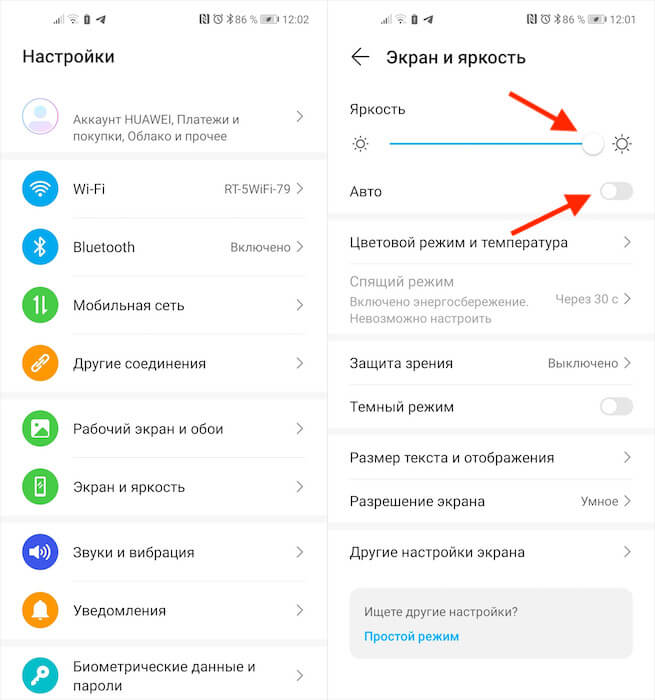
Автояркость зачастую не позволяет выкрутить яркость на максимум
Рекомендуется проверить яркость сразу с нескольких сценариях использования: видео, фото, игры, работа с приложениями и просто взаимодействие с интерфейсом. При этом желательно повторить всё то же самое и в помещении, и на улице при естественном освещении. Если лучше не стало, переходим к другому способу.
Как увеличить яркость экрана
Скорее всего, причина, по которой яркости экрана банально не хватает, заключается либо в разрядке аккумулятора, но тогда его нужно просто зарядить, либо в работе режима энергосбережения. Даже если вы выкрутили яркость на максимум, он всё равно может немного её урезать в целях экономии ресурса аккумулятора. В этом случае единственный вариант исправить ситуацию – это отключить режим:
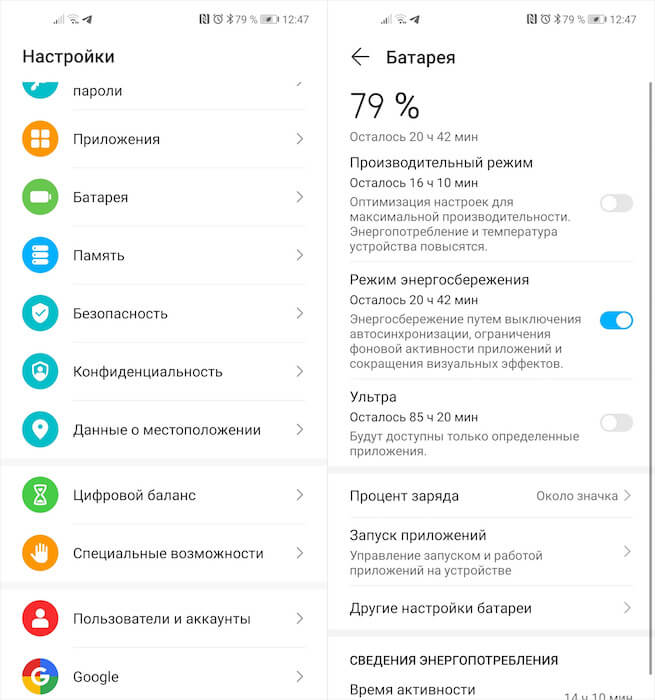
Режим энергосбережения принудительно снижает максимальную яркость
В моём случае после отключение режима энергосбережения прирост яркости происходит автоматически, и мне не нужно ничего включать дополнительно. Однако в прошивках некоторых смартфонов необходимо добавить яркость вручную. Скорее всего, это даст дополнительные 10-15% яркости. Но помните, что автономность смартфона в этом случае может упасть на те же 10-15%.
Почему не хватает яркости экрана
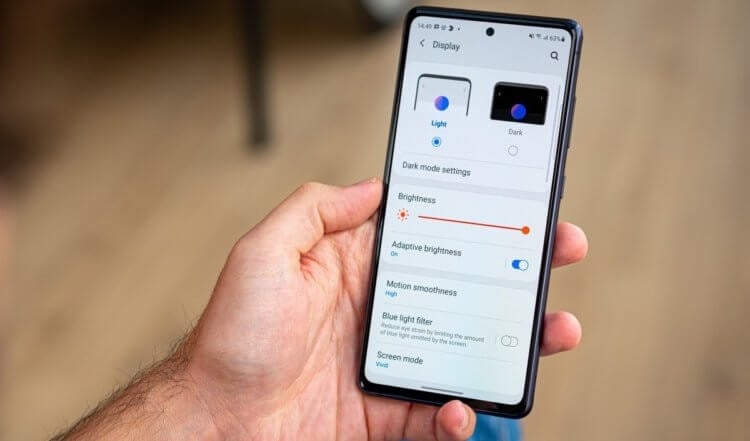
Возможно, просто яркость экрана вашего смартфона слишком мала, а, возможно, особенности вашего зрения требуют, чтобы изображение было поярче
Третью и четвёртую причину тусклого дисплея можно объединить в одну. Они хоть и имеют разную природу, но не подлежат исправлению. Поэтому просто примите нижеследующую информацию к сведению.
Вполне возможно, что ваш смартфон просто не способен выдать большую яркость. Это зависит даже не от настроек, а от его аппаратного оснащения. Например, мой Honor View 20 имеет дисплей с яркостью 520 нит.
Это не так уж и много по современным меркам. Например, iPhone 12 имеет штатную яркость в 800 нит, а пиковая достигает 1200. То есть в 2,5 раза больше. Логично, что пользоваться айфоном – особенно при естественном освещении – будет комфортнее, чем хонором.
Однако может быть и такое, что смартфон, которым вы пользуетесь, остаётся одним и тем же, а вам со временем стало банально не хватать его яркости. Я, конечно, не врач, но по себе знаю, что такое тоже может быть, и причина этому – близорукость, или миопия.
На экране телефона появилось черное пятно — как убрать?
Владельцы мобильных телефонов могут замечать внезапное появление на сенсоре разного рода дефектов. Их характер может зависеть от условий, в которых пребывало устройство. В этой статье вы узнаете, как избавиться от чёрного пятна на экране смартфона. 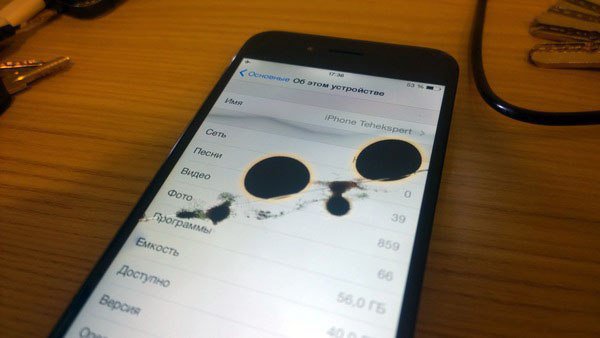
Причины появления чёрных пятен на экране сенсорного телефона
Чаще всего чёрные пятна на мобильного телефона появляются неожиданно. Гаджет нигде не падал, не ударялся, с влагой не соприкасался. Но на его экране появляется странное вкрапление. Или даже несколько небольших размеров. При этом их цвета и оттенки в зависимости от случая также могут быть разными. При соприкосновении с ними эта область может изменяться. Или быть непоколебимой.
Причины появления пятен на экране мобильного телефона бывают разными:
| Причины: | Особенности: |
|---|---|
| От ударов, падения телефона | В результате чего появляются дефекты в матрице экрана. Такие пятна при выключенном и при включенном устройстве будут иметь однородный чёрный цвет. И что также будет значить, что пиксели этого пятна восстановлению не подлежат. |
| Прилипание тачскрина к дисплею устройства | В устройствах, в которых есть воздушное пространство между тачскрином и экраном. Пятна в этом случае выглядят почти прозрачными при включенном смартфоне. И хорошо видны, когда устройство выключено. |
| Попадание внутрь смартфона воды | При этом цвет пятна может быть другим. |
| Неправильная работа ПО | В этом случае могут появляться светлые разводы. Устранить проблему помогут обновления. |
| Увеличение аккумулятора в объёме. | Может стать причиной появления разноцветных вкраплений на дисплее. |
А теперь давайте разберёмся, как устранить все перечисленные поломки на своём мобильном устройстве.
Что делать с дефектами на дисплее от ударов
Как убрать появившиеся тёмные пятна на экране смартфона
Мобильные устройства имеют разную организацию сенсорных экранов. Таких схем существует десятки. И в некоторых случаях, чаще в планшетах, экраны построены таким образом, что между ним и сенсорным полем есть воздушная прослойка.
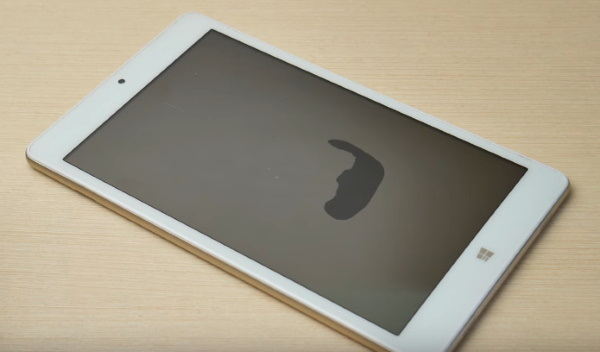
При нажатии на сенсор пальцем, поле поверхности экрана прогибается и указывает на сенсоре какой участок задействован. Также при физических воздействиях два поля соприкосновения могут слипнуться. И вы увидите едва заметное пятно при включенном устройстве.
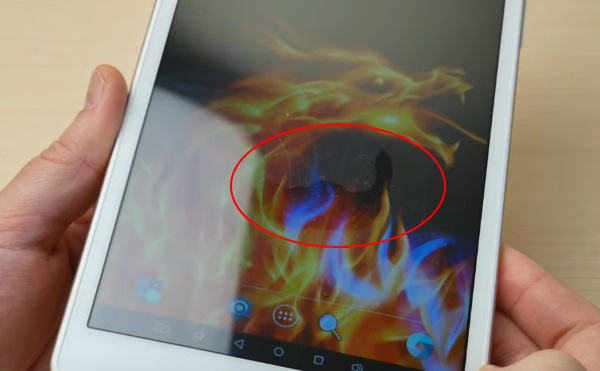

Вы можете купить её в магазине детских товаров. Присоской мы будем выравнивать поверхность смартфона.
Этими действиями вы избавитесь от изъяна на сенсоре своего телефона. С помощью присоски можно полностью устранять такие неисправности на планшетах, мобильных телефонах и настольных ПК с сенсорным экраном.
Еще один способ устранить чёрные разводы на дисплее мобильного гаджета
Очень часто пятна на экране смартфона являются чёрными, не изменяющие цвет ни при каких условиях. Они могут появляться даже без повреждения и без попадания влаги. В результате выхода из строя части пикселей. Скорее всего такое устройство используют уже давно. И при этих случаях бывает трудно, если не сказать невозможно, от них избавиться. Но попытаться всё же стоит. Чёрные пятна могут исчезать частично или полностью при давлении. Попробуйте надавить на образование пальцем. Если есть продвижения в лучшую сторону, то ваш случай не безнадёжен.
Попробуйте избавиться от него надавливанием в разные области пятна. Его также можно попробовать прогреть перед надавливанием. В этом случае можно использовать тёплый воздух из фена. В сервисных центрах пытаются устранить такие пятна барокамерой. Если у вас есть это устройство, используйте его. Но перед помещением смартфона в камеру нужно снять тыловую крышку и аккумулятор.
Не исключены случаи заводского брака. Часто чёрные и тёмные пятна на экране смартфона появляются практически сразу после покупки. Здесь и думать нечего — нужно вернуться в магазин и потребовать замены устройства на другое.
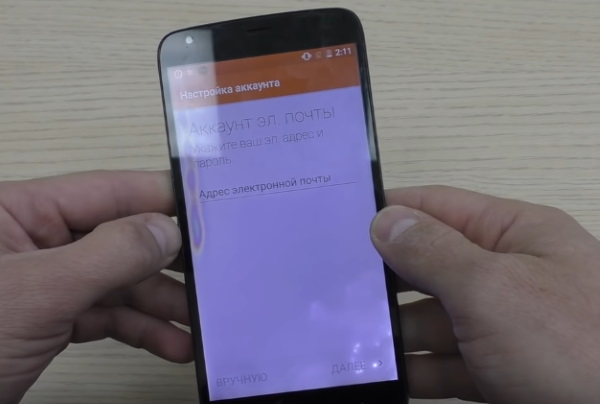
Или потребовать возврат денег, в зависимости от условий, описанных в гарантийном талоне. Вкрапления на экране с заводским браком обычно бывают разноцветными, как бензин, который попал в уличную лужу. Это ещё означает плохое качество склеивающего материала, которым скреплены сенсорная панель и дисплей.
Разборка телефона для удаления дефектов с экрана при попадании влаги

После чего снять крышку и аккумулятор. По возможности снять другие детали.
 Разберите телефон, в который попала вода
Разберите телефон, в который попала вода
В доме — это может быть место, куда практически целый день светит солнце. Только не оставляйте смартфон на открытом солнце. Поверх него можно положить тонкий х/б платок. Если у вас был опыт разбора мобильных телефонов, открутите винты, которые держат корпус и доберитесь до главной платы.

Что предпринять, если чёрная точка после нажатия опять появляется
Вы использовали присоску, таким образом удалось избавиться от пятна на скрине смартфона. Но спустя некоторое время или сразу же после нажатия оно появилось снова. Такое бывает, когда тачскрин с внутренней стороны может поджимать либо элементы изоляции (если смартфон уже был в ремонте). Или в том случае, если аккумулятор смартфона увеличился в результате долгой работы. Выходов из этой ситуации два: либо сами пытаетесь устранить неисправность, заменяя аккумулятор или изоляцию внутри, либо отдаёте на ремонт в сервис.

Если вы сами решили решить проблему, когда на экране вашего мобильного телефона появилось чёрное или тёмное пятно, избавиться от него нужно только после выключения устройства. Не работайте с гаджетом при включенном питании. Не стоит экспериментировать со смартфоном, если вы ранее не имели опыта в ремонте. Детали внутри очень хрупкие. А их ремонт в будущем можно обойтись слишком дорого.
Как настроить яркость экрана на смартфоне или планшете Samsung Galaxy
Способы регулировки яркости
На смартфонах/планшетах Samsung используется два способа регулировки яркости:
Автоматический (адаптивный) — в этом режиме устройство само регулирует яркость в зависимости от освещения. Чем светлее вокруг, тем ярче горит дисплей. Автоматическая регулировка работает только на тех устройствах, где есть датчик освещенности.
Ручной — яркость экрана придется регулировать самостоятельно. Такой способ работает на всех устройствах.
Перед настройкой проверьте, какая версия Андроид установлена на вашем устройстве.
При повышенной нагрузке и нагреве смартфона (например, во время игры) яркость будет уменьшаться примерно до середины несмотря на выставленное значение.
При низком уровне заряда (менее 5%) в целях энергосбережения яркость уменьшается автоматически. Это нормальная работа устройства.
Автоматическая (адаптивная) настройка яркости
Если на устройстве Андроид 11, 10
Разблокируйте экран и проведите пальцем сверху вниз.

Нажмите на стрелку рядом с ползунком регулировки яркости.

Включите пункт «Адаптивная яркость».

Нажмите «Готово». Теперь устройство будет самостоятельно регулировать яркость в зависимости от освещения.

Если на устройстве Андроид 9
Разблокируйте экран и проведите пальцем сверху вниз.

Нажмите на стрелку рядом с ползунком регулировки яркости.

Включите пункт «Автоматическая яркость».

Нажмите «Готово». Теперь устройство будет самостоятельно регулировать яркость в зависимости от освещения.

Если на устройстве Андроид 8, 7
Разблокируйте экран и проведите пальцем сверху вниз.

Появится панель со значками. Проведите пальцем сверху вниз еще раз.

Панель развернется полностью. Нажмите на стрелку рядом с ползунком регулировки яркости.

Включите пункт «Автоматическая яркость».

Готово, теперь устройство будет самостоятельно регулировать яркость в зависимости от освещения.
Если на устройстве Андроид 6, 5, 4
Разблокируйте экран и проведите пальцем сверху вниз. Появится панель со значками и настройкой яркости.

Отметьте пункт «Авто».

Готово, теперь устройство будет самостоятельно регулировать яркость в зависимости от освещения.
Ручная настройка яркости
Если на устройстве Андроид 11, 10, 9
Разблокируйте экран и проведите пальцем сверху вниз.

Панель развернется полностью. Выставьте нужное значение яркости. Если используете автоматическую настройку, отключите ее.

Если на устройстве Андроид 8, 7
Разблокируйте экран и проведите пальцем сверху вниз.

Появится панель со значками. Проведите пальцем сверху вниз еще раз.

Панель развернется полностью. Выставьте нужное значение яркости. Если используете автоматическую настройку, отключите ее.

Если на устройстве Андроид 6, 5, 4
Разблокируйте экран и проведите пальцем сверху вниз. Появится панель со значками и настройкой яркости.

Если используете автоматическую настройку, отключите ее (снимите галочку).

Выставьте нужное значение яркости.

На Андроид выше версии 5, если заряд батареи меньше 5%, устанавливается минимальная яркость и ее нельзя поменять. Это сделано для того, чтобы устройство дольше работало.