Значки (иконки) на панели уведомлений и рабочем экране Huawei и Honor
Для управления смартфоном и быстрого доступа к часто используемым функциям на смартфонах Huawei предусмотрены сенсорные кнопки навигации и панель уведомлений. Ниже представлена расшифровка всех значков (иконок) на рабочем столе и панели уведомлений смартфонов Huawei и Honor.
Кнопки навигации
Стандартная панель навигации состоит из трех сенсорных кнопок:

Эти навигационные кнопки отображаются во всех приложениях. С их помощью в любой момент вы можете закрыть приложение, вернуться на предыдущий экран или посмотреть все активные программы. Есть вариант расширенной навигации, которая выглядит так:

Чтобы включить такой тип навигации, нужно перейти в Настройки > Система > Системная навигация > Три навигационные кнопки. Тут вы увидите все возможные вариации и сможете поменять расположение иконок и их количество.
Название и функции кнопок навигации
Иконка «Назад» возвращает вас на предыдущий экран. При двойном нажатии, вы возвращаетесь на два шага назад. Если нажать эту иконку во время ввода текста — закроется экранная клавиатура.
Иконка «Главный экран» или «Домой» (Home). В каком бы меню или приложении вы не были — эта иконка возвращает на рабочий стол. При длительном нажатии, она вызывает голосовой помощник.
Иконка «Переключение приложений». Нажатие на нее открывает список недавно открытых приложений. Вы можете выбрать любое и перейти к нему. Также тут можно будет закрыть приложения, чтобы освободить оперативную память смартфона. Если открыть приложение и зажать эту клавишу — вы перейдете в многооконный режим.
Иконка «Выбор приложений», которая появляется только в многооконном режиме. При нажатии на нее в нижней части экрана будут отображены все приложения, поддерживающие работу в два окна.
Иконка «Панель уведомлений». Тут все ясно — при нажатии она открывает/закрывает панель уведомлений на вашем Huawei или Honor.
Иконки в панели уведомлений
Панель уведомлений открывается свайпом от верхнего края экрана вниз.Чтобы увидеть все доступные иконки, нужно нажать на значок в виде карандаша:

Иконки управления
Это три значка на панели уведомлений, расположенные на самом верху.

Значок в виде карандаша отвечает за переход в режим редактирования панели уведомлений.

Переход в «Настройки». При нажатии открывается меню настроек смартфона. Аналогичная иконка есть и на рабочем столе — она выполняет ту же функцию.

Этот значок сворачивает/разворачивает дополнительные поля в панели уведомлений.
Иконки функций

Wi-Fi. Включение/выключение беспроводной передачи данных. Используется для подключения к сети интернет при наличии точки доступа. В домашних условиях используется для подключения к роутеру. Длительное нажатие на иконку вызовет меню, где вы увидите все сети, доступные для подключения.

Bluetooth. Сеть беспроводной передачи данных по Bluetooth. С её помощью вы можете осуществлять передачу данных между мобильными устройствами, а также подключить смартфон к беспроводным наушникам, микрофону, портативной колонке и так далее.

Передача данных. Включение/выключение мобильного интернета. При безлимитном тарифе можно включить мобильные данные и не переживать по поводу расхода трафика. Если же вы находитесь в роуминге, то лучше отключить эту функцию или воспользоваться услугами мобильных операторов для подключения соответствующего тарифа.

Звук. Переключение между тремя режимами: «Звук», «Вибрация», «Без звука».

Huawei Share. Функция передачи данных, которая работает только между устройствами Huawei. Данные могут быть перенесены с одного Хуавей на другой при включении функции на обоих устройствах.

Режим полета. Отключает все функции приема/передачи данных, такие как Wi-fi, Bluetooth и GPS.

Автоповорот. Включение/выключение функции автоматического поворота экрана.


Данные о местоположении. Включение GPS — системы навигации и определения положения. Очень полезная функция, которая поможет проложить маршрут даже без использования мобильного интернета.

Скриншот. Функция, позволяющая сделать снимок экрана.

Запись с экрана. При активации начнется запись видео с экрана вашего Huawei.

Точка доступа. Делает ваш смартфон точкой доступа в сеть для других устройств. Включив эту функцию, вы будете раздавать свой интернет трафик.

Режим Ультра. Активирует режим энергосбережения. Ограничивает работу всех приложений, кроме осуществления звонков и SMS. Актуально при низком уровне заряда батареи.

Кнопка навигации. Включение данной функции вызовет кнопку навигации, которая будет отображаться поверх любого меню или изображения. У этой кнопки 4 функции:

MirrorShare. Позволяет транслировать картинку со смартфона на экране телевизора. Для корректной работы оба устройства должны быть подключены к одной сети Wi-fi и телевизор должен поддерживать данную функцию. У разных производителей название функции на ТВ может отличаться.

Не беспокоить. Отключение звука и вибрации при входящих вызовах и сообщениях. Эту функцию можно настроить для определенного времени суток или дней недели. Можно дополнительно настроить отключение всех звуковых оповещений кроме будильника, а также издавать звуковые сигналы только при звонках и СМС от избранных контактов.

Защита зрения. Включение режима защиты зрения. При его активации, экран приобретает более мягкий желтоватый оттенок. Помогает при чтении в темное время суток или в плохо освещенном помещении. Цвет и время включения режима можно настроить дополнительно.

NFC. Включение функции бесконтактных платежей. Для работы требуется привязка банковской карты к смартфону. После привязки и активации этой функции, вы сможете производить оплату с помощь смартфона, приложив его к считывающему устройству. Удобно тем, что не требуется постоянно доставать банковскую карту и вводить PIN для оплаты.

Nearby. Функция автоматического предоставления информации в зависимости от вашего местоположения. После включения, система начнет предлагать вам приложения или сайты в зависимости от того, где вы в данный момент находитесь. К примеру, если вы находитесь в аэропорту — система может предложить вам расписание рейсов. Если вы в музее — может поступить предложение на скачивание ауди гида.
Порядок расположения иконок можно менять на свое усмотрение обычным перетягиванием.
Значки на экране телефона: их разновидности + что они означают (Android)
 Всем доброго времени!
Всем доброго времени!
При различных «проблемах» с телефоном, существенно ускорить диагностику и найти причину — могут помочь значки в области уведомлений (если, конечно, их правильно «прочитать» ?). Впрочем, их значение может понадобиться и просто для «точечной» настройки аппарата.
В общем, в этой небольшой заметке будут приведены все самые основные значки, которые можно встретить на панели уведомлений (и главном экране телефона (под Android)).
Сразу скажу, что их не так уж и мало. (впрочем, это и объясняет достаточно большое количество вопросов по этой тематике).
Примечание : разумеется, ниже не были представлены значки от различного ПО сторонних разработчиков (т.к. это бы существенно «увеличило» бы заметку, да и по умолчанию, после сброса настроек телефона, этого «добра» нет).
Самые встречаемые значки
Основное
? Стандарт связи (наличие подключения к сети оператора)
Т.к. речь идет о телефоне, то, пожалуй, заметку следует начать с самого главного значка — подключения к сети оператора.
Выводится на Android он в верхнем меню, и обозначается как 4G (3G, H+, VoLTE2 и пр.). Аббревиатура эта обозначает используемый стандарт связи (а палочки или шкала рядом — устойчивость и качество соединения).
Более подробно о том, какое из них лучше — можете почитать в прошлых моих заметках:

? Батарея (уровень заряда)

? Наличие Wi-Fi подключения
Значок (обычно) появляется на панельки только если включен Wi-Fi адаптер и при наличии подключения (его примеры см. ниже ?). Обратите внимание, что наличие восклицательными (вопросительными) знака на Wi-Fi подключении может указывать на отсутствие интернета!

Значок Wi-Fi подключения
Весьма узнаваемый и характерный значок. Появляется (обычно) при включении Bluetooth-адаптера и при подкл. различных устройств: джойстиков, наушников, фитнес браслетов и т.д.

Весьма «навязчивая» штука, напоминающая что в скором времени телефон может потревожить вас сигналом. Значок своим видом очень похож на обычные часы (циферблат).
Примечание : чтобы удалить этот значок с панели задач — зайдите в настройки часов и отключите все будильники. Кроме этого, удалите все мероприятия из календаря + в заметках (блокноте) отключите напоминания.

Пример значка будильника
Значок, напоминающий «каплю». Обычно, появляется в том случае, когда на телефоне запускается приложение, которому нужно получить доступ к вашему месторасположению (карты, такси, доставка пиццы и т.д.).
Примечание : в настройках Android можно запретить приложениям получать доступ к геолокации.

? В режиме набора номера (звонка)
Здесь, как правило, всё весьма очевидно:

В режиме набора номера
? Значок с самолетом
Авиа-режим (спец. режим полета). Включают его, обычно, когда находятся на борту самолета.
При его задействовании отключаются все сетевые адаптеры: Wi-Fi, Bluetooth, мобильные данные и пр. (эффект примерно такой же, как при полном выключении устройства).

? Значок с «экологичной» батарейкой
Режим энергосбережения. При его задействовании телефон будет очень экономно расходовать заряд батареи: экран станет не таким ярким, часть функций откл., приложения не будут обновляться, уведомления станут приходить реже, и пр. (весь спектр ограничений зависит от конкретной модели телефона).

? Доп. табличка
Некоторые значки «горят» не всегда и появляются лишь при возникновении определенных ситуаций (причем, на отличных моделях телефонов — они могут несколько различаться). Исходя из этого, часть из них я вынес в отдельную табличку и привел ее ниже ?.
Если у вас есть интересные значки на экране — напишите комментарий со скриншотом и моделью телефона (заранее благодарю!).
Что означают значки на телефоне на разных моделях, их виды и расшифровка
Значки на экране смартфона на «Андроиде» отображаются на панели сверху. Они помогают разобраться, какое пришло уведомление, и получить информацию об уровне сигнала, заряде батареи и так далее.

Что означает значок «vo lte»
Таинственный значок VoLTE возник не так давно – в 2014 году. Его родина – далёкий прогрессивный Сингапур, где разработали новый сервис, позволяющий передавать звук собственного голоса с большим удобством и качеством.

Когда на экране появляется VoLTE, это значит, что он поддерживают технологию Voice over LTE, которая используется во время звонков. Она позволяет не тратить время на переход с 4G-режима в 3G, и помогает улучшить качество звука. Всё хорошо, разве что VoLTE жаден до заряда батареи.
Что означает буква «E»
Другой неочевидный гость – это буква «Е». Расшифровывается она как EDGE, но не гитарист U2, а технология передачи данных. Работает она в сетях 2G со скоростью, не превышающей 474 Кбит.
Что означает значок глаза

Очередной малопонятный символ – знак глаза. Это не значит, что за Вами следит Большой брат, а то, что смартфон заботливо активировал функцию защиты зрения. Он может как активироваться автоматически, так и включаться вручную. Он снижает вредоносные излучения экрана и добавляет тёплый оттенок.
Что означает значок «H»
Этот неочевидный и непримечательный значок – буква «Н». Она символизирует технологию HSPA, то есть High Speed Packet Access. Это скоростная технология передачи данных. Бывает также Н+, но смысл остаётся прежним.
Что значит 4G

Технология 4G рекламировалась давно. Это продолжение технологии передачи данных по мобильной сети также носит такие имена, как 4G LTE или LTE-A.
Что означает значок NFC

NFC, или Near field communication, это возможность передачи данных на небольшое расстояние – как правило, до 10 сантиметров. Чаще всего она используется для бесконтактных платежей, или для считывания информации с транспортных карт.
Что означает значок «R»

Буква R над индикатором сети означает, что вы находитесь в роуминге. Как правило, так случается за границей, или за пределами домашней зоны. В настройках мобильной сети можно отключить роуминг, если отыскать пункт «данные в роуминге». Затем перезагрузите телефон.
Что означает «lte»

Значок LTE обозначает, что телефон поддерживает технологию Long-Term Evolution, или LTE. LTE поддерживает высокоскоростной доступ к сети, до 326 Мбит. Пока что LTE доступна не везде, но постепенно она становится более и более распространённой.
Важно: иногда то же самое означает совершенно другой значок. Смартфоны Huawei могут отображать значок HD, который означает примерно то же самое – повышение качество звука при помощи LTE.
Что означает значок «трубки»

Значок трубки может означать совершенно разные вещи в зависимости от ситуации.
Остальные виды значков на разных телефонах
Производители смартфонов нередко слегка модифицируют привычные значки, в связи с чем «переезд» на новый девайс может оказаться болезненнее, чем хотелось бы. Особенно если у телефона есть собственные, уникальные значки, которые просто так не разберёшь.
На телефоне Самсунг
У гаджетов от Samsung свой набор символов. Большинство из них выглядят непримечательно, но бывают и уникальные значки, которые стоит упомянуть отдельно.

Это логотип Kies Air – приложения, которое помогает передавать данные с устройства на ПК. Это удобная синхронизация без проводов. Программа свойственна только телефонам и планшетным компьютерам Самсунг.

Этот значок, внешне похожий на Skype, говорит о том, что создаётся аккаунт Samsung.

Ваш телефон подключён к сети DLNA.

Экономия интернет трафика включена. Если у вас не безлимитный тариф, так телефон помогает сэкономить.
На телефоне Хуавей
У смартфонов Huawei свои особенности. Например:

LTE обычно отображается именно этими тремя буквами, телефоны Huawei также поддерживают HD Voice, качественную передачу звука при помощи VoLTE.
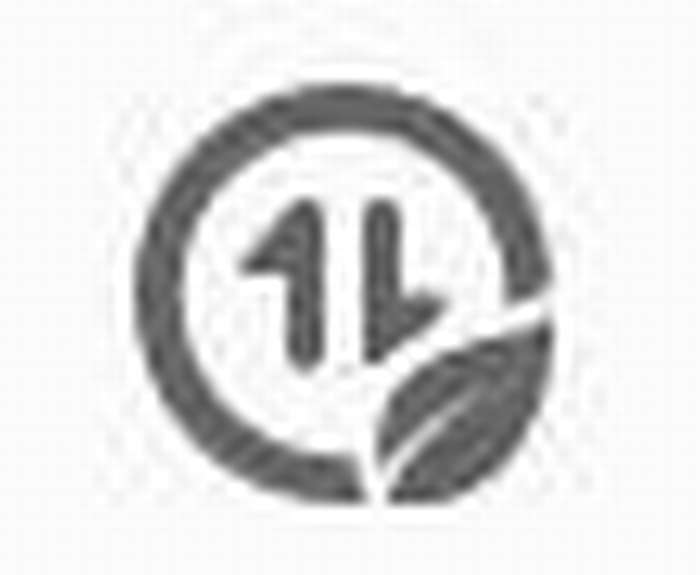
Такой интересной картинкой Huawei показывает режим экономии трафика. Сходства с Samsung есть, но несущественные.

Режим экономии энергии. Телефон делает всё, чтобы продлить жизнь заряда аккумулятора.
На телефоне Хонор
Телефоны бренда Honor популярны благодаря небольшой цене. Но несмотря на разные линейки моделей, их мало что отличает от Huawei. Эти устройства используют оболочку EMUI, и значки одинаковы как для Huawei, так и для Honor.
На телефоне Асус
Телефоны Asus особо непонятными символами не отличаются.

Пузырь из комиксов означает «Непрочитанные сообщения».

Лист в кружке означает, что активирован энергосберегающий режим.

Полумесяц говорит, что включён режим «Не беспокоить».
На телефоне Филипс
У телефонов Philips каких-то непонятных символов нет. Если какой-то из них непонятен, советуем обратиться к тексту выше. Эти телефоны использует оболочку Philips UI системы Android.
Как заменить и добавить иконки на панели уведомления Huawei Honor
Как открыть/закрыть панель уведомлений на Honor
Для того чтобы попасть на экран Панели уведомлений Huawei достаточно свайпом провести сверху вниз от верхней строки экрана и у вас на экране появится Панель уведомлений. Справа в верхнем ряду экрана находятся три иконки для управления Панелью уведомлений:
Нажимаем на значок «Редактирование Панели уведомлений» и перед нами откроется вся панель. 
Давайте рассмотрим предлагаемые функции которые установлены в панели уведомлений Huawei по умолчанию:
Панель уведомления смартфонов Huawei – описание иконок и функции
| Иконка | Наименование иконки и её функция |
| Автоповорот: Включение этой функции удобна тем, что теперь можно в любой момент перевернуть телефон, и картинка автоматически примет необходимое положение. Особенно удобно при просмотре видео, фотографий, для игр и набора текста, когда хочется, чтобы клавиши были большего размера. | |
| Звук: Это кнопка для переключения режима оповещения при поступлении телефонных звонков: «Звук», «Вибрация», «Без звука». | |
| Передача данных: Это подключение Мобильного интернета сотового оператора на смартфоне для получения или отправки данных. Не рекомендуется держать постоянно включенный режим «Передачи данных», т. к. это вызывает повышенный расход трафика Мобильного интернета на фоновые обновления и синхронизацию, повышенный расход заряда батареи, а в случае нахождения в роуминге может резко увеличить расходы средств на вашем счете. |
|
| Bluetooth: Это функция подключения к сети беспроводной передачи данных по Bluetooth. По этой связи можно подключать беспроводную гарнитуру, передавать файлы между смартфонами, воспроизводить музыку на домашней акустической системе и так далее. Если долго удерживать этот значок, то вы перейдёте к настройкам связи Bluetooth. Настройки здесь очень простые. Здесь вы можете только подключиться к обнаруженным вашим смартфоном Bluetooth-устройствам или отключиться от них. А именно: 1. Bluetooth-гарнитуры при подключении к телефону. 2. Медиа устройства для воспроизведения музыки с телефона на внешней акустике или на автомобильной магнитоле. 3. Устройства, управляемые дистанционно, когда телефон используется как пульт управления этими устройствами. 4. Подключение к компьютеру для доступа к сети интернет. |
|
| Wi-Fi: Это функция подключения к сети беспроводной передачи данных Wi-Fi. Чаще всего этот тип связи используется для подключения к сети Интернет. Для этого достаточно в настройках Wi-Fi смартфона выбрать точку доступа, имеющую выход в Интернет, и подключиться к ней. Такие точки доступа с бесплатным выходом в Интернет сейчас есть во многих уважающих себя общественных заведениях, на вокзалах и даже в транспорте. |
|
| Скриншот: Эта функция позволяет сделать снимок изображения с экрана смартфона. Она также позволяет сделать «длинный скриншот» с прокруткой экрана, когда делается снимок интернет-страницы, чата или другой информации, занимающей более одного экрана. |
|
| Данные о местоположении: Это включение системы навигации, которая определяет местоположение смартфона. Она ещё называется «Геолокация», «Геоданные» или GPS (сокращенно от Global Positioning System — глобальная система навигации и определения положения). Это важная функция, которая необходима при прокладывании маршрута или поиска нужного объекта на карте. |
|
| Фонарик: Это включение вспышки камеры смартфона в режиме фонарика. | |
| Режим полёта (или Автономный режим): Эта функция позволяет разом отключить все функции телефона, способные принимать или передавать сигнал, такие как: • Сотовая связь; • Wi-Fi; • Bluetooth; • GPS. При этом такие функции, как прослушивание музыки, чтение или просмотр видеофильмов, останутся доступными. |
|
| Huawei Share: Это функция обмена файлами только между двумя устройствами компании Huawei. Она сочетает простоту Bluetooth-соединения со скоростью передачи по сети Wi-Fi. Для этого «Huawei Share» должна быть включена на обоих аппаратах: на смартфоне-отправителя и на смартфоне-получателя, при этом их экраны должны быть активированы. |
|
| NFC (Near field communication — коммуникация ближнего поля): Это функция включения беспроводной связи с небольшим радиусом действия (до 10 см). Как правило, NFC используется для осуществления бесконтактных платежей. Для этого пользователь предварительно «привязывает» свою банковскую карту к своему мобильному устройству, и с помощью его он в дальнейшем расплачивается, прикладывая смартфон к считывающему устройству в магазине или в метро. Сам процесс платежа проходит фактически мгновенно и при этом не требуется предъявление банковской карты и ввода ПИН-кода. |
|
| Не беспокоить: Эта функция позволяет отключить звук и вибросигнал при поступлении звонков или сообщений. Также можно заблокировать визуальное оповещение. Эту функцию можно настроить на определенное время дня (ночи) или дней недели. Возможности настройки этой функции позволяют: • отключение звука ночью, во время мероприятий или во время вождения; • отключение всех звуков, кроме будильника; • получение звонков и сообщений только от избранных контактов. |
|
| MirrorShare: Эта функция позволяет передавать картинку с экрана смартфона на экран телевизора. Но это осуществляется при двух условиях: 1. Телевизор и смартфон должны быть подключены к одной сети Wi-Fi. 2. Телевизор должен поддерживать функцию Miracast, которую нужно включить вручную. |
|
| Кнопка навигации: Это включение такой функции, которая позволяет управлять экраном смартфона с помощью одной специальной кнопки, которая появляется на экране и всегда остается поверх всех изображений. Четыре функции «Кнопки навигации»: 1. При однократном нажатии на кнопку – выполняется функция «Назад» и вы вернетесь на один шаг назад. 2. Подержать и отпустить кнопку – и вы перейдете на Рабочий экран. 3. Подержать и провести кнопку вправо или влево – осуществляется переключение между приложениями. 4. Перетаскивание кнопки – это перемещение «Кнопки навигации» по экрану в удобное место. |
|
| Режим Ультра: Эта функция включает режим энергосбережения Ультра с целью максимальной экономии расхода заряда батареи. При активации этого режима смартфон блокирует доступ к установленным на нём приложениям. Остаются только самые важные — это осуществление звонков, работа с контактами телефонной книги и с SMS. При настройке этой функции есть возможность добавить ещё три приложения, важных для владельца. |
|
| Точка доступа: Эта функция предоставляет доступ в Интернет с помощью вашего смартфона другим пользователям. При этом вы свой интернет-трафик мобильного оператора передаёте другим устройствам. Точку доступа можно организовать в следующих режимах: 1. Точка доступа Wi-Fi; 2. USB-модем; 3. Bluetooth-модем. |
|
| Защита зрения: Включение функции «Защиты зрения» снижает вредоносное УФ-излучение экрана смартфона для предотвращения усталости глаз и защиты зрения владельца смартфона. При этом экран приобретает красноватый оттенок. Можно настроить время автоматического включения режима Защиты зрения и цветовую температуру. |
|
| Запись с экрана: При включении этой функции начинается запись на видео с экрана смартфона (видеоскриншот). Чтобы остановить запись — нужно нажать на кнопку «СТОП» в верхнем левом углу экрана. |
|
| Nearby: Это функция автоматического предоставления информации из сети интернет, которая может быть полезна владельцу смартфона, исходя из его местоположения. Система Nearby будет предлагать приложения и вебсайты, которые могут быть полезны там, где находится пользователь. К примеру, смартфон может загрузить приложение-аудиогид, когда вы находитесь в музее. Или же предложит расписание самолётов, когда вы находитесь в аэропорту. |
По своему усмотрению можно изменить порядок расположения значков на панели, чтобы наиболее востребованные значки функций были в верхней части экрана для быстрого доступа.
Как изменить и поменять местами значки на панели уведомления Huawei Honor
Как я уже успел заметить ранее для того чтобы попасть на Панель уведомлений достаточно на Рабочем экране телефона провести свайпом от верхней Строки состояния вниз, тем самым вы опустите шторку Панели уведомлений.
В настройках по умолчанию смартфона на Панели уведомлений находятся значки функций в следующем порядке:
Переключение этих вариантов осуществляется значком «Режим отображения Панели уведомлений», расположенного в верхнем правом углу экрана. 
Если нажать на значок «Редактирование Панели уведомлений» (в правом верхнем углу экрана) на экране откроется скрытая область панели с дополнительными значками функций.
Каждый пользователь по своему усмотрению может изменить порядок расположения значков, чтобы наиболее востребованные значки функций были в верхней части экрана для быстрого доступа.
При настройке положения значков на Панели уведомлений телефона HUAWEI (honor) вы можете:
Ниже приведен пример переноса значка «Не беспокоить» из скрытой области панели во второй ряд значков:
После перестановки значков Панель уведомлений будет выглядеть следующим образом: теперь основные значки функций в видимой области расположены уже в 3 ряда и их уже 11 штук. 
На Панели уведомлений также можно регулировать Яркость экрана. Для этого достаточно свайпом переместить «движок» вправо или влево по шкале яркости экрана. Чем правее находится «движок» — тем ярче освещенность экрана.