Как рассмотреть мелкий текст с помощью смартфона Samsung.
 Есть вещи, которые должны быть всегда под рукой, и уж тем более в домашнем наборе инструментов.
Есть вещи, которые должны быть всегда под рукой, и уж тем более в домашнем наборе инструментов.
Так вот — наш смартфон тоже является таким незаменимым помощником, как «перочинный ножик». Он тоже имеет набор простых, но очень нужных приложений-инструментов. И самый первый «инструмент» из несессера смартфона – это приложение «Лупа»!
Оказалось, что совместив Камеру смартфона с возможностью цифрового увеличения изображения, передаваемого с Камеры на экран, и добавив включение светодиодной вспышки в качестве подсветки, мы получили уникальную вещь — электронная Лупа.
Данное приложение было разработано, прежде всего, для людей старшего поколения. Имея при себе смартфон, Вы всегда сможете рассмотреть любой мелкий текст или предметы с помощью электронной «Лупы».
А чем может помочь приложение «Лупа» людям с пониженным зрением?
Именно с помощью такого приложения Ваш телефон поможет легко прочитать мелкий текст с любой поверхности.
Но если вы желаете читать книгу через «Лупу», то это будет не рационально. Ваш смартфон, конечно, поможет и в этом случае, но тогда всё-таки лучше применить другой подход: скачайте это произведение из интернета и читайте его либо с помощью «Электронной книги» или прямо из интернета через браузер.
Все эти приложения имеют возможность увеличения размера шрифта на экране до любого размера. Это проще и удобнее, так как эти приложения разработаны именно для чтения таких вещей.
А «Лупа» на смартфоне скорее как микроскоп необходима для изучения очень мелких деталей или считывания изображения с труднодоступных мест, например — номер агрегата старого «Жигули».
А какие возможности предоставляет приложение «Лупа»?
Вот что можно сделать с помощью «Лупы»:
— Прочитать текст объявления или газеты без очков.
— Снять показания счётчиков электричества, воды и газа.
— Проверить состав лекарства на упаковке.
— Проверить дату и срок годности продуктов в магазине.
— Проверить серийные номера на задней панели устройства (Wi-Fi, на телевизоре, стиральной машине, холодильнике и т. д.).
— Использовать в качестве микроскопа (хотя для более мелких и крошечных изображений это всё-таки не настоящий микроскоп).
И это далеко не весь перечень ситуаций, когда ваш смартфон выручит вас.
Возможности приложения «Лупа»:
— Увеличение до 5х крат.
— Используйте Фонарик, чтобы подсветить рассматриваемый предмет.
— Делайте снимки и сохраняйте увеличенные фотографии на вашем телефоне.
— Просматривайте сохраненные фотографии и делитесь ими.
— Временное замораживание экрана, чтобы рассмотреть увеличенное изображение более подробно.
— Цветовые Фильтры для повышения контрастности изображения.
А где находится приложение «Лупа» и как его установить на экран смартфона Samsung?
При включении на смартфоне специального режима «Простой режим» на втором Рабочем экране у вас появится значок приложения «Лупа». Как включить этот режим и для чего это делают описано в статье Простой режим для людей старшего поколения на смартфоне Samsung.
Для того чтобы в «Стандартном режиме» на Рабочем экране у вас появился значок приложения «Лупа», нужно провести следующую процедуру:
Инструкция по установке виджета «Лупа» на экран смартфона Samsung.
1. На втором Рабочем экране, куда мы планируем установить значок «Лупа», нужно свайпом свести два пальца.
 Скрин №1 – на втором Рабочем экране свайпом свести два пальца.
Скрин №1 – на втором Рабочем экране свайпом свести два пальца.
2. На экране откроются настройки Экрана. Нужно выбрать значок «Виджет».
 Скрин №2 – нажать на значок «Виджет».
Скрин №2 – нажать на значок «Виджет».
3. Далее, перелистывая свайпом экраны с виджетами, нужно найти виджет «Лупа».
После этого нужно нажать на значок «Лупа» и удерживать некоторое время.
После этого вас «перенесут» на Рабочий экран для определения места для виджета «Лупа». Перемещая свайпом виджет, установите их в удобном для вас месте.
 Скрин №4 – свайпом определите место виджета «Лупа».
Скрин №4 – свайпом определите место виджета «Лупа».
4. Вот так выглядит значок приложения «Лупа» на экране смартфона.
 Скрин №5 – вид Рабочего экрана со значок «Лупа»
Скрин №5 – вид Рабочего экрана со значок «Лупа»
Инструкция по применению приложения «Лупа»:
Приложение «Лупа» для увеличения изображения исследуемого предмета или текста на смартфоне Samsung очень простое в использовании.
1. Все, что вам нужно сделать: открыть приложение «Лупа», навести Камеру на изображение, текст или инструкцию и приближать Камеру до тех пор, пока изображение или текст не станет крупным.
2. Камера на смартфоне имеет автофокус и она сама сфокусируется на объекте.
3. Если вы хотите ещё более увеличить картинку, то проведите свайпом двумя пальцами в разные стороны по экрану, и изображение увеличится. Или нажмите несколько раз на значок «+» в круге.
 Скрин №6 – навести Камеру смартфона на коробку с чаем, чтобы разглядеть срок годности. Скрин №7 – увеличить изображение на полную шкалу в 5-ть крат.
Скрин №6 – навести Камеру смартфона на коробку с чаем, чтобы разглядеть срок годности. Скрин №7 – увеличить изображение на полную шкалу в 5-ть крат.  Скрин №8 – нажать на кнопку «Фонарик», чтобы включить подсветку.
Скрин №8 – нажать на кнопку «Фонарик», чтобы включить подсветку.
4. Нажмите кнопку «Фонарик», чтобы включить подсветку. «Лупа» с фонариком осветит рассматриваемый предмет.
5. Если сочетание цветов такое, что картинка «сливается» и не позволяет разглядеть мелкие детали, то в этом случае нажмите на кнопку «Цвет» и изображение будет переработано в другую контрастную палитру цветов. И таких вариантов несколько. Переключая их нажатием на кнопку «Цвет» подберите самый контрастный вариант.
 Скрин №9 – нажать на кнопку «Цвет» — 1-я цветовая гамма «Чёрно-Белая». Скрин №10 – нажать на кнопку «Цвет» ещё раз – 2-я цветовая гамма «Бело-Чёрная».
Скрин №9 – нажать на кнопку «Цвет» — 1-я цветовая гамма «Чёрно-Белая». Скрин №10 – нажать на кнопку «Цвет» ещё раз – 2-я цветовая гамма «Бело-Чёрная».  Скрин №11 – нажать на кнопку «Цвет» в третий раз – 3-я цветовая гамма «Чёрно-Жёлтая».
Скрин №11 – нажать на кнопку «Цвет» в третий раз – 3-я цветовая гамма «Чёрно-Жёлтая».
6. Для съёмки нажмите на кнопку «Съёмка» и картинка на экране «заморозится».
Сейчас вы можете более внимательно рассмотреть изображение на экране, увеличивая масштаб.
Для сохранения фотографии нужно нажать на кнопку «Сохранить» и фотография будет сохранена в памяти смартфона.
 Скрин №12 – нажать на кнопку «Съёмка» и картинка на экране «заморозится». Скрин №13 – нажать на кнопку «Сохранить», чтобы сохранить фотографию в памяти смартфона.
Скрин №12 – нажать на кнопку «Съёмка» и картинка на экране «заморозится». Скрин №13 – нажать на кнопку «Сохранить», чтобы сохранить фотографию в памяти смартфона.
Лупа в смартфоне — что это и как работает?
Все современные телефоны оснащены камерой, которая позволяет снимать фотографии или записывать видео.
Некоторые пользователи нашли встроенной камере дополнительный способ использования — в качестве лупы. Большинство матриц обладают достаточным разрешением, чтобы приблизить определенный объект и рассмотреть мельчайшие детали. Такая возможность позволяет не носить с собой увеличительное стекло — достаточно включить смартфон, чтобы прочитать мелкий текст или рассмотреть изображение. Функция будет особенно полезна слабовидящим людям.
Как пользоваться лупой в телефоне?
Самый простой способ использования лупы — запустить камеру и выставить необходимое увеличение (зум). В зависимости от программной оболочки, соответствующая возможность содержится в настройках или на главном экране программы. Можно попробовать сделать растягивающий жест двумя пальцами.
Также потребуется включить автоматическую фокусировку, чтобы изображение на экране было максимально четким и насыщенным. Впрочем, стоковое приложение «Камера» неудобно для регулярного использования лупы, поэтому предлагаем ознакомиться со сторонними приложениями.
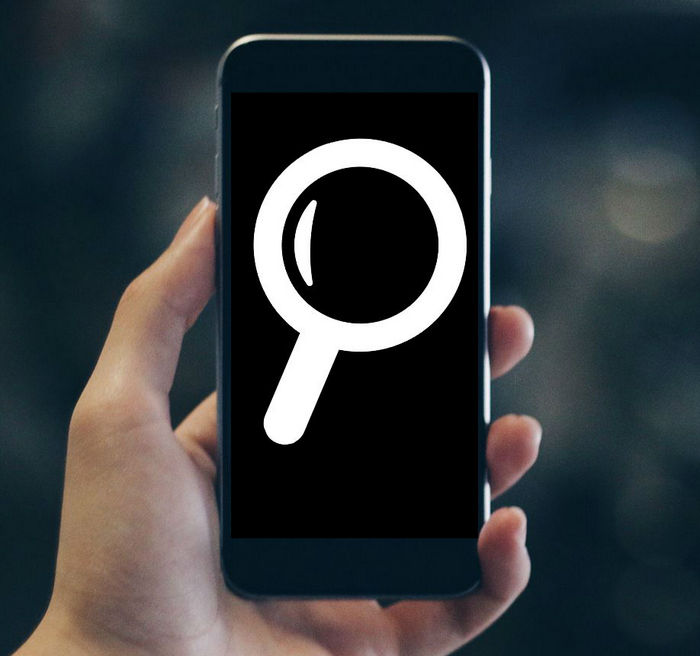
Как сделать лупу из телефона?
Лупа от App2U. Приложение обладает простым управлением. После запуска включается встроенная камера, на экране отображается изображение с матрицы и шкала регулировки зума. Также присутствуют дополнительные возможности – ручная фокусировка и включение подсветки. Программа идеально подходит для чтения мелких надписей или тонкой работы, например, пайки деталей.
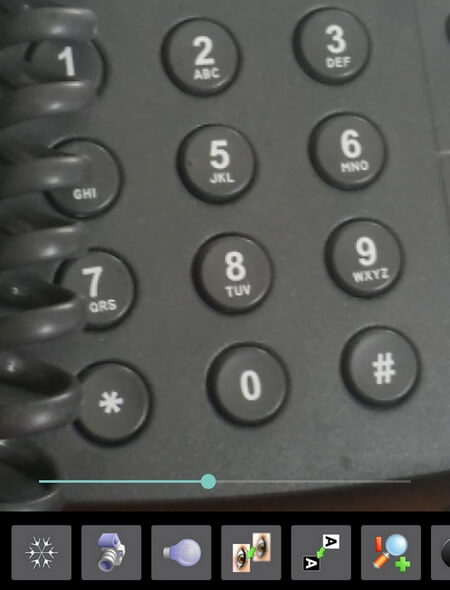
Увеличительное стекло от Cool Guy. Отличается упрощенным интерфейсом. Пользователю доступно несколько функций — возможность увеличения изображения, подсветка, фокусировка на объектах. Также можно повысить резкость, чтобы рассмотреть самые мелкие элементы. Приложение обладает небольшим размером, поэтому не засоряет встроенную память смартфона.
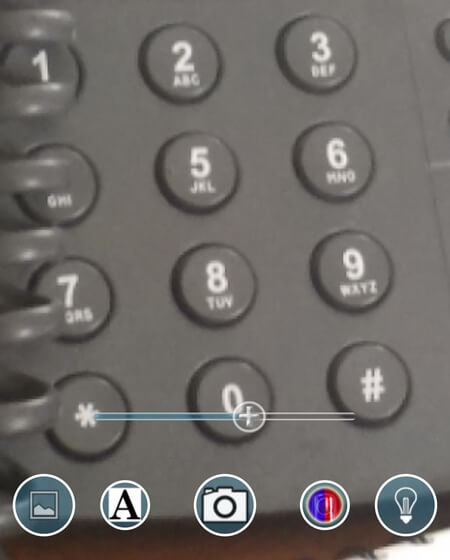
Лупа от HANTOR. Достаточно функциональное приложение в своем роде, предлагающее пользователям несколько возможностей. Здесь поддерживается четырехкратное увеличение изображения, присутствуют встроенные фильтры (сепия, монохром) и кнопка для включения подсветки. Управлять зумом можно клавишами громкости или ползунком, расположенным на экране.
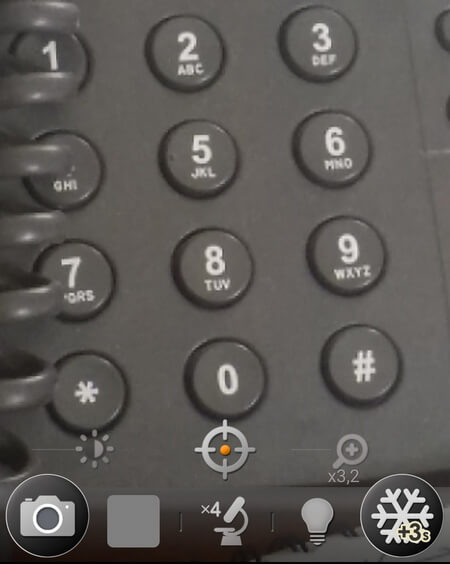
Максимальное увеличение и качество приближения
Кратность увеличения варьируется от установленного приложения. Большинство программ позволяют достигнуть приближения 8x. Этого достаточно для чтения мелких надписей, рассматривания изображений или предметов. Разработчики приложений не могут повысить кратность увеличения выше упомянутого показателя, поскольку матрицы камер обладают физическими ограничениями.
Выводы
Лупа для смартфона — отличное приложение, помогающее слабовидящим людям и пользователям, рассматривающим небольшие предметы. Оно занимает немного места во встроенной памяти, но обладает отличной функциональностью.
Что означает значок лупа в телефоне самсунг
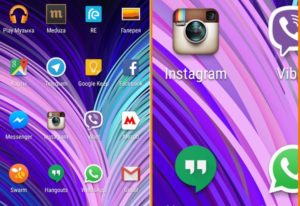
В Samsung galaxy S8 есть полезная функция для слабовидящих людей. Называется она экранная лупа. С ее помощью можно увеличивать отдельные области экрана. Активировать ее можно, зайдя в:
Однако, мало кто знает, что для быстрого вызова лупы, достаточно зажать одновременно:
Для чего нужны значки на экране смартфона?
Значки на экране смартфона на андроид предназначены для информирования пользователей о событиях в каких-либо приложениях или самой операционной системе. Эти два типа уведомлений являются наиболее распространенными:
«Анатомия» уведомлений в любом гаджете на базе операционной системы Андроид выглядит следующим образом:

Как можно заметить уведомления? В зависимости от модели устройства есть несколько вариантов, с помощью чего телефон проинформирует вас об ожидающем сообщении:


Значки в статусе и панели уведомлений изменяются с каждым крупным обновлением Android, иногда меняя внешний вид или полностью исчезая.
Знаков уведомлений очень много, каждый из которых несет определенную информацию о телефоне для пользователя. Итак, давайте разберемся, что же обозначают значки на экране смартфона.
Строка состояния
Строка состояния и панель уведомлений очень похожи, но на самом деле это две разные вещи. Строка состояния находится в верхней части экрана справа. Здесь отображается время, состояние батареи и текущие соединения, такие как Bluetooth и Wi-Fi.

На левой стороне этой полосы вы найдете значки приложений (они будут сообщать вам о каких-либо изменениях)– личные сообщения, почтовые уведомления, обновления в Play Маркете и прочее. Кроме того, в данной строчке могут появляться так называемые «текущие уведомления», сообщения от какого-либо мессенджера. Например, если вы слушаете музыку через Spotify или Google Play Музыку, соответствующий значок будет отображаться постоянно. Последовательность значков указывает, какие приложения новые или старые.

Самые последние уведомления отображаются в крайнем левом углу.
Панель уведомлений
Панель уведомлений содержит информацию, которую вы можете открыть с помощью движения пальцем по экрану сверху вниз, подобно тому как опускаете шторку или занавеску. В этом импровизированном боксе, прокручивая вниз, отображается много информации в небольшом пространстве. Здесь вы сможете просмотреть скриншот, обновления Facebook, прочитать сообщение WhatsApp, и многое другое. Затем вы уже решите, хотите ли вы открыть приложение или удалить уведомление с помощью простого движения пальцем вправо по этому самому сообщению.


Начиная с версии андроида Nougat, эти встроенные уведомления более «умны» и информативны, чем когда-либо на предыдущих версиях: теперь вы можете напрямую отвечать на сообщения, даже не открывая саму программу.
Помимо уведомлений, здесь также находятся быстрые настройки. Вы сможете оперативно и эффективно менять основные параметры своего смартфона. Данная панель позволяет включать и отключать Wi-Fi, Bluetooth, фонарик, режим звонков, будильник и другие параметры.
Если вы нажмете и будете удерживать значок, то попадете в настройки этой функции или сможете изменить ее параметр, если настройка не предусмотрена. Большинство производителей современных гаджетов также помещают сюда прямой доступ к настройке яркости экрана (что очень удобно).


Под шторкой уведомлений должна отображаться наиболее актуальная информация для пользователя на текущий момент времени. Если уведомление, отправленное ранее, больше не актуально, вы можете автоматически отклонить его, чтобы оно больше никогда не появлялось на вашем смартфоне.
Вот некоторые из самых известных и наиболее востребованных иконок:
А что же означает звездочка на экране смартфона? Очень просто – это режим оповещения, означающий «важное сообщение». Хотя так он выглядит не на всех телефонах. Многие компании-производители меняют панель и значки на ней по своему желанию, стремясь сделать конкретную модель более уникальной.
Поэтому здесь всегда есть несколько вариантов, все зависит от производителя и марки телефона. Например, значки на экране смартфона от самсунг никогда не будут похожи на аналогичные на экране от HTC.

К счастью, выбор может быть персонализирован под ваш вкус и привычки, поэтому для пользователя всегда открыт доступ к изменению самых важных настроек. Кроме того, в данной области всегда можно отключить раздражающие или неинтересные уведомления, просто нажав на символ предупреждения (маленький восклицательный знак) в правом верхнем углу надоедливого приложения. После нажатия откроется небольшое меню, в котором вы можете выбрать, как вы хотите получать уведомления от приложения.
В панели уведомлений на Android обычно отображаются полученные краткие информативные сообщения в обратном хронологическом порядке, при этом их корректировки зависят от нескольких параметров:

Все эти параметры можно настроить, многие индикаторы легко отключить или поменять их маркер для отображения на экране.
Android Oreo, что изменилось?
Начиная с версии Android Oreo, данная операционная система может изменить внешний вид некоторых уведомлений в верхней и нижней части списка, добавив определенный акцент или убрав недостаток, чтобы помочь пользователю быстрее сканировать полученный контент и вовремя на него реагировать.
Новые значки после обновления Android Oreo:

Как убрать значок двойной Сим-карты на андроиде?
Для многих пользователей отображение второй сим карты в панели уведомлений является очень неприемлемым вариантом, особенно это касается более старых версий андроида (5.1 и ниже). Данный значок занимает достаточно много места и, по сути, не слишком информативен, чтобы постоянно присутствовать на основном экране.
Вариантов удаления такого идентификатора несколько:
Лупа в смартфоне — что это и как работает?



Иконки на верхней панели экрана
Иконки, располагающиеся в строке состояния, оповещают пользователя о рабочих функциях в телефоне. Например, вы сможете ознакомиться с состоянием заряда, мобильной сетью и т.д. Всего в смартфоне имеется множество разных иконок. Рассмотрим, что обозначают определенные символы в строке состояния.

Значок VoWiFi на экране Huawei
VoWiFi представляет собой специальную технологию, с помощью которой можно отправлять сообщения и совершать голосовые вызовы с мобильного номера, но посредством Wi-Fi. Таким образом можно пользоваться сотовой связью даже там, где не ловит сеть. При включенной функции VoWiFi на телефоне появится иконка точки доступа.
Что за значок VoLTE на телефонах Хонор/Хуавей
VoLTE – технология, предназначенная для голосовых вызовов в сети LTE. Представленная опция обеспечивает наилучшее качество связи при телефонном разговоре. При этом соединение с интернетом не будет прервано. Данная технология является новшеством, из-за чего ее работа невозможна в некоторых регионах страны, хотя операторы предлагают достаточно обширную карту покрытия. Также она встраивается только в последние модели смартфонов. При мобильном разговоре вы заметите символ Calling.
Почему не устанавливается Гугл Инсталлер и не загружает сервисы: причины, как исправить?
Значок N (NFC)
Значок N (NFC) – функция для бесконтактных платежей. Привяжите банковскую карту к кошельку и расплачивайтесь в магазинах с помощью телефона, просто приложив его к терминалу оплаты. Символ N в строке состояния уведомляет о работе NFC. При отсутствии этой иконки опция работать не будет. Включите ее в настройках.
Значок спидометр со стрелкой
При открытии навигационной программы – карты Google или другое приложение для отслеживания местоположения и просмотру маршрута, вы заметите значок спидометр со стрелкой. То есть, в данный момент смартфон использует навигационные системы и уведомляет об этом вас.
Быстрой зарядки
Быстрая зарядка или Quick Charge представляет собой специальную технологию, созданную компанией Qualcomm. Функция способна полностью зарядить гаджет за 30 минут, но она имеется далеко не во всех смартфонах Huawei. Проверьте ее наличие и активируйте в настройках. Для этого перейдите в раздел «Батарея» и найдите вкладку «Быстрая зарядка». Затем при подключении зарядного устройства вы заметите другую анимацию и надпись с включенной опцией.
Двойной значок зарядки
Двойной значок зарядки уведомляет о полном заряде аккумулятора. Снимите телефон с зарядки.
Камеры
Картинка оповещает об открытой камере. Вероятно, вы запустили приложение и свернулись, из-за чего в верхней строке появилась иконка. Но, также данное изображение всплывет при запуске сторонних программ для съемки. Допустим, открыт софт для создания фильтров для фотографий – PicBeauty, В612 и т.д.
Наушников
При подключении гарнитуры наверху появится символ наушников.
Точка доступа
Картинка точки доступа зависит от того, каким соединением вы пользуетесь. При подключении к Wi-Fi вы заметите соответствующее изображение. Учтите, наличие данного символа не гарантирует работу онлайна. Данное оповещение говорит о соединении с точкой доступа. Если передаваемый модуль не связан с интернетом, то вы не сможете воспользоваться онлайном.
Песочные часы
Песочные часы говорят о включенном таймере или секундомере.
Если у Вас остались вопросы или есть жалобы — сообщите нам
Значок галерея
Символ галереи появится, если вы загружали изображение с браузера. Вытянув верхнюю шторку и нажав на оповещение, система перекинет вас на скаченный файл.
Значок луны
Луна символизирует об активном режиме «Не беспокоить». При входящих звонках и поступлении сообщений будет срабатывать вибрация. То есть, это простой режим «Без звука». Функция поддается настройке, для этого перейдите в параметры в раздел «Звук».
Как открыть заднюю крышку телефона Хуавей и Хонор на разных моделях — инструкция снятия
Значок ботинка
Ботинок сигнализирует о запущенном шагомере – счетчик шагов.
Метки на значках приложений
Порой на установленных и стандартных приложениях появляются метки. Они выступают уведомлением. Например, красная метка на мессенджере говорит о новом сообщении, а если она появилась на иконке настроек, то вероятно вышло новое обновление для Андроида.
Значки интернета
Значки интернета в строке состояния:
Лапка на иконке сообщения
Лапка на иконке сообщения говорит о поступлении SMS. Если метка стоит на мессенджере, то значит вам написали, проверьте уведомление.
Звезда в круге в левом углу
«Звезда в круге» в левом углу экрана означает, что включен режим «Важных» уведомлений. Он нужен чтобы вы не отвлекались на разные уведомления, а получали только те, которые для вас важны. В зависимости от настроек вам смогут дозвониться только избранные контакты.
Чтобы убрать «Звезду», нажмите кнопку громкости вверх или вниз, появится качель изменения громкости, а также кнопки выбора режима работы телефона, выберите «Все» и тогда она исчезнет.
Если после проделанных действий проблема не решилась, тогда появление загадочной «Звезды в круге» связанно с Яндекс браузером.
Чтобы отключить ее, следуйте инструкции:
Другие иконки
Мы рассмотрели все стандартные значки на экране Хонор. Стоит учитывать, что разные модели смартфонов подразумевают разные иконки. Это также зависит от установленных программ. Чтобы ознакомиться со всеми символами, которые могут встречаться в вашем телефоне, то обратитесь на официальный сайт производителя.
Как разблокировать смартфон Хонор и Хуавей, если забыл пароль/ключ?




Строка состояния
Строка состояния и панель уведомлений очень похожи, но на самом деле это две разные вещи. Строка состояния находится в верхней части экрана справа. Здесь отображается время, состояние батареи и текущие соединения, такие как Bluetooth и Wi-Fi.
На левой стороне этой полосы вы найдете значки приложений (они будут сообщать вам о каких-либо изменениях)– личные сообщения, почтовые уведомления, обновления в Play Маркете и прочее. Кроме того, в данной строчке могут появляться так называемые «текущие уведомления», сообщения от какого-либо мессенджера. Например, если вы слушаете музыку через Spotify или Google Play Музыку, соответствующий значок будет отображаться постоянно. Последовательность значков указывает, какие приложения новые или старые.
Самые последние уведомления отображаются в крайнем левом углу.
Как убрать значки на телефоне Huawei/Honor
Мешает чрезмерное количество уведомлений? Распространенной проблемой является то, что иногда пользователи устанавливают приложения, которые слишком часто отправляют оповещения. Тогда и возникает вопрос, как выключить данную опцию для конкретного софта? Инструкция:



Таким же образом можно запретить всем приложениям, включая стандартным, показ уведомлений. Также вы можете просто закрывать уведомления в верхней шторке посредством свайпа в правую или левую сторону.
Как убрать значок лупы на андроид. Просмотр с помощью Экранной лупы
Экранная лупа относится к специальным возможностям Windows версий: 10, 8, 7, Vista, XP.
Из названия «экранная лупа» понятно ее назначение – увеличение размеров всего экрана, либо изменение размеров какой-либо выделенной области: текста, рисунка, значка на Рабочем столе и т.п.
Как включить экранную лупу в Windows 7: три способа
К таким способам относятся:
Рассмотрим подробнее каждый способ.
1-ый способ: Включить экранную лупу через Поиск
Рис. 1. Включить экранную лупу через «Поиск»
1 на рис. 1 – жмем в Windows 7 кнопку « »,
2 – в строке «Поиск» набираем без кавычек «экранная лупа». Бывает достаточно ввести несколько букв, как выше уже появляются результаты поиска,
3 на рис. 1 – кликаем «Экранная лупа».
2-ой способ: Включить экранную лупу сочетанием клавиш
Сочетание клавиш, чтобы включить экранную лупу: кнопка Win и знак «+». Такие сочетания еще называют « ».
Рис. 2. Кнопки «Win» и знак «+», чтобы включить экранную лупу
3-ий способ: Открыть лупу через Центр специальных возможностей
Для этого идем: Пуск – Панель управления – Центр специальных возможностей – Включить экранную лупу (1 на рис. 3).
Рис. 3. Экранная лупа в Центре специальных возможностей
На самом деле, нет нужды использовать все способы, перечисленные выше, для поиска экранной лупы, достаточно одного-единственного способа. Если по какой-либо причине на устройстве нет экранной лупы, то, возможно, что она не входит в пакет стандартных приложений Windows.
Как отключить экранную лупу
Чтобы освоиться с экранной лупой поначалу очень важно уметь не только ее включать, но и быстро отключать.
1-ый способ Отключить лупу: горячие клавиши.
Проще всего отключить экранную лупу, используя сочетание клавиш «Win» + «Esc»:
Рис. 4. Сочетание клавиш «Win» и «Esc» для отключения экранной лупы
2-ой способ: в окне «Экранная лупа» кликнуть по крестику в верхнем правом углу этого окна.
Три режима экранной лупы
Рис. 5. Режимы экранной лупы
1 на рис. 5 – режим «Во весь экран». Тогда будет увеличен весь экран. При этом возможно, что из-за выбранного масштаба, а также из-за размеров экрана будет виден не весь экран целиком.
Полноэкранный режим удобно выбрать, если нужно рассмотреть мелкие значки на Рабочем столе. Для этого включаем лупу в режиме «Во весь экран» на Рабочем столе. При необходим
Что делать, если пропали значки управления журналом блокировки
Пропали значки вверху экрана телефона Хуавей? Перезагрузите устройство. Возможно случился системный сбой, который и стал причиной представленной ошибки.

Второй вариант – убедитесь, что вы не отключали демонстрацию уведомительных сообщений.
Одной из распространенных причин, из-за которой пропали значки управления журналом блокировки, считается переполненная память смартфона. Иногда следует проводить чистку внутренней и внешней памяти устройства. При недостаточном месте в хранилище многие приложения перестают работать, либо функционируют с ошибкой. То есть, программа не может получить нужные разрешения и блокируются многие опции. Освободите место, удалив кэш установленных приложений и не нужный софт. Можно воспользоваться специальными утилитами для оптимизации.