Как включить и настроить GPS на Android
В статье даны простые пошаговые инструкции по включению и настройке GPS, которые будут особенно полезны новичкам в Android-навигации.
Большинство современных устройств под управлением операционной системы Android оборудованы встроенным GPS-модулем, с помощью которого можно определить местоположение путём соединения со спутниками на орбите Земли. Зная точное местоположение и имея приложение-навигатор в телефоне, можно с лёгкостью проложить маршрут к любой точке на карте. Для быстрой и точной работы системы навигации нужно знать, как включить GPS на Aндроиде.

Перед тем, как включить GPS на телефоне, убедитесь в том, что ваше устройство оснащено этим модулем, ведь некоторые бюджетные модели его не имеют. Подробная информация об этом указана в инструкции к вашему гаджету. Если устройство оснащено приёмником координат, можно приступать к настройке.
Ниже вы узнаете, как подключить GPS на Aндроид телефоне, планшете или навигаторе.

Активация GPS на панели быстрого доступа
Для тех, кто только начинает знакомство с операционной системой Aндроид и не знает, как настроить GPS на Aндроид — опустите шторку уведомлений, найдите и нажмите на пиктограмму “GPS” (обычно это кружок с изображением стрелочки) — это включит геолокацию с настройками по умолчанию.

Активация геолокации в меню настроек
Второй способ так же прост, как и первый.
Кроме того, в этот раздел меню можно быстро перейти из шторки уведомлений, зажав значок ”GPS”.

Изменение режимов определения местоположения
Существует 3 режима для телефонов и планшетов с ОС Android 5.1 и ниже:
Изменение источников геолокации
На телефонах с версией операционной системы Android 6.0 и выше, описанные ранее пункты имеют другие названия:
Принцип действия тот же.

Отправка координат в сервисы Google
Для улучшения функций поиска и рекомендаций компания Google может собирать ваши геоданные. В разделе настроек местоположения есть пункты, отвечающие за активацию или деактивацию данной функции.
Важно! Если вы не хотите, чтобы смартфон передавал ваши координаты компании Google, отключите эту функцию.
В зависимости от версии прошивки этот пункт может называться “Передача геоданных” или “История местоположений”.
В истории местоположений можно проследить за посещенными местами.

Как настроить GPS на Aндроид через инженерное меню
Все нижеописанные действия осуществляются с активированным GPS и интернетом на балконе, или открытой местности. Приём работает только на рутированных системах:
После того, как вы включите GPS и правильно настроите геолокацию в вашем гаджете согласно нашей инструкции, можно приступать к работе с приложениями-навигаторами. В настоящее время их насчитывается несколько десятков. Есть и оффлайн-карты, которые могут работать даже с выключенным интернетом, нужно лишь предварительно загрузить необходимые файлы карт и навигации. Но полную мощь навигации с информацией об объектах, погоде, пробках и многом другом можно ощутить при наличии интернета.
GPS в смартфоне: что это и как работает?
Смартфоны давно перестали быть простыми «звонилками». Своим владельцам они открыли массу новых возможностей.
На первом месте полноценный скоростной доступ в интернет и общение в социальных сетях и мессенджерах. Но не менее востребовано и GPS-позиционирование, о котором мы сейчас подробно расскажем.
Что такое GPS?
GPS — система навигации, которая определяет местоположение смартфона, строит маршруты и позволяет найти нужный объект на карте.

Практически в каждый современный гаджет встроен GPS-модуль. Это антенна, настроенная на сигнал спутников системы геолокации GPS. Изначально она была разработана в США для военных целей, но позже ее сигнал стал доступен всем желающим. GPS-модуль гаджет является принимающей антенной с усилителем, но передавать сигнал она не может. Получая сигнал от спутников, смартфон определяет координаты своего местоположения.
Практически каждый современный хотя бы раз пользовался GPS-навигацией на смартфоне или планшете. Потребность в ней может возникнуть в любой момент у людей разных профессий и разного рода занятий. Она необходима водителям, курьерам, охотникам, рыболовам и даже простым пешеходам, оказавшимся в незнакомом городе. Благодаря такой навигации можно определить свое местонахождение, найти нужный объект на карте, выстроить маршрут, а при наличии доступа в интернет объехать пробки.
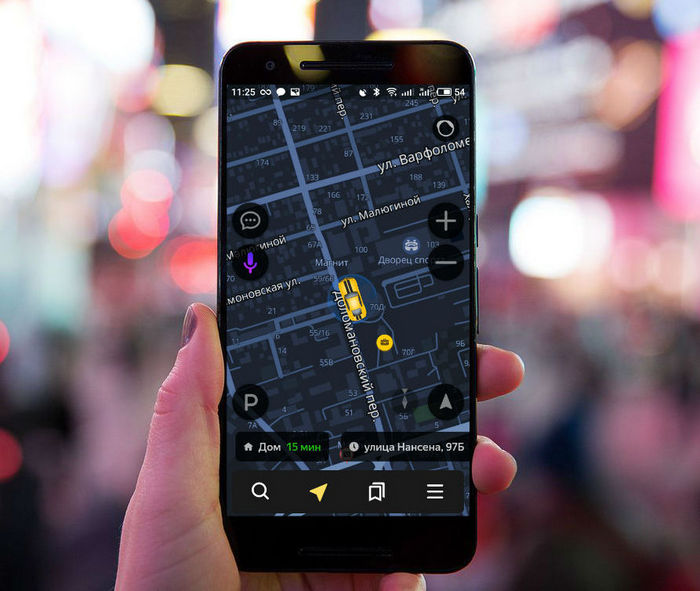
Оффлайн-карты для GPS
Google разработала для своей операционной системы Android специальное геолокационное приложение — Google Maps. Оно быстро находит спутники, разрабатывает маршруты до объектов и предлагает альтернативы. К сожалению, при отсутствии зоны покрытия сотовой сети Google Maps не работает, так как географические карты тут подгружаются через интернет.
Для навигации без использования сети лучшим выходом будет скачать приложения с поддержкой оффлайн-карт, например, Maps.me, Navitel и 2GIS. Также можно установить приложение «Карты: транспорт и навигация» для Google Maps.

В этом случае придется расходовать интернет-трафик для загрузки карт не придется — они будут всегда в вашем устройстве, независимо от местоположения. Особенно это актуально при нахождении за границей, так как стоимость роуминга для доступа в интернет весьма высока.
Как включить GPS на Android?
Активация GPS-модуля в операционной системе Android возможна двумя способами:
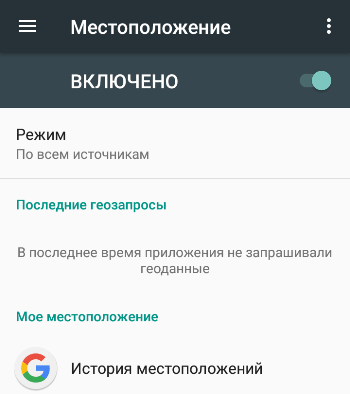
Также стоит помнить, что уверенный прием спутникового сигнала возможен на открытой местности, поэтому при нахождении в помещении или туннеле геолокация становится невозможной. Пасмурная погода также влияет — из-за туч устройство дольше ищет спутники и менее точно определяет свои координаты.
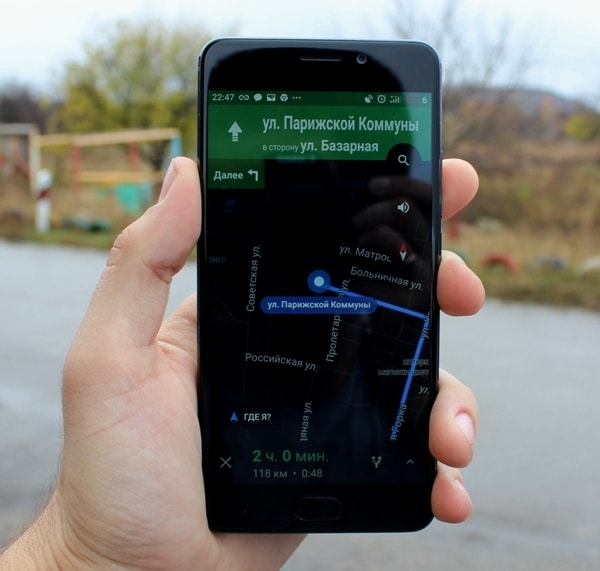
Не так давно GPS была единственной системой геолокации, поэтому в ранних версиях Android упоминалась только она, а кнопка активации службы так и называлась. С 2010 года полноценно заработала российская спутниковая система ГЛОНАСС, а с 2012 — китайская Beidou.
Как включить GPS на Андроид, а затем настроить и проверить


Как включить определение местоположения по GPS на Android?

Если вы хотите использовать все возможности навигации, то предварительно нужно активировать модуль. Легче всего это сделать, если опция «Местоположение» вынесена на шторку, опускающуюся с верхней части экрана свайпом. Тогда вам достаточно нажать на пиктограмму, чтобы активировать поиск спутника.
Разберемся, как включить GPS на Андроид:
Если вам достаточно примерного определения координат, то можно выбрать пункт «По спутникам GPS ». В некоторых моделях смартфонов утилита «Местоположение» заменена на «Геоданные». Обратите внимание, чтобы рычажок рядом с этой функцией находился в активном состоянии (был выделен цветом).
Общие настройки навигации на Android

Мы уже вскользь упомянули про разные режимы навигации. Теперь стоит остановиться на них подробнее:
Если вам не нужно ориентироваться в лесу или замерять физическую активность, то достаточно выбрать режим экономии заряда аккумулятора. Вы получите приемлемый результат, которого достаточно для работы большинства приложений. Для приложений, которым для работы нужна высокая точность, можно временно включать режим высокой точности. Помните, что в нем расход энергии аккумулятора чрезмерно высокий.
Как проверить и настроить GPS в смартфоне
Если вас не устраивает качество определения координат или приемник вовсе не работает, то необходимо провести проверку и настройку модуля. Для этого сначала включите модуль для определения местоположения, а затем примените дополнительные возможности.
Используем GPS Test

Настроить работу приемника при помощи этой программы нельзя. Она лишь фиксирует полученные данные. Утилита позволяет узнать:
Это приложение можно использовать в качестве электронного компаса. В паре с модулем навигации оно позволит вам сориентироваться на открытой местности. При помощи GPS Test и раздела настройки вы сможете включить модуль, если это не удалось сделать стандартным способом. Активируйте все способы получения координат для высокой точности геопозицирования.
Используем инженерное меню

На этом настройка GPS на Андройд подошла к концу, после проведенных манипуляций модуль должен работать нормально.
Что делать, если GPS не работает?
Если произведенные манипуляции не помогли, и вы все равно не смогли включить геопозицирование, то необходимо найти причину сбоя и устранить ее. Для начала проверьте стандартные настройки, протестируйте девайс при помощи утилит и инженерного меню.
Причины сбоев
Если не работает GPS на Андроид, то причинами могут быть:
Для начала нужно понять, почему модуль не работает. После того как вы установите причину поломки, можно заняться ее устранением.
Решение проблем
Если вы не можете включить «Местоположение», то для начала нужно проверить настройки модуля и перезагрузить устройство. Часто проблема возникает при перегруженности оперативной памяти, что приводит к недостатку ее для работы модуля. Попробуйте сменить режим работы модуля на вариант «Только мобильные сети». Если после этого геолокация заработала, то проблема с драйвером или в аппаратной части. Невозможность сменить режим использования устройства возникает при сбое при перепрошивке.
Откалибровать модуль после сбоя можно при помощи утилиты Essential setup. Она распространяется бесплатно через официальный магазин приложений. Положите смартфон на ровную поверхность, откройте приложение и нажмите кнопку Test. Манипуляции производятся в автоматическом режиме.
Зачем нужна навигация?
Еще пару десятилетий назад навигацию не использовали простые люди, но в Америке разработчики придумали, как использовать ее в обычной жизни. Теперь простые люди могут при помощи GPS решать разные бытовые задачи:
Как настроить навигатор на мобильном телефоне: пошаговая инструкция
Если в городских условиях водителю или пешеходу ориентироваться на дороге проще, то в глуши с этим намного сложнее. В таких ситуациях на помощь придёт навигация на мобильном телефоне. Благодаря современным технологиям теперь можно воспользоваться различными программами, что значительно облегчает ориентацию в пространстве. Новичку стоит разобраться подробнее, как настроить навигатор на смартфоне с операционной системой Android и айфоне, чтобы в случае необходимости быстро найти нужное место.
Настройка интерфейса
Первое, что следует упомянуть — это встроенная программа GPS-навигатор, которой часто снабжены мобильные гаджеты на Андроиде. Они, прежде всего, ориентированы на пешеходов и велосипедистов. Для ориентирования на трассе автомобилистов больше подходят GPS-устройства. Большинство телефонов на андроид-системе и айфонов снабжены встроенными GPS-модулями. Поэтому любой мобильник можно превратить в качественный навигатор.
Обычно в ОС мобильного устройства изначально заложена утилита для навигации — наиболее распространены Google Карты. Они довольно удобны в пользовании, но нуждаются в постоянном соединении с интернетом. А Android тем и хорош, что позволяет внедрить любое программное обеспечение в зависимости от потребностей пользователя.
Для настройки интерфейса необходимо включить сам модуль GPS и интернет-соединение, если есть возможность. При наличии интернет-поддержки сигнал к спутникам поступает быстрее. Тем самым информация по местоположению будет достовернее.
Пошаговая инструкция, как настроить навигатор на телефоне, представлена в таблице:
| Шаг | Фото пошагово |
| Заходят в настройки и находят один из разделов (зависит от марки гаджета): «Местоположение», «Геоданные», «Геолокация». Переставляют значок в режим включения. После этого появляется возможность обозреть приложения, которые доступны для навигации |  |
| В пункте «Режим» выбирают требуемые позиции — точность и скорость определения местоположения. Максимально быструю информацию пользователь получает при одновременной отметке граф «По координатам сети» и «По спутникам GPS». Но тогда сильнее расходуется энергия и трафик мобильного устройства. Медленнее связь со спутниками устанавливается, если отметить только «По спутникам» | 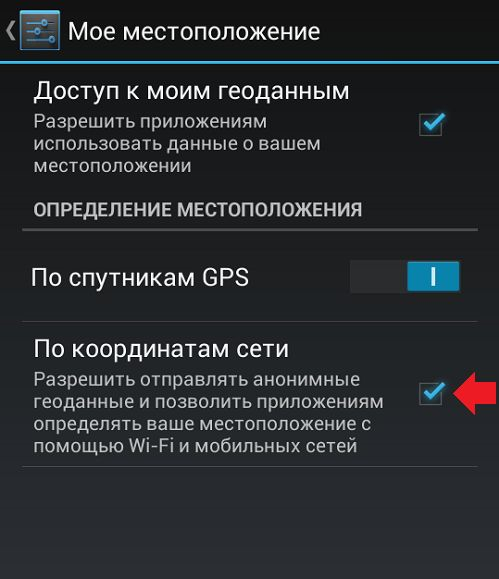 |
Если на мобильном гаджете отсутствует встроенная программа навигации, то выходом послужит скачивание стороннего приложения. Существует много таких для андроид-систем и iOS. Различаются они по некоторым техническим показателям, например, цели использования (ориентация по городу или загородной местности). В большинстве телефонов налажена поддержка GPS-связи с российскими и американскими спутниками. Если же задействованы другие системы, то нетрудно перенастроить гаджет на определённые спутники.
Все имеющиеся навигационные утилит-приложения условно разделяют на 2 категории:
К последней категории относят Google и «Яндекс. Карты». Дополнительно стоит выделить ещё одно приложение — Navitel.
Как пользоваться Navitel
Это приложение, как и другие, скачивают из Play-маркета. После скачивания и запуска программы она запоминается во внутренней памяти в виде отдельного раздела Navitel Content, который включает ещё одну папку — Maps. Именно в неё загружают навигационные карты.

После включения автоматически происходит взаимодействие со спутниками, и при обнаружении связи хотя бы с одним высвечивается на карте точка нахождения объекта. Чем больше спутников вступило в соединение, тем точнее выдаются координаты. Стоит отметить, что данное приложение платное.
Использование «Яндекс. Карт» на смартфоне
Наиболее распространёнными сейчас являются «Яндекс. Карты», которые поддерживают смартфоны на ОС Android. Это обусловлено обширными функциональными возможностями, расширенным интерфейсом на русском языке и отсутствием рекламы. Ещё один плюс — бесплатность в использовании.
Чтобы начать работать с приложением «Яндекс. Карты», достаточно запуска. После чего программа настраивается самостоятельно.
Эта утилита функционирует как в спутниковом режиме, так и карточном. Для офлайн-пользования можно перекачать на мобильное устройство карту конкретного города, которые есть в бесплатном доступе.
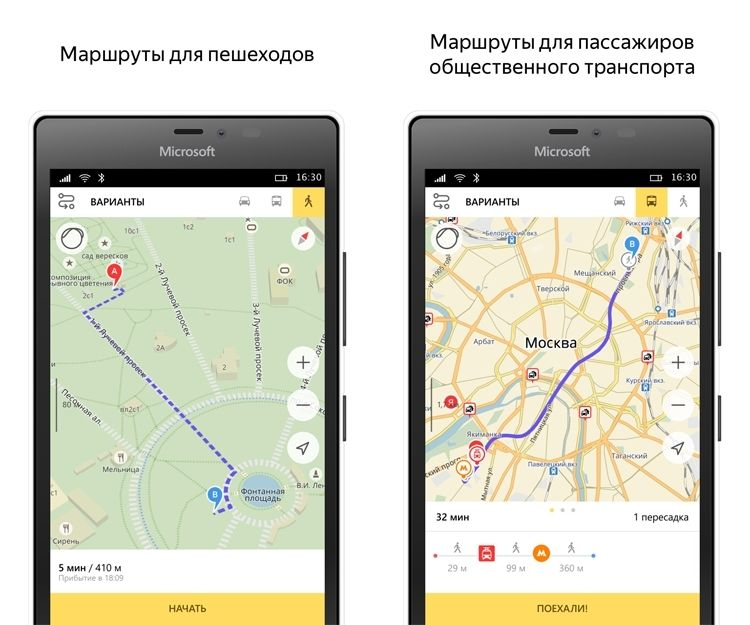
При ориентировании по снимкам, полученным от спутников, человеку предоставляется возможность свободно передвигаться не только по автомобильным дорогам, но и по любой местности. Справа размещены клавиши, отвечающие за масштаб картинки. В этом плане надо быть осторожным, так как многочисленные загрузки одной координаты, но в разном масштабировании могут переполнить память системы. Поэтому необходима регулярная подчистка кеша.
Если подразумевается использование навигатора без доступа к интернету, то заранее загружают все необходимые карты в одном масштабе.
Как установить приложение на гаджет:
Правила работы с навигатором
После установки и настройки утилиты на смартфоне или айфоне стоит разобраться, как дальше с ней работать. Это несложно, если предварительно ознакомиться с инструкцией.
Сначала загружают карты. В противном случае без wi-fi и мобильного интернета функционировать устройство не будет.
Детальные рекомендации по использованию GPS-навигатора:
Дополнительные функции, которые созданы для удобства:
На этом работа с основополагающими опциями заканчивается. Далее представлены вспомогательные возможности приложения. Так, если нет постоянного интернет-соединения, но карты загружены либо сохранён в памяти маршрут, есть возможность также перемещаться по мобильному навигатору. Схема аналогичная онлайн-режиму. А чтобы сберечь уже проложенный путь, необходимо кликнуть по кнопке «Мои места» и добавить все необходимые данные.
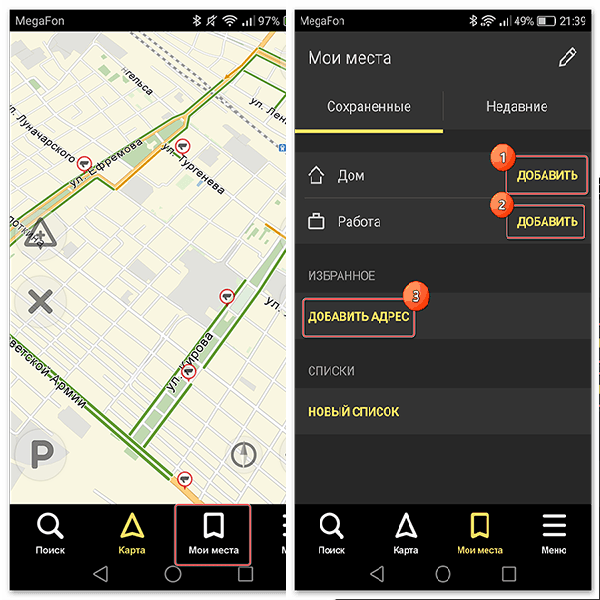
Теперь остаётся только озвучить команду и указать адрес места, куда направляется пользователь.
Работа с инструментами
Для управления инструментами переходят во вкладку меню «Инструменты», где высвечивается список всех доступных. Это возможно сделать только при наличии интернета.
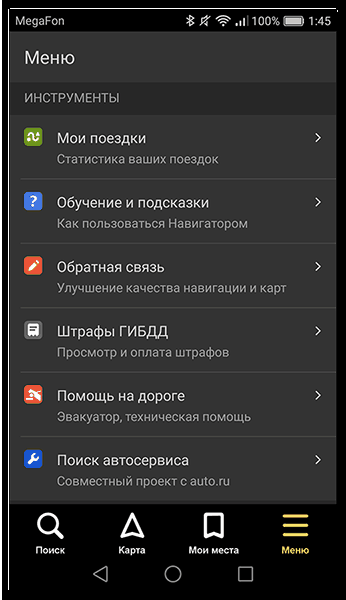
Во вкладке «Мои поездки» активируют данную функцию путём кликания иконки «Сохранить». После чего навигатор будет запоминать всю ранее полученную информацию по передвижениям. В разделе «Штрафы ГИБДД» можно просмотреть сведения об имеющихся на данный момент штрафных задолженностях водителя. Для этого нажимают на кнопку «Проверить». Здесь же есть возможность мгновенной оплаты.
Вкладка «Помощь на дороге» необходима для обращения в случае технических неполадок или необходимости вызвать эвакуатор. После вхождения в раздел указывают местонахождение транспортного средства, пункт назначения и номер телефона для связи.
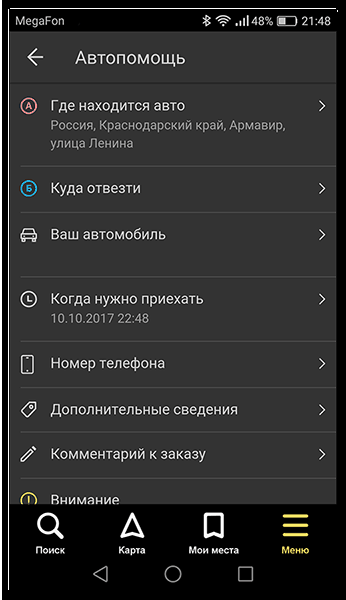
Это все важные моменты, которые необходимо узнать, прежде чем начинать пользоваться навигатором на мобильном гаджете. Приемлемой альтернативой «Яндекс. Картам» станут Google Карты. Вместо Navitel можно воспользоваться программой 2 ГИС.
Как включить Навигатор на любом смартфоне Android
 Навигация и Навигатор
Навигация и Навигатор
Это два термина, которые при полном совпадении корней этих слов имеют разное значение. Для владельца смартфона «Навигация» – это управление перемещением в пространстве, когда нужно из точки «А» добраться до точки «Б»: пешим ходом, на городском транспорте или в собственном автомобиле.
А «Навигатор« – это электронное устройство, которое помогает Навигации, то есть оно показывает положение хозяина телефона в пространстве во время следования по запланированному маршруту, подсказывая о предстоящих действиях, включая повороты, развороты и перестройка из ряда в ряд при многополосной дороге, предупреждая об ограничении в скорости и об установке Камеры для фиксаций нарушений ПДД.
Поэтому Навигатор, чтобы выполнить свои функции должен иметь:
— электронное вычислительное устройство (компьютер);
— модуль памяти для хранения информации;
— экран для отражения информации;
— звуковое оборудование для голосовых подсказок;
— приёмник сигналов спутниковой навигации (GPS, ГЛОНАСС и пр.);
— приёмник сигналов сетей сотовой, Wi-Fi или Bluetooth связи;
— программное обеспечение;
— набор цифровых карт местности.
Он должен также уметь выбирать оптимальный путь следования объекта в пространстве, с возможностью перестройки маршрута, в случае появления новых непредвиденных обстоятельств.
И, как оказалось, наш с вами уважаемый смартфон, всё это имеет и умеет.
Современный смартфон с ОС Android имеет Искусственный Интеллект (ИИ) умеющий думать и воспринимать изменяющиеся обстоятельства, приложение Google Карты (Google Maps) из стандартного набора программ, все необходимые электронные модули, экран, звуковой динамик с микрофоном и электронные карты, скачиваемые из Интернета.
Но если вы запустите приложение Google Карты, то, скорее всего, обратите внимание на то, что эта программная среда буквально перегружена информацией об окружающих Вас на местности объектах. Google Карты разработаны, прежде всего, как информационный сервис для ориентации на карте местности со всеми её объектами. И в случае необходимости Вы можете даже проложить маршрут до любой точки «Б», где следуя по указанным улицам, Вы точно не потеряетесь.
Нужно отметить, что Навигатор – это, прежде всего, специализированное устройство, которое имеет крепкий корпус и своё специальное программное обеспечение, который был разработан для различных условий эксплуатации: туристический, военный, морской, космический и прочие. Его задача обеспечить Вас всей полнотой информации, чтобы вы прошли свой маршрут от точки «А» до точки «Б» со всеми подсказками и описанием возможных трудностей. То есть задача Навигатора провести Вас самым оптимальным путём до конца маршрута.
Все признают, что корпорация Google смогла довести приложение Google Карты до совершенства и сегодня оно является одним из немногих удачных программ, которые могут переключиться в режим Навигатора, как для пешеходов, так и для водителей авто.
А как в приложении Google Карты включить в режим Навигатор?
Оказалось очень просто: для этого после формирования маршрута нужно нажать на кнопку «В путь», и приложение перейдёт в режим Навигатора, который с этого момента будет заботливо вести Вас по всему маршруту как самая заботливая няня.
Далее мы опишем этот процесс на примере редакционного смартфона Samsung A50 с ОС Android 11, где мы проложим автомобильный маршрут от нашего текущего местонахождения до Ж/д Вокзала.
Инструкция по включению Навигатора приложения Google Карты на смартфоне Samsung Galaxy
Обязательным условием работы любого Навигатора является постоянное подключение службы местонахождения, ещё именуемой геолокацией, локация или GPS.
Также, для доступа приложения Google Maps к новым участкам карты и к информации о загруженности на дорогах необходимо иметь постоянное подключение службы мобильной передачи данных.
Важное замечание: Для работы Навигатора обязательным условием является включение службы геолокация и мобильная передача данных.
1. Для проверки включения службы местоположения и мобильной передачи данных достаточно свайпом опустить шторку панели уведомлений и, в случае необходимости, с помощью кнопок быстрых настроек включить службы «Мобильные данные» и «Локация».
 Скрин №1 – панель кнопок быстрых настроек: служба Локация включена.
Скрин №1 – панель кнопок быстрых настроек: служба Локация включена.
2. Далее нужно запустить приложение Google Карты. Для этого на Основном экране нужно открыть папку Google.
Далее в папке Google нажать на значок приложения «Карты»
 Скрин №2 – открыть папку Google. Скрин №3 – запустить приложение Google Карты, нажав на значок «Карты».
Скрин №2 – открыть папку Google. Скрин №3 – запустить приложение Google Карты, нажав на значок «Карты».
3. Находясь на основной странице Google Карты нужно проложить маршрут. Для этого нужно нажать на кнопку «Маршрут» в виде синего круга со «стрелочкой поворот направо».
4. Теперь необходимо определить две позиции маршрута:
— Откуда;
— Куда.
Так как мы прокладываем маршрут от точки текущего местонахождения, то в первой позиции «Откуда» оставляем значение «Мое местоположение» и новых данных вносить не надо.
Для того чтобы внести данные окончания маршрута нужно нажать на вторую строчку «Куда».
 Скрин №5 – для внесения данных цели поездки нужно нажать на вторую строчку «Куда».
Скрин №5 – для внесения данных цели поездки нужно нажать на вторую строчку «Куда».
Конечную точку маршрута «Куда» можно внести двумя способами:
— указать точку на карте местности;
— набрать адрес: город, улица и номер дома.
Точка «Б» нашего маршрута – Ж/д вокзал. Поэтому в строчке «Куда» мы набираем текст: «жд вокзал ул. дружбы».
После этого приложение предложит варианты соответствующие нашему запросу. Он оказался один – «Железнодорожный вокзал, ул.Дружбы, г. ***». Нажимаем на эту строчку.
 Скрин №6 – нажать на строчку «Куда» для ввода текста запроса. Скрин №7 – набрать текст «жд вокзал ул. дружбы». И из списка найденных вариантов выбрать «Железнодорожный вокзал, ул.Дружбы, г. ***».
Скрин №6 – нажать на строчку «Куда» для ввода текста запроса. Скрин №7 – набрать текст «жд вокзал ул. дружбы». И из списка найденных вариантов выбрать «Железнодорожный вокзал, ул.Дружбы, г. ***».
5. После этого приложение проложит маршрут до вокзала и предложит уточнить способ перемещения:
— На автомобиле;
— Общественный транспорт;
— Пешком.
В первом случае – на автомобиле – два варианта маршрута – 16 минут и 18 минут.
Для просмотра маршрута на общественном транспорте нужно нажать на кнопку «Общественный транспорт».
 Скрин №8 – 2 варианта маршрута на автомобиле. Для просмотра вариантов на общественном транспорте нужно нажать на кнопку «Общественный транспорт».
Скрин №8 – 2 варианта маршрута на автомобиле. Для просмотра вариантов на общественном транспорте нужно нажать на кнопку «Общественный транспорт».
6. Программа подобрала минимум три варианта на местном транспорте:
— на трамвае – 44 минуты;
— пешком и на автобусе – 40 минут;
— на автобусе с пересадкой – 44 минуты.
Для просмотра маршрута пешего перехода нужно нажать на кнопку «Пешком».
 Скрин №9 – три варианта маршрута на городском транспорте. Для перехода к маршруту пешком нажать на кнопку «Пешком».
Скрин №9 – три варианта маршрута на городском транспорте. Для перехода к маршруту пешком нажать на кнопку «Пешком».
7. Приложение подобрало два варианта пешего маршрута:
— 1 час 15 минут;
— 1 час 19 минут.
Для возвращения к автомобильному маршруту нужно нажать на кнопку «На автомобиле».
 Скрин №10 – два варианта пешего маршрута. Нажать на кнопку «На автомобиле».
Скрин №10 – два варианта пешего маршрута. Нажать на кнопку «На автомобиле».
8. Мы остановились на первом варианте автомобильного маршрута «16 минут».
Для включения режима Навигатор нужно нажать на кнопку «В путь» внизу экрана.
 Скрин №11 – выбрать вариант маршрута «16 минут». Для включения режима Навигатор нужно нажать на кнопку «В путь».
Скрин №11 – выбрать вариант маршрута «16 минут». Для включения режима Навигатор нужно нажать на кнопку «В путь».
9. Теперь мы находимся в режиме Навигатор.
Перед нами карта маршрута с указанием ближайших поворотов. Примерное время в пути 18 минут.
В режиме Навигатор все команды по ходу движения сопровождаются голосовыми подсказками.
Начинается наш маршрут первыми тремя командами:
— направляйтесь на запад;
— поворот налево в сторону ул. Пушкинская;
— поворот направо на ул. Пушкинская.
 Скрин № 12 – вид Навигатора в начале маршрута.
Скрин № 12 – вид Навигатора в начале маршрута.
Счастливого пути!
Навигатор приложения Google Maps – знает своё дело и не подведёт в пути. Пользуйтесь на здоровье.