Как набрать доллар на клавиатуре планшета?
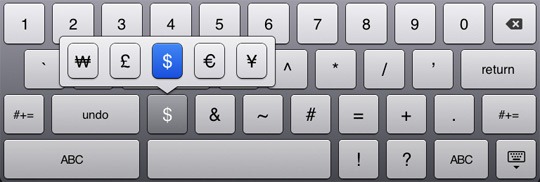
Не обнаружили значок доллара в раскладке вашего планшета? Будьте уверены, он там есть, и мы поможем вам отыскать его. Мы подготовили мини-инструкции для владельцев планшетов с операционной системой Android, Windows и iOS.
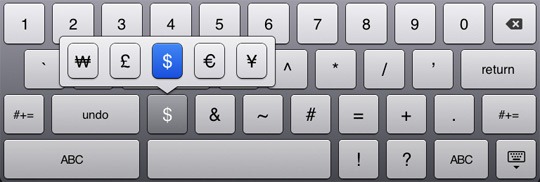
Ставим знак доллара в планшете на Android
Инструкция работает на Android версии 3.0 и выше. Для того чтобы ввести доллар, вам необходимо сделать следующие действия:
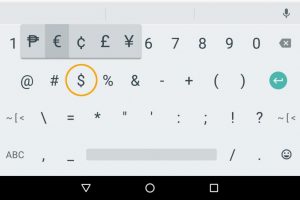
Доллар в раскладке клавиатуры планшетов Apple
С «яблочными» планшетами дела обстоят точно так же. Нам необходимо зайти в клавиатуру для написания заметки или сообщения. Операционная система iOS устроена еще проще, поэтому кнопок здесь меньше.
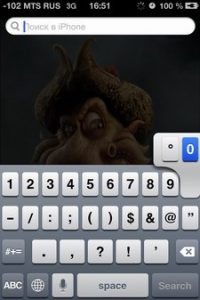
В левом нижнем углу находим клавишу «123» и нажимаем на нее. Здесь собраны цифры и различные знаки, среди которых вы найдете и доллар – он находится во втором ряду. Если у вас вместо доллара стоит другая валюта, то зажмите ее и подождите, пока не появится окно с дополнительными валютами, где можно будет выбрать доллар. Если доллар не выбран по умолчанию, значит, у вас изменены настройки расположения.
Значок доллара на планшетах с Windows
Здесь может быть два варианта:
В первом случае вам нужно зайти в сенсорную клавиатуру и нажать на кнопку «&123» и выбрать среди символов значок доллара. Если к планшету к планшету подключено полноценное устройство, то здесь значок можно выставить, как и на компьютере: ставим английскую раскладку, зажимаем клавишу «Shift» и нажимаем цифру «4» в верхней части клавиатуры. Готово!
Как поставить знак доллара на клавиатуре
Многие начинающие пользователи сталкиваются с трудностями при наборе определённых символов, печатая текст в редакторе или в Интернете. Из этой статьи вы узнаете способ, который поможет напечатать символ доллара на компьютерной клавиатуре разных систем. А также сможете прочитать о разных способах ввода.
Как поставить знак доллара на ПК клавиатуре
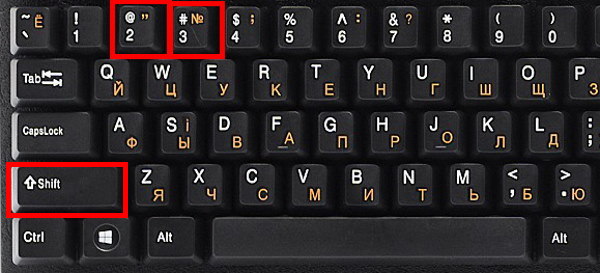
Чтобы написать в тексте знак доллара на английской раскладке, нажмите клавишу SHIFT и цифру « 4 ».
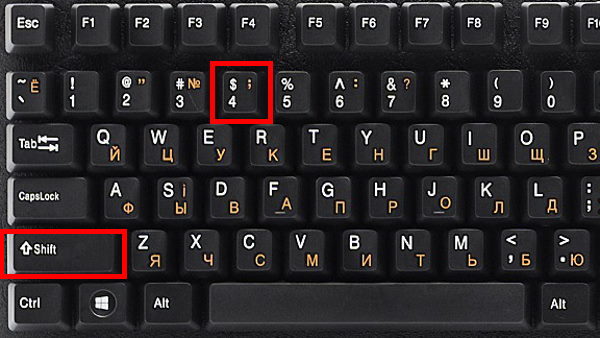
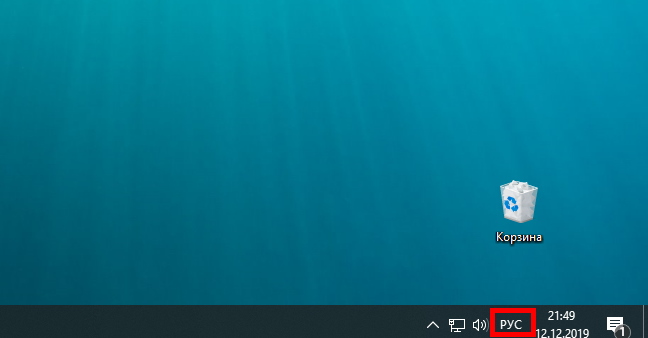
Это значит, что вы уже можете печатать английскими буквами и вводить символы, которые соответствуют этой раскладке.
В некоторых случаях раскладка в Windows может быть только одной — русской. Так как при первичной настройке системы для клавиатуры не был выбран дополнительный язык. Поэтому поставить значок доллара бывает невозможным.
Вы в любой время можете это изменить.
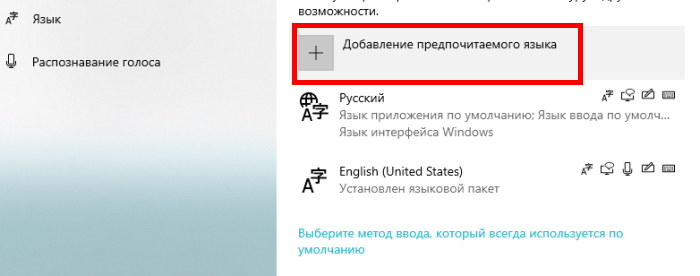 Выберите пункт «Добавить предпочитаемый язык»
Выберите пункт «Добавить предпочитаемый язык»
Откроется список языков, которые доступны для выбора для вашей клавиатуры. Укажите здесь английский и вернитесь в окно редактора. Теперь вы можете сменить язык горячими клавишами и напечатать доллар.
Каким образом вставить символ доллара на русской раскладке
Для набора знака доллара на клавиатуре компьютера мы будем использовать альт-коды. Это специальные символы, которые доступны посредством вызова их горячими клавишами.
Альт-коды работают в любом текстовом редакторе, а также в браузере и других приложения, которые позволяют вводить текст с клавиатуры. И позволяют вводить значки номера, процента, доллара и другие. На цифровых клавишах основной клавиатуры (не NUM PAD) все символы, которые мы можем ввести на английской раскладке нанесены на клавише слева. Символы, которые будут напечатаны вместе с клавишей SHIFT на русской раскладке нанесены на клавише с правой стороны.
Если вам приходится выполнять дипломную работу или другой вид задания, где нужно печатать знаки, которые не расположены на клавиатуре, то на помощь приходят те же альт-коды. Если вы хотите найти весь их список, перейдите по этому адресу на страницу интернет-энциклопедии Википедия. В таблице можно найти не только символы валюты евро, доллара, знак параграфа, градуса, невидимого пробела, но и смайлики, которые будут также напечатаны в любом месте.
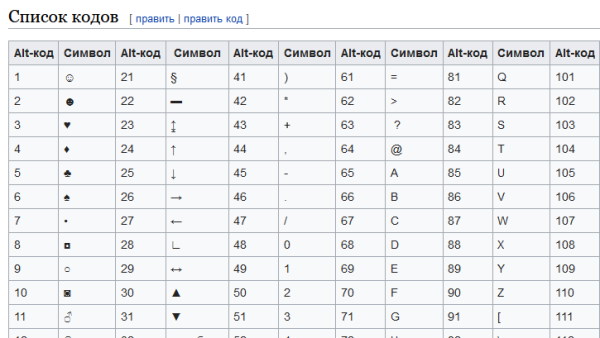
Список знаков на странице с альт-кодами является наиболее универсальным. Их можно печатать практически в любом приложении, при условии, что они не запрещены разработчиком (заблокированы для ввода). Иногда это делается для обеспечения безопасности ПО. Чтобы другие опытные программисты не смогли повлиять при помощи спецсимволов на код программы.
Печать символов на компьютере Mac
Некоторые пользователи могут не знать, как поставить другие знаки в Mac OS:
Если вы хотите, к примеру, напечатать значок русского рубля, нужно нажать на ALT и клавишу 8. Прочие комбинации также можно найти в списке символов. На мобильных устройствах ввести нужный нам знак доллара можно на виртуальной клавиатуре. Он находится на вкладке ALT.
Блог молодого админа
Увлекательный блог увлеченного айтишника
Знак доллара на клавиатуре: как поставить на компьютере или ноутбуке?

Многие пользователи не знают, где находится значок доллара на клавиатуре компьютера или ноутбука. Не беда, ведь поставить этот символ очень просто, в чем вы сможете убедиться, когда прочтете нашу статью. Мы подготовили несколько довольно простых способов. Каким воспользуйтесь вы, можете поделиться в комментариях.
Используем клавиатуру
Воспользуемся клавиатурой компьютера или ноутбука.
Взгляните на цифру 4 — рядом с ней имеется нужная нам иконка доллара. Вот:
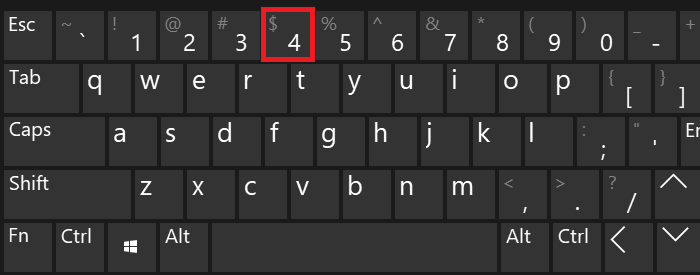
Но как вы уже поняли, простое нажатие на кнопку ни к чему не приведет — просто появится цифра 4. Чтобы увидеть на экране символ доллара, необходимо нажать на клавишу Shift и, удерживая ее, нажать на клавишу 4. Затем отпустите Shift.
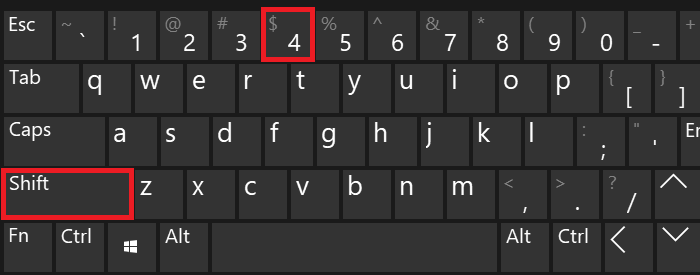
Вот что должно получиться:
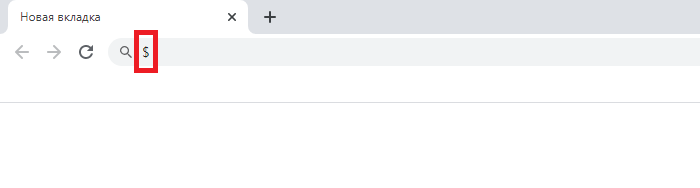
ВНИМАНИЕ! Этот способ работает только при использовании англоязычной раскладки, поэтому если используется русскоязычная, ее необходимо переключить. Сделать это можно с помощью сочетания клавиш Shift+Ctrl:
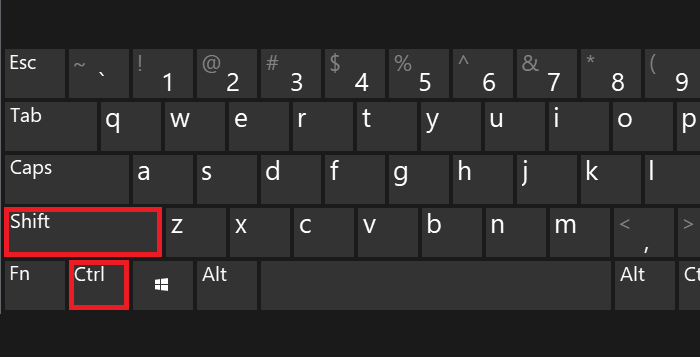
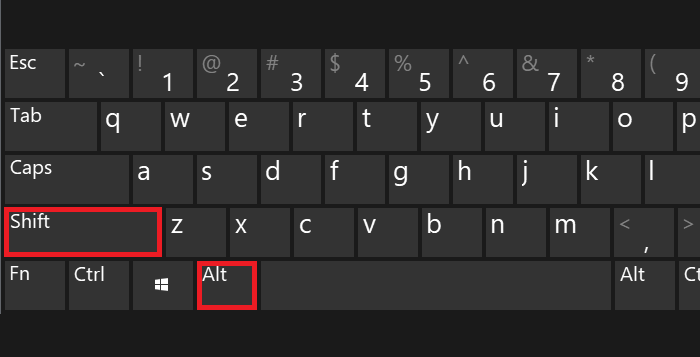
Или с помощью иконки на панели задач:
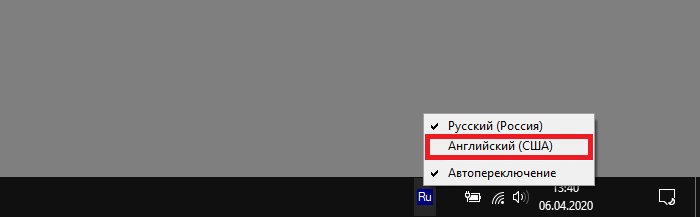
Используем Alt-коды
Воспользуйтесь цифровой клавиатурой, которая находится в правой части основной клавиатуры. При необходимости включите ее, нажав кнопку Num Lock.
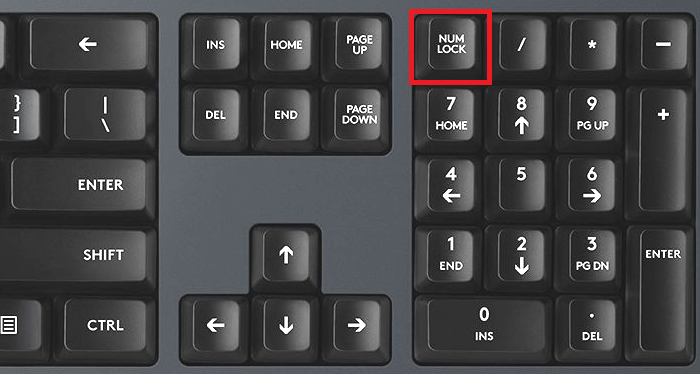
Теперь зажимаете Alt и вводите цифры 36 на цифровой клавиатуре, после чего убираете палец с кнопки Alt.
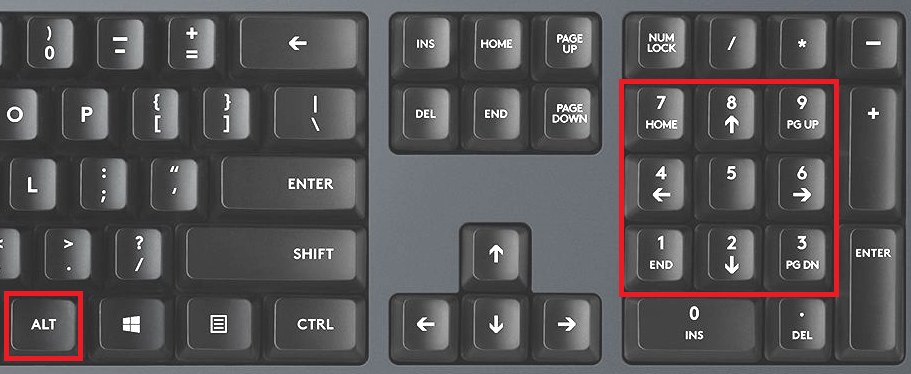
Видим символ доллара:
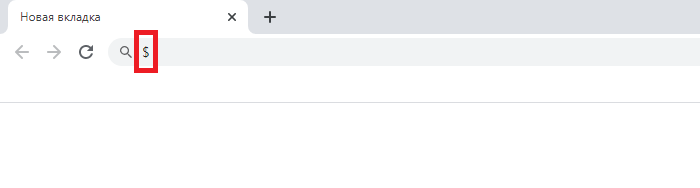
Используем таблицу символов Windows
И еще один вариант, который может понравиться пользователям.
Необходимо вызвать таблицу символов, для чего нажмите Win+R на клавиатуре.
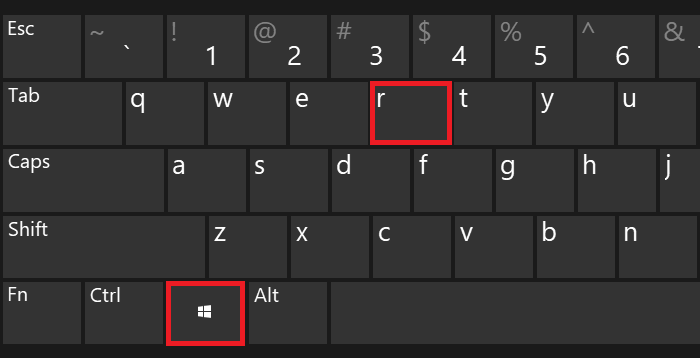
В окне «Выполнить», которое вы увидите перед собой, введите команду charmap.exe, затем кликните ОК.
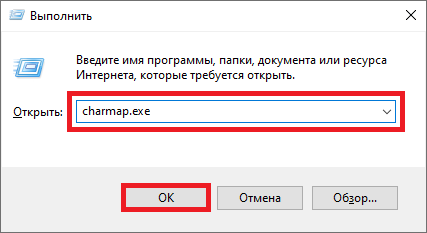
Если все сделано верно, откроется таблица символов.
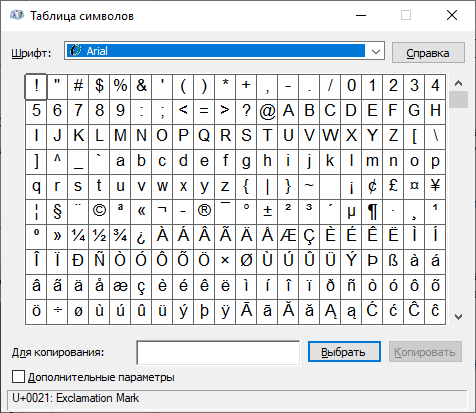
Выбираете шрифт (в примере используется Calibri), находите иконку доллара, кликаете один раз, затем по очереди нажимаете на кнопки «Выбрать» и «Копировать».
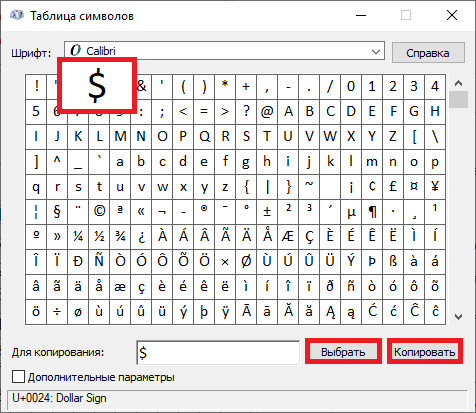
Вставляете символ в нужное место строки своего текста.
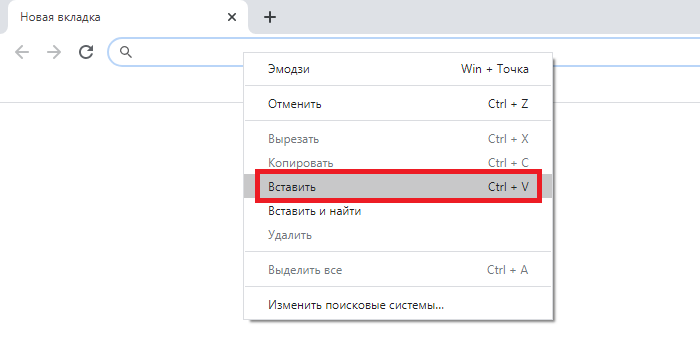
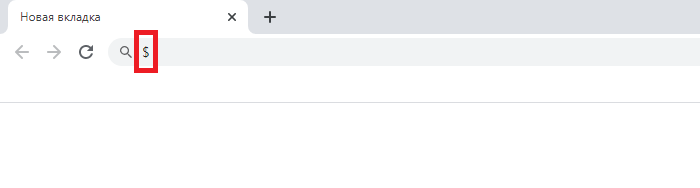
На наш взгляд, первый способ — наиболее удобный.
 Доброго времени!
Доброго времени!
При печати и редактировании некоторых документов приходится добавлять к цифрам и расчетам знаки валют (евро €, рубль ₽ и т.д.). И к сожалению, далеко не на каждой клавиатуре они присутствуют — ну не копировать же их в самом деле каждый раз с каких-то онлайн-ресурсов.
Забегая вперед, скажу, что при определенной сноровке — эти символы можно вставлять в любые документы и письма в течении 1-2 сек.!
1) если вы имеете дело с ноутбуком — обратите внимание, что нажимать некоторые функциональные клавиши нужно вместе с FN, в том числе тот же Num Lock (иначе — клавиша может просто не работать). Более подробно об этом: https://ocomp.info/funktsionalnyie-klavishi-i-fn.html
2) заметка актуальная для пользователей ОС Windows.
Вставка в документ знаков евро, рубля и др. валют
С помощью Excel
Довольно удобно искать различные знаки валют (на мой взгляд) в Excel. Даже если вы не знаете, например, как выглядит значок Японской иены — то вы все равно легко сможете его найти. Приведу пример.

Формат ячеек — Excel

Ву-а-ля, теперь у нас не просто абстрактное число 100, а 100 Японских иен. Теперь это число (вместе со знаком валюты) можно скопировать в любой другой редактор (или в онлайн-переписку). Удобно? Я, думаю, да!

С помощью цифрового блока клавиатуры (спец. кода символа)
Разумеется, первый способ не идеальный и имеет один недостаток — постоянно нужно открывать Excel, пере-заходить туда-сюда, что не очень удобно, когда вы часто печатаете различные символы с клавиатуры (большая потеря времени).
В этом случае, можно прибегнуть к другому варианту — использованию спец. сочетаний. О чем речь : зажав клавишу ALT и набрав спец. код на цифровом блоке клавиатуры — можно напечатать какой-нибудь символ, которого нет на кнопках клавиатуры (в том числе и знаки валют).

Цифровой блок клавиатуры
Приведу ниже сочетания клавиш для основных валют (запомнив их — вы легко сможете вставлять знаки валют в любые документы) :
В общем-то, в справочниках можно найти подобные сочетания и для других валют.
С помощью встроенной таблицы символов
Разумеется, среди тысяч символов — там есть и знаки валют. Чтобы ее открыть нужно:

charmap — команда для просмотра таблицы символов

Как работать с таблицей символов
Скопированный символ можно вставить в любой текстовый документ (CTRL+V).
С помощью Word

Word — Вставка — Символы // Версия: MS Word 2019
С помощью калькулятора (Windows 10)
В Windows 10 появился новый и достаточно интересный калькулятор. Он позволяет не только обсчитывать обычные числа (как это была ранее), но и работать с валютами, температурой, длиной, энергией и т.д. Новый калькулятор — это удобный «комбайн» и справочник для не сложных домашних задач.
Что касается валюты — то в калькуляторе можно узнать не только определенный знак (например, для Вьетнамского донга), но и перевести определенную сумму из рублей в донги: скажем, сколько 1000 руб. в донгах?! Калькулятор знает! (валютных пар много: доллары/евро/рубли/гривны и т.д.).
Для того, чтобы задействовать валютный режим : нажмите по трем линиям в левом углу экрана выберите его.

Калькулятор в Windows 10
Android для чайников №15. Основы работы с текстом
Павел Крижепольский
Клавиатуры на разных Android смартфонах могут заметно отличаться друг от друга. К тому же, в Google Play присутствует масса альтернативных клавиатур от сторонних разработчиков. Тем не менее, основные приемы ввода и редактирования текста совпадают на подавляющем большинстве Android устройств.

В качестве примера рассмотрим классическую Android клавиатуру от компании Google. На устройствах серии Nexus она установлена изначально, владельцы остальных смартфонов могут без труда скачать ее из официального магазина приложений Google Play. Ссылка на клавиатуру расположена чуть ниже.

В Android вам никогда не придется задумываться над тем, как именно вызвать клавиатуру. Просто нажмите на текстовое поле или окно, в котором необходимо ввести текст, и клавиатура автоматически появится на экране. Если она мешает – нажмите на телефонную кнопку «Назад» и она вновь исчезнет.



Сам процесс ввода текста мало чем отличается от печати на клавиатуре ПК или ноутбука.
Сменить язык ввода можно с помощью кнопки со значком глобуса  .
.
В некоторых других клавиатурах для этого используется горизонтальный свайп по клавише пробела либо долгий тап по ней же. Указать какие именно языки следует «повесить» на переключатель обычно можно в настройках клавиатуры.
Для того, чтобы ввести заглавную букву, необходимо нажать на клавишу Shift  . Удерживая ее и продолжая печать можно ввести несколько заглавных букв подряд. Двойное нажатие по клавише Shift переведет клавиатуру в режим Caps Lock, во время которого все набранные буквы будут заглавными.
. Удерживая ее и продолжая печать можно ввести несколько заглавных букв подряд. Двойное нажатие по клавише Shift переведет клавиатуру в режим Caps Lock, во время которого все набранные буквы будут заглавными.
Если нужно стереть неверно введенное слово – воспользуйтесь клавишей удаления текста  . При одиночном нажатии на клавишу будет удален один символ, находящийся слева от курсора. Удерживая клавишу удаления можно быстро удалить одно или несколько слов. Будьте внимательны – чем дольше вы удерживаете клавишу, тем больше возрастает скорость с которой стирается текст.
. При одиночном нажатии на клавишу будет удален один символ, находящийся слева от курсора. Удерживая клавишу удаления можно быстро удалить одно или несколько слов. Будьте внимательны – чем дольше вы удерживаете клавишу, тем больше возрастает скорость с которой стирается текст.
В случае, когда требуется переместить курсор в другое место, просто дотроньтесь пальцем до нужного места экрана. Иногда на клавиатурах также присутствуют специальные стрелки, позволяющие перемещать курсор в пределах активного текстового поля.
На некоторые клавиши нанесено сразу два символа, основной и дополнительный. Для ввода дополнительного символа нужно нажать и удерживать клавишу в течение пары секунд. Если дополнительных символов на клавише несколько, то для выбора нужного следует не отрывая палец от экрана выполнить в его сторону горизонтальный свайп. Таким же образом можно ввести буквы «Ъ» и «Ё», которых изначально нет на клавиатуре. Для этого достаточно выполнить долгий тап по клавишам «Ь» и «Е» соответственно.



Кроме основного экрана каждая клавиатура имеет как минимум парочку дополнительных, со служебными символами, цифрами и графическими смайликами. Клавиша переключения экранов обычно находится в нижнем углу клавиатуры.
В клавиатуре Google экран с дополнительными символами открывается с помощью кнопки  в левом нижнем углу экрана, а список смайликов – с помощью долго тапа по клавише Enter
в левом нижнем углу экрана, а список смайликов – с помощью долго тапа по клавише Enter  .
.



Во время ввода текста вверху клавиатуры будут выводится подсказки. Тап по подсказке превращает введенные вами буквы в выбранное слово. Принцип, по которому работают подсказки сильно различается у разных клавиатур. В некоторых случаях они годятся только для того, чтобы быстро исправить неверно введенное слово. В других случаях, с их помощью можно набрать целое предложение вообще избежав ручного ввода букв. Подробнее о популярных клавиатурах вы можете прочитать в материале «Кастомизация Android смартфона. Часть первая. Первые шаги».
В последнее время большинство клавиатур обзавелись поддержкой безотрывного ввода текста, больше известного как «Swype». При использовании этого метода ввода все слово набирается на клавиатуре одним движением, без отрыва пальца от экрана. Такой способ позволяет существенно сократить время печати.
Тем не менее, в некоторых ситуациях текст проще скопировать и вставить, чем вводить его вручную. Для выделения текста достаточно сделать долгий тап по нужному вам слову. Для того, чтобы изменить границы выделения, нужно потянуть за маркеры по его краям. Кнопки «Вырезать», «Копировать» и «Вставить» появятся в верхней части экрана либо прямо около курсора.



Схожим образом происходит выделение и копирование текста из других приложений. Например, таким образом можно скопировать адрес открытого в веб браузере сайта или текст письма из почтового клиента.