Как создать конференцию в Zoom в телефоне
В основном из-за видеоконференций платформа Зум стала такой популярной, ведь разработчики сделали данную функцию очень удобной для пользователей. При необходимости любой желающий может создать свою онлайн-беседу, даже со смартфона, и пригласить в нее других участников. Причем для этого хватит даже бесплатного аккаунта. Из этой статьи вы узнаете, как организовать конференции в Zoom с телефона. Мы разберем эту процедуру пошагово.
Детальная инструкция
Всю процедуру можно разделить на три глобальных этапа:
Разумеется, еще нужно установить мобильное приложение, но этот процесс мы уже разбирали в отдельной инструкции. Так что перейдем к основной теме статьи и разберем каждый из этапов.
Создание учетной записи
В мобильном приложении Зум без учетной записи можно только подключиться к существующей онлайн-беседе. А вот для создания собственной необходимо пройти регистрацию.
Запуск видеоконференции
В главном окне приложения (самая левая вкладка) имеется кнопка «Новая конференция». Собственно говоря, просто тапните по ней. По желанию отключите свою камеру (верхний ползунок). И затем нажмите на пункт «Начать…».
Собственно говоря, просто тапните по ней. По желанию отключите свою камеру (верхний ползунок). И затем нажмите на пункт «Начать…». Дождитесь соединения с серверами Зум. По запросу – предоставьте требуемые разрешения.
Дождитесь соединения с серверами Зум. По запросу – предоставьте требуемые разрешения.
Наладка и добавление других пользователей
Самое время позвать в онлайн-видеобеседу других людей. Для этого:
Альтернативный вариант – сказать человеку идентификатор встречи и пароль доступа. Они указаны в верхней части окна.
Перейдем уже к настройкам. Попасть на эту страницу выйдет так:
Кроме того, вы можете отключить пароль для входа и зал ожидания. Делается это следующим образом:
А для запуска вернитесь к предыдущей странице и нажмите «Начать».
Итоги
Мы предложили пошаговую инструкцию по созданию конференции в Zoom на телефоне. Разработчики сделали так, что данная функция доступна даже на бесплатном аккаунте, но требуется регистрации. Кроме того, в базовом тарифе действует несколько ограничений, в том числе:
Снять их получится, если приобрести один из платных тарифов.
Как создать видеоконференцию в Zoom
С помощью платформы Зум любой пользователь может организовать конференцию (онлайн-встречу) с большим количеством участников. Сама по себе функция бесплатная, но требует наличия учетной записи. У сервиса не для всех удобный интерфейс, так что у людей возникают вопросы по его использованию. Один из них: «Как создать конференцию в Zoom?» Ответ на него узнаете из данного материала.
Организация онлайн-встреч
Как и было указано в первом абзаце, для начала вам необходимо зарегистрировать учетную запись. Выполните требуемую процедуру по этой инструкции и вернитесь к нашей статье.
Запуск собственной видеоконференции возможен в программе для компьютера и в мобильном приложении. Мы разберем каждый из двух случаев по отдельности.
Случай №1: Программа для ПК
Для начала стоит выполнить небольшую настройку:
Остается три опции:
Для применения параметров нажмите «Сохранить».
Теперь посетите вкладку «Главная». Кликните по «стрелочке» рядом с кнопкой «Новая…». Здесь по желанию активируйте PMI (собственный идентификатор встречи). При включенном пункте «Начать видео» камеры участников будут видны при входе. Его имеет смысл убрать. А для запуска нажмите на саму кнопку «Новая конференция».
А для запуска нажмите на саму кнопку «Новая конференция».
Случай №2: Приложение для смартфонов и планшетов
В мобильной версии Zoom запуск конференций доступен сразу же после входа в учетную запись. Но чтобы организатору и участникам было удобнее в ней общаться, для начала стоит выполнить небольшую настройку:
Чтобы запустить видеоконференцию, тапните на кнопку «Начать» на той же вкладке.
Дополнение
Когда видеоконференция будет создана, вам остается добавить в нее новых участников. Удобнее всего это сделать, если отправить каждому человеку ссылку с приглашением. Но он может и сам присоединиться, если будет знать идентификатор встречи и пароль. Подробная информация по приглашению людей в ПК-клиенте и мобильном приложении изложена в нашей статье.
Как организовать конференцию в Zoom пошаговая инструкция
Создать конференцию в Zoom можно через компьютер и телефон. Предварительно зарегистрируйте аккаунт на сайте платформы. Онлайн-беседы можно планировать заранее. Это делается через web интерфейс или десктопную версию. Если участник не может подключиться к беседе, измените настройки в личном кабинете.
Регистрация аккаунта
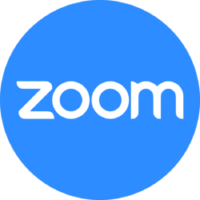
| Рекомендуем! InstallPack | Стандартный установщик |
Официальный дистрибутив Zoom | Тихая установка без диалоговых окон | Рекомендации по установке необходимых программ | Пакетная установка нескольких программ |
|---|
zoom.us рекомендует InstallPack, с его помощью вы сможете быстро установить программы на компьютер, подробнее на сайте.
Чтобы воспользоваться сервисом для онлайн-звонков, создайте учетную запись. Для этого:
Если все сделано правильно, откроется личный кабинет, в котором можно организовать конференцию в Zoom.
Конференция в сервисе Зоом
Создать онлайн беседу можно через:
Благодаря пошаговой инструкции можно создать конференцию за несколько минут.
Способ 1: Десктопная версия
Чтобы перейти к онлайн-общению:
Важно! Чтобы начать конференцию в Zoom, предварительно подключите к компьютеру web-камеру.
Способ 2: Браузер
Чтобы провести онлайн-собрание через сервис Зоом:
Важно! Чтобы онлайн-беседа запустилась, установите Зоом на устройство.
Способ 3: Мобильная версия
Пользоваться Zoom на телефоне можно так же, как на компьютере. Чтобы создать онлайн-собрание:
Важно! В целях экономии трафика используйте подключение к сети Wi-Fi.
Как запланировать онлайн-собрание
Платформа Zoom позволяет заранее запланировать конференцию. Для этого:
Важно! Чтобы собрание запустилось в указанное время, Zoom должен быть включен на компьютере или телефоне.
Посмотреть все запланированные события можно в разделе «Конференции».
Запланировать событие возможно через web-версию Зоом. Для этого:
Важно! Начать онлайн-беседу можно раньше запланированного времени.
Как пригласить участников
Чтобы участники могли зайти на конференцию, пригласите их. Для этого:
Важно! Если у участника не будет пароля, он не сможет подключиться.
Проблема с входом в конференцию
Иногда, при попытке подключения к онлайн-беседе, участник видит сообщение «Организатор принимает участие в другой конференции». Чтобы у других не было проблем с входом:
Важно! Если все сделано правильно, у участников не возникнет проблем с подключением.
Создавать конференции удобнее на компьютере, но при необходимости можно воспользоваться смартфоном. В бесплатной версии Zoom, длительность беседы составляет 40 минут.
Как создать конференцию в Zoom
Как пользоваться программой для организации видеоконференции Zoom на компьютере и телефоне? Запустите приложение, авторизуйтесь под своей учетной записью и нажмите на иконку с видеокамерой «Новая конференция». Включите звук и видео, откройте панель «Участники» и разошлите приглашения на онлайн-встречу.
Как создать конференцию и пользоваться Zoom на ПК и смартфоне, вы узнаете из приведенной пошаговой инструкции.
Как создать конференцию на компьютере
1. Щелкните по ярлычку Зум на рабочем столе или запустите программу из меню «Пуск» Windows.
2. Нажмите на белую кнопку «Войти в».
3. Введите заданные при регистрации в приложении E-mail и пароль и щелкните «Войти в».
4. Кликните на левую иконку с домиком, чтобы перейти на главный экран клиента конференций Zoom.

5. Для создания мгновенной конференции щелкните по оранжевой пиктограмме с видеокамерой.

6. Откроется окно с информацией о предстоящей online-встрече. Приложение для проведения конференций отобразит организатора, пароль, числовой пароль, URL приглашения и идентификатор участника.

7. Через несколько секунд появится всплывающее окно, и клиент конференций предложит проверить работу микрофона и динамика. Если уверены, что с оборудованием все в порядке, щелкайте по голубой кнопке «Войти с использованием звука компьютера». Если сомневаетесь, кликните по ссылке «Проверить динамик и микрофон».

8. Чтобы включить трансляцию видео, щелкните по второй слева иконке с видеокамерой.




9. Чтобы завершить онлайн-встречу, щелкните по красной кнопке «Завершить» внизу справа.

10. Нажмите на кнопку «Завершить конференцию для всех», чтобы подтвердить окончание мероприятия.

Как пригласить участников на конференцию Zoom
Настало время пригласить участников конференции Zoom. Чтобы открыть панель «Участники» и разослать приглашения, щелкните по иконке «Управлять участниками».

Кликните по кнопке «Пригласить» на панели «Участники» внизу слева.


1. Кликните по кнопке «Копировать URL» и отправьте приглашение в мессенджере или по электронной почте.


2. Щелкните «Копировать приглашение» и отправьте сообщение в Telegram, WhatsApp, Viber, Skype или по E-mail.

3. Пригласите человека из числа подтвержденных внешних контактов. Щелкните по имени адресата и нажмите не голубую кнопку «Пригласить» в правом нижнем углу.

4. Отправьте приглашение на online-встречу по электронной почте. Кликните по табу «Эл. почта» в верхней части экрана. На открывшейся вкладке щелкните по одной из трех иконок: «Электронная почта по умолчанию», «Gmail» или «Yahoo Mail».




Как пригласить на конференцию без перехода в раздел «Участники»
Разработчики предусмотрели возможность приглашения на конференцию, минуя раздел «Участники».
1. Если вы включили трансляцию видео, щелкните по иконке «i» вверху слева.

2. В контекстном меню кликните по ссылке «Копировать URL», чтобы скопировать в буфер обмена ссылку-приглашение. Система уведомит о том, что ссылка скопирована.


3. Отправьте приглашение в мессенджере или по E-mail.
4. Если вы еще не включили видео, нажмите на иконку «Пригласить других участников» с человечком. Клиент конференций загрузит знакомое пользователю окно выбора удобного способа приглашения.

Как организовать конференцию в Zoom
После получения приглашения человек подтверждает участие в онлайн-встрече и попадает в зал ожидания. Для управления членами конференции активируйте панель «Участники» щелчком по одноименной иконке. Опишем функции, доступные организатору из панели «Участники».
1. Чтобы подтвердить участие и перевести пользователя из зала ожидания, нажмите на голубую кнопку «Принять» справа от имени. Для отказа кликните по красной ссылке «Удалить».

2. Чтобы отключить звук участника, щелкните по голубой кнопке «Выключить звук» справа от имени.

3. Нажмите на кнопку «Еще» и вызовите контекстное меню управления участниками конференции. Опишем пункты меню в формате вопрос-ответ.








4. Чтобы отключить звук разом у всех участников конференции, щелкайте по кнопке «Выкл. весь звук». Во всплывающем окне жмите «Да».


5. Управляйте всеми участниками семинара через контекстное меню. Для вывода меню кликните по трем точкам в правом нижнем углу экрана. Чтобы менять настройки, проставляйте и снимайте флажки слева от названия пунктов.

6. Чтобы закрыть панель «Участники», нажмите на стрелочку в левом верхнем углу панели и выберите пункт «Закрыть» с крестиком.

Как включить демонстрацию экрана ПК в Зуме
1. Щелкните по светло-зеленой иконке «Демонстрация экрана».

2. Выберите режим демонстрации: экран организатора целиком, одна из открытых программ или виртуальная доска, позволяющая участникам делать совместные пометки.
3. Нажмите на голубую кнопку «Совместное использование» внизу справа.


4. Для прекращения режима демонстрации экрана щелкните по красной кнопке «Остановить демонстрацию».

Как переписываться в групповом чате
1. Нажмите на иконку «Чат».

2. Раскройте выкидное меню «Кому» и выберите участников переписки. По умолчанию в чате общаются все участники конференции.
3. Пишите сообщения и отправляйте файлы. Чтобы отправить файл, кликните по слову «Файл», и выберите, откуда загрузить документ: с компьютера пользователя или из внешнего хранилища Google Диск или Microsoft OneDrive.


4. Щелкните по трем точкам внизу справа и настройте параметры общения в чате.

5. Чтобы выйти из режима «Чат», раскройте список в левой верхней части окна и нажмите «Закрыть».

Как записать конференцию в Zoom
1. Щелкните по иконке «Запись».

2. Приложение для видеоконференций начнет записывать онлайн-встречу. Жмите на иконку «Пауза», чтобы временно прервать запись, и на значок «Остановить запись» для полной остановки.

3. После остановки записи конференц-клиент сохранит временный видеофайл.



Как создать онлайн-конференцию в Zoom на смартфоне
1. Щелкните по иконке клиента конференций.
2. Нажмите «Войти в систему».
3. Укажите электронную почту и пароль, которые вы задали при регистрации в Зум.
4. Щелкните по голубой кнопке «Войти в систему».
5. Загрузится главный экран программы.
6. Чтобы создать конференцию, щелкните по левой оранжевой иконке с видеокамерой.
7. Нажмите на кнопку «Начать конференцию», положение ползунков не меняйте.

8. Вы успешно подключились к семинару. Видео и звук организатора на смартфоне включены по умолчанию.
9. Для окончания вебинара щелкните по красной ссылке «Завершить» вверху справа. Чтобы подтвердить намерения, нажмите на яркую кнопку «Завершить конференцию для всех».

Как пригласить на конференцию со смартфона
1. Нажмите на иконку «Участники».
2. Щелкните по кнопке «Пригласить» в левом нижнем углу.
3. Во всплывающем окне выберите способ отправки: через SMS-сообщение, почту Gmail, контакты Zoom, ссылку-приглашение.



4. Пользователь щелкнет по ссылке и попадет в зал ожидания.
5. Нажмите «Принять», чтобы новый участник из зала ожидания перешел к онлайн-встрече.

Управление участниками конференции со смартфона
1. Для перехода к управлению участниками щелкните по одноименной иконке с человечками.
2. Кликните по имени одного из участников.
3. На экране телефона появится контекстное меню. Что может сделать организатор?


4. Включайте и выключайте звук сразу у всех участников.
5. Чтобы выйти из раздела «Участники», щелкните «Закрыть» вверху слева.
Как настроить конференцию с телефона
1. Щелкните по иконке с микрофоном, чтобы включить или отключить звук.
2. Кликните по пиктограмме с камерой для включения и отключения видео.

3. Нажмите на зеленую иконку «Совместное использование экрана», чтобы расшарить, фотографию, открытый в браузере сайт, документ на телефоне или в облаке.


4. Щелкните по иконке «Остановить совместное использование экрана», чтобы прекратить демонстрацию экрана смартфона.

5. Кликните по пиктограмме «Подробнее» с тремя точками, чтобы поаплодировать, отключить звук, начать переписку в чате или перейти к настройкам конференции.