Телефонные звонки теперь напрямую из «Яндекс.Браузера»
Произошло очередное обновление « Яндекс.Браузера » на всех платформах, на которых он доступен на данный момент, как десктопных, так и мобильных. Подробное описание обновлённой программы доступно на странице официального новостного блога компании « Яндекс ».
На сей раз, разработчики представили новую опцию — звонки на найденный в сети интернет телефонный номер « в два клика ». В меню браузера данная функция называется « Быстрый звонок ».

Работает новая функция следующим образом. Когда вы просматриваете веб-страницу на компьютере в «Яндекс.Браузере», программа автоматически распознаёт телефонные номера, определяет регион, к которому относится ресурс и добавляет код, представляя номер в международном формате. Все номера выводятся на экран в виде гиперссылок, при клике по которым всплывает диалоговое меню с выбранным номером и кнопкой « Позвонить ».
Далее, при нажатии данной кнопки, браузер автоматически передаёт телефонный номер на смартфон или планшет, и производит набор. Чтобы опция была активирована, необходимо установить «Яндекс.Браузер» как на декстопе, так и на мобильном устройстве и осуществить синхронизацию между ними. Никакие дополнительные приложения или расширения устанавливать не нужно.
По мнению разработчиков, новая функция « Быстрый звонок » будет по достоинству оценена широким кругом пользователей, прежде всего — офисными работниками, часто сталкивающимися с необходимостью звонить на телефонные номера, отображаемые на страницах, найденных в сети ресурсов.
Кроме « Быстрого звонка », в обновлённой версии «Яндекс.Браузера» имеется ряд полезных усовершенствований. Появившаяся функция восстановления прерванной загрузки файлов весьма ценна, с учётом неустойчивости сети интернет у многих провайдеров нашей страны, и распространённой практики внезапного отключения электропитания.
Работа со звонками
Телефония предоставляет широкие возможности обработки звонков. Вы можете:
отвечать на звонки из приложения;
разговаривать по нескольким линиям одновременно;
переключать звонки на своих коллег или других абонентов;
консультироваться с коллегами или другими абонентами во время разговора с клиентом;
звонить из приложения клиентам и коллегам.
Все разговоры с использованием Телефонии можно записать, если вы работаете на тарифах Пробный или Профи.
Звонки из приложения
Вы можете звонить из приложения Телефонии своим клиентам и коллегам. Звонки коллегам внутри Телефонии бесплатны. Стоимость звонков на внешние номера определяется тарифным планом.
Повторный звонок на последний набранный номер
Не вводя номер, нажмите кнопку с зеленой трубкой.
Смена рабочего номера для исходящего звонка В окне с кнопками набора нажмите на рабочий телефон, указанный над полем ввода номера. В списке выберите нужный рабочий номер.
Телефонное меню
Во время разговора вы можете использовать телефонное меню. Оно позволит вам переключить клиента на другого сотрудника.
Поставить звонок на удержание
Перевести звонок на другого сотрудника или абонента
Звонок будет переведен на выбранного абонента.
Проконсультироваться с коллегой или другим абонентом во время звонка
Текущий звонок будет поставлен на удержание, и вы будете соединены с коллегой или выбранным абонентом. После завершения консультации вы вернетесь к первоначальному диалогу с клиентом.
Настройка
Вход в приложение
Для работы авторизуйтесь под тем же логином, что и на сайте Телефонии.
Подключение приложения к работе
Чтобы принимать входящие звонки через приложение в первую очередь, перетащите значок терминала на первое место.
Персональные настройки
Чтобы задать персональные настройки, вернитесь в приложение.
Установка разрешений
Проверьте, что включены опции:
Настройте уведомления о звонках:
Проверьте, что включены опции:
Настройте уведомления о звонках:
Настройте уведомления о звонках:
Вернитесь к экрану с информацией о Телефонии. В разделе Уведомления проверьте, что включены все опции.
Настройте уведомления о звонках:
Настройка
Вход в приложение
Для работы авторизуйтесь под тем же логином, что и на сайте Телефонии.
Подключение приложения к работе
Чтобы принимать входящие звонки через приложение в первую очередь, перетащите значок терминала на первое место.
Персональные настройки
Чтобы задать персональные настройки, вернитесь в приложение.
Установка разрешений
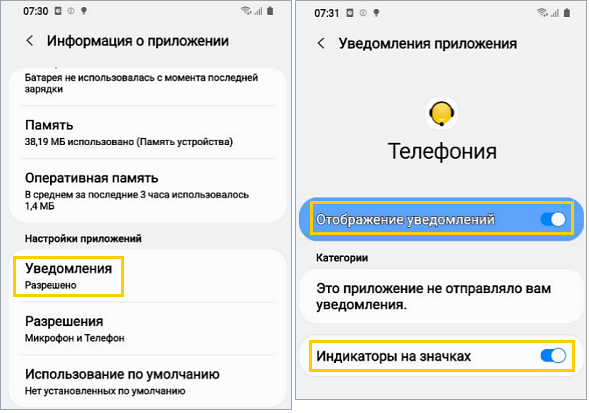
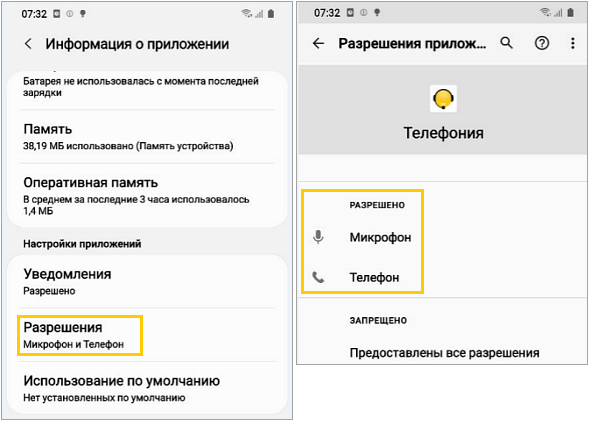
Проверьте, что включены опции:
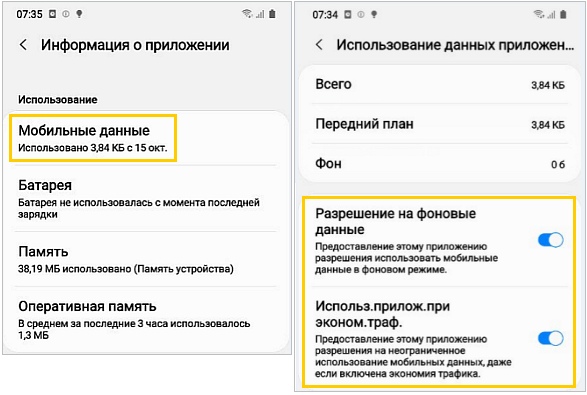
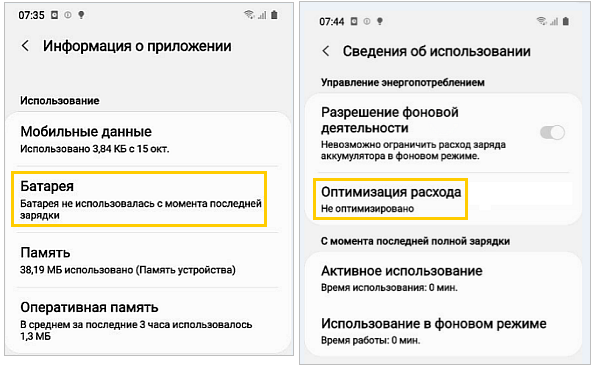
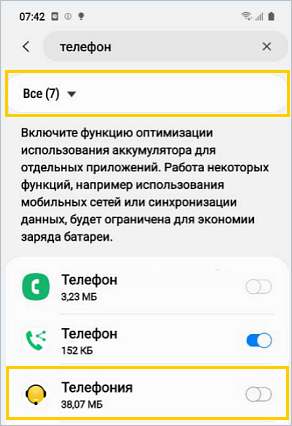
Настройте уведомления о звонках:
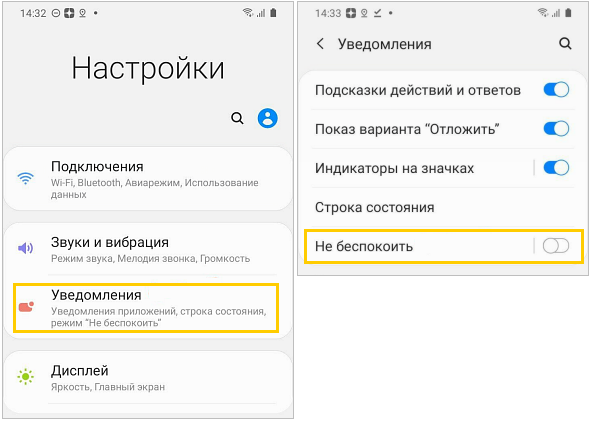
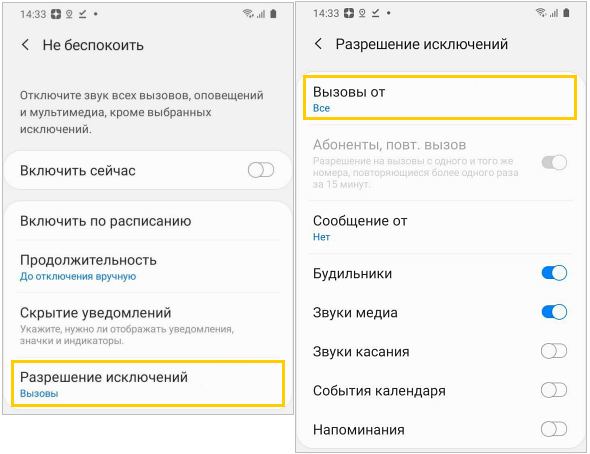
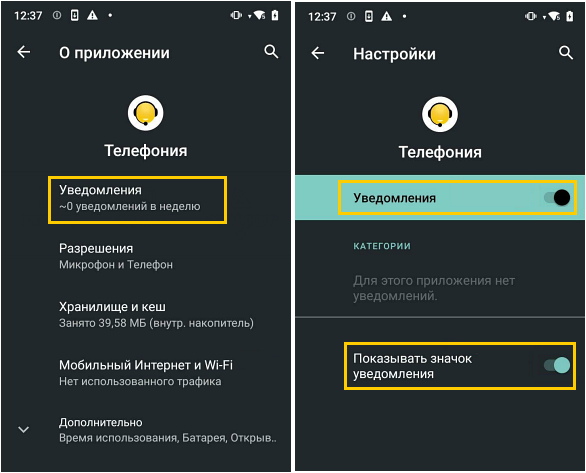

Проверьте, что включены опции:
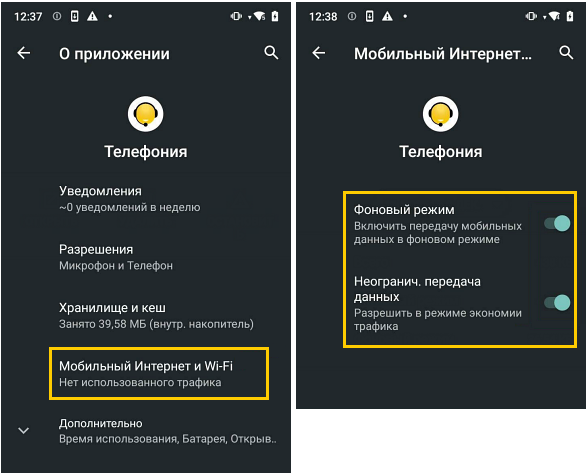
Аудио- и видеозвонки
Звонки доступны в чатах с одним собеседником:
Выбор устройства для звука и видео
Доступ к микрофону и камере
Когда вы впервые попробуете начать звонок или ответить на него, приложение запросит доступ к микрофону (и к камере, если это видеозвонок). Вы можете разрешить доступ сразу же или позже в настройках устройства.
Когда вы впервые попробуете начать звонок или ответить на него, приложение запросит доступ к микрофону (и к камере, если это видеозвонок). Вы можете разрешить доступ сразу же или позже в настройках устройства.
Проверьте, что в настройках операционной системы устройства разрешен доступ к камере и микрофону.
Доступ к микрофону:
Проверьте, есть ли у Мессенджера (в системных настройках — программа Chats):
Когда вы впервые попробуете начать звонок или ответить на него, браузер запросит доступ к микрофону. Вы можете разрешить доступ сразу же или позже в настройках устройства.
Также проверьте, что в настройках операционной системы устройства разрешен доступ к камере и микрофону.
Доступ к микрофону:
Проверьте, есть ли у браузера, в котором вы открываете Мессенджер:
Начало и конец звонка
Управление звонками
| Элемент | Действие |
|---|---|
| Микрофон отключен. Нажмите, чтобы включить. | |
| Микрофон включен. Нажмите, чтобы отключить. | |
| Видео отключено. Нажмите, чтобы включить. | |
| Видео включено. Нажмите, чтобы отключить. | |
| Выбор камеры. Нажмите, чтобы переключиться между основной и фронтальной камерами. | |
| Свернуть окно звонка и открыть чат с собеседником. Чтобы вернуться в полноэкранный режим, нажмите на свернутое окно звонка. | |
| Громкая связь отключена. Нажмите, чтобы включить громкую связь или переключить звук на наушники. | |
| Громкая связь включена. Нажмите, чтобы переключить звук на динамик телефона или наушники. | |
| Звук передается в беспроводные наушники. Нажмите, чтобы переключить звук на динамик телефона или включить громкую связь. |
| Элемент | Действие |
|---|---|
| Микрофон отключен. Нажмите, чтобы включить. | |
| Микрофон включен. Нажмите, чтобы отключить. | |
| Видео отключено. Нажмите, чтобы включить. | |
| Видео включено. Нажмите, чтобы отключить. | |
| Выбор камеры. Нажмите, чтобы переключиться между основной и фронтальной камерами. | |
| Свернуть окно звонка и открыть чат с собеседником. Чтобы вернуться в полноэкранный режим, нажмите на свернутое окно звонка. | |
| Громкая связь отключена. Нажмите, чтобы включить громкую связь или переключить звук на наушники. | |
| Громкая связь включена. Нажмите, чтобы переключить звук на динамик телефона или наушники. | |
| Звук передается в беспроводные наушники. Нажмите, чтобы переключить звук на динамик телефона или включить громкую связь. |
| Элемент | Действие |
|---|---|
| Микрофон отключен. Нажмите, чтобы включить. | |
| Микрофон включен. Нажмите, чтобы отключить. | |
| Видео отключено. Нажмите, чтобы включить. | |
| Видео включено. Нажмите, чтобы отключить. | |
| Развернуть видео собеседника на весь экран. | |
| Свернуть видео собеседника. | |
| Открыть/закрыть чат с собеседником. | |
| Завершить звонок. |
| Элемент | Действие |
|---|---|
| Микрофон отключен. Нажмите, чтобы включить. | |
| Микрофон включен. Нажмите, чтобы отключить. | |
| Видео отключено. Нажмите, чтобы включить. | |
| Видео включено. Нажмите, чтобы отключить. | |
| Развернуть видео собеседника на весь экран. | |
| Свернуть видео собеседника. | |
| Открыть/закрыть чат с собеседником. | |
| Завершить звонок. |
| Элемент | Действие |
|---|---|
| Микрофон отключен. Нажмите, чтобы включить. | |
| Микрофон включен. Нажмите, чтобы отключить. | |
| Видео отключено. Нажмите, чтобы включить. | |
| Видео включено. Нажмите, чтобы отключить. | |
| Развернуть видео собеседника на весь экран. | |
| Свернуть видео собеседника. | |
| Открыть/закрыть чат с собеседником. | |
| Предоставить доступ к экрану. Вы можете показать окно одной открытой программы, открытую вкладку браузера или весь экран. Подробнее читайте в разделе Демонстрация экрана. | |
| К экрану предоставлен доступ. Нажмите, чтобы отключить. | |
| Завершить звонок. |
| Элемент | Действие |
|---|---|
| Микрофон отключен. Нажмите, чтобы включить. | |
| Микрофон включен. Нажмите, чтобы отключить. | |
| Видео отключено. Нажмите, чтобы включить. | |
| Видео включено. Нажмите, чтобы отключить. | |
| Развернуть видео собеседника на весь экран. | |
| Свернуть видео собеседника. | |
| Открыть/закрыть чат с собеседником. | |
| Предоставить доступ к экрану. Вы можете показать окно одной открытой программы, открытую вкладку браузера или весь экран. Подробнее читайте в разделе Демонстрация экрана. | |
| К экрану предоставлен доступ. Нажмите, чтобы отключить. | |
| Завершить звонок. |
Демонстрация экрана
Демонстрация работает только в веб-версии Мессенджера — в Яндекс.Браузере, Google Chrome, Opera и Mozilla Firefox. Чтобы начать демонстрацию:
Режим «картинка в картинке»
В режиме «картинка в картинке» (PIP) окно звонка становится небольшим и помещается поверх других приложений. Окно можно перетаскивать по экрану. PIP-режим включен по умолчанию.
Открыть окно звонка в PIP-режиме
Отключить PIP-режим для Мессенджера
Отзывы
Когда вы окончите разговор, Мессенджер предложит вам оценить звонок и поделиться его техническими характеристиками. Мы собираем их, чтобы улучшить качество звонков.
Вопросы и проблемы
Если проблему решить не удалось, обратитесь в службу поддержки.
Нет. Достаточно подключения к интернету. Привязанный к Мессенджеру номер телефона не участвует в звонках.
На мобильных устройствах средний расход трафика во время видеозвонка — от 300 МБ до 1,5 ГБ. Это зависит от качества связи, разрешения экрана и других факторов. На компьютере расход трафика больше. Точнее можно узнать у интернет-провайдера.
Проверьте уровень звука при обычном телефонном звонке. Отрегулируйте громкость.
Проверьте настройки приватности Мессенджера. Возможно, звонки от этих пользователей запрещены.
Аудио- и видеозвонки
Звонки доступны в чатах с одним собеседником:
Выбор устройства для звука и видео
Доступ к микрофону и камере
Когда вы впервые попробуете начать звонок или ответить на него, приложение запросит доступ к микрофону (и к камере, если это видеозвонок). Вы можете разрешить доступ сразу же или позже в настройках устройства.
Когда вы впервые попробуете начать звонок или ответить на него, приложение запросит доступ к микрофону (и к камере, если это видеозвонок). Вы можете разрешить доступ сразу же или позже в настройках устройства.
Проверьте, что в настройках операционной системы устройства разрешен доступ к камере и микрофону.
Доступ к микрофону:
Проверьте, есть ли у Мессенджера (в системных настройках — программа Chats):
Когда вы впервые попробуете начать звонок или ответить на него, браузер запросит доступ к микрофону. Вы можете разрешить доступ сразу же или позже в настройках устройства.
Также проверьте, что в настройках операционной системы устройства разрешен доступ к камере и микрофону.
Доступ к микрофону:
Проверьте, есть ли у браузера, в котором вы открываете Мессенджер:
Начало и конец звонка
Чтобы ответить на звонок, нажмите кнопку  . Чтобы завершить или сбросить звонок, нажмите
. Чтобы завершить или сбросить звонок, нажмите  .
.
«Не звоните мне больше»: как избавиться от телефонных спамеров
Каждый вызов с неизвестного номера — повод для сомнений: брать или не брать трубку. С одной стороны, жалко пропустить важный звонок, например от коллеги или курьера. С другой, не хочется тратить время на разговоры со спамерами. Звонков со спамом действительно много — по нашим данным, люди считают ненужными примерно половину вызовов с номеров, которых нет в адресной книге.
Чтобы избавить наших пользователей от необходимости выслушивать приглашения на «бесплатные обследования» или предупреждения от «службы безопасности банка», мы несколько лет назад добавили в приложение Яндекс бесплатный определитель номера — АОН. Он распознаёт, с какой целью вам звонят, и показывает вердикт на экране телефона — а вы решаете, стоит ли отвечать.
Сегодня — следующий шаг: мы научили наш АОН блокировать нежелательные вызовы. Теперь вам не придётся отвлекаться на звонки, которые заведомо не стоят вашего внимания. Чтобы поставить блокировку, откройте настройки определителя в приложении Яндекс (Главный экран → Сервисы → Определитель номера) или просто скажите Алисе: «Включи блокировку звонков».
АОН блокирует звонки с рекламой финансовых услуг и от коллекторов, «немые» звонки и звонки от злоумышленников — например, когда под тем или иным предлогом пытаются выманить данные банковской карты. За счёт блокировки можно сильно сократить поток входящих звонков. Мы подсчитали, что сейчас АОН избавляет в среднем от семидесяти процентов ненужных вызовов.
Как работает определитель номера в приложении Яндекс
У нашего АОНа есть постоянно пополняемая база номеров. Данные для неё поступают из разных источников. В их числе Яндекс.Справочник и отзывы пользователей на звонки — их можно оставлять прямо в приложении Яндекс. Если звонят из организации, номер которой есть в Справочнике, АОН покажет её название. Если номера нет в Справочнике, алгоритм на основе машинного обучения построит предположение о цели звонка. Он учитывает отзывы и дополнительные данные: частоту и продолжительность звонков и т. д.
Определитель номера доступен в приложении Яндекс для iOS и Android. Владельцы устройств на Android, кроме того, могут выбрать, как поступать с нежелательными звонками: блокировать или глушить. Если выбран второй вариант, информация о вызове появится на экране телефона, но звука или вибрации не будет.