Управление параметрами звонков в Teams
Чтобы изменить параметры, выберите Параметры и другие  рядом с вашим изображением профиля в верхней части Teams а затем Параметры.
рядом с вашим изображением профиля в верхней части Teams а затем Параметры.
Есть несколько разных мест с настройками звонков: Общие, устройстваи звонки.
Примечание: Если вы не видите вызовы  в левой части групп, обратитесь к вашему администратору ИТ.
в левой части групп, обратитесь к вашему администратору ИТ.
Добавить и удалить делегатов
Чтобы управлять тем, кто может звонить и принимать звонки от вашего имени, выберите Параметры и другие  рядом с вашим изображением профиля в верхней части Teams а затем выберите Параметры > общие.
рядом с вашим изображением профиля в верхней части Teams а затем выберите Параметры > общие.
Найдите раздел Делегирование и выберите Управление делегатами. Там вы можете видеть, кому вы являетесь делегатом, а также добавлять и удалять своих собственных делегатов.
Когда вы добавите кого-то в качестве делегата, вы увидите некоторые настройки разрешений. При желании вы можете разрешить своим делегатам совершать и принимать звонки от вашего имени, а также позволять им изменять ваш вызов и параметры делегата.
Дополнительные сведения о представителях см. здесь.
Измените микрофон, динамик или камеру по умолчанию
Чтобы выбрать микрофон, динамик и камеру, которые Teams использовать для звонков и собраний, выберите Параметры и другие  рядом с вашим изображением профиля в верхней части Teams и выберите Параметры > Устройства.
рядом с вашим изображением профиля в верхней части Teams и выберите Параметры > Устройства.
В разделе аудиоустройства Выберите динамик и микрофон, которые будут использоваться в группе по умолчанию.
В разделе Камеравыберите нужную камеру и посмотрите видео о ней.
Если у вас несколько сертифицированных устройств, подключенных к компьютеру, вы можете выбрать один из них в качестве дополнительного звонка. Это означает, что он будет звонить при поступлении звонка. Отвечайте на входящие звонки на любом устройстве, а не только на те, которые звонят.
Сделать пробный звонок
Чтобы сделать тестовый звонок, выберите Параметры и другие  рядом с вашим изображением профиля в верхней части Teams а затем выберите Параметры> Устройства.
рядом с вашим изображением профиля в верхней части Teams а затем выберите Параметры> Устройства.
Выберите сделать тестовый звонок в разделе звуковые устройства.
Во время пробного звонка вы увидите, как работает ваш микрофон, динамик и камера. Следуйте инструкциям Test Call Bot и запишите короткое сообщение. Сообщение будет воспроизведено для вас. После этого вы получите сводку тестового звонка и сможете перейти к настройкам устройства, чтобы внести изменения.
Функция тестового вызова пока доступна только на английском языке. Дополнительные языки скоро появятся.
Мы удалим вашу тестовую запись сразу после звонка. Это не будет сохранено или использовано Microsoft.
Функция тестового звонка в настоящее время доступна только в Teams для Windows и Mac.
Эта функция недоступна для клиентов в правительственных облачных службах и в отделе защиты от Teams для Windows и Mac.
Установите правила ответа на вызовы
Чтобы настроить правила ответа на звонки, выберите Параметры и другие  рядом с вашим изображением профиля в верхней части Teams а затем выберите Параметры > звонки.
рядом с вашим изображением профиля в верхней части Teams а затем выберите Параметры > звонки.
Выберите способ обработки входящих звонков в разделе правила ответа на звонки.
Выберите переадресация звонков, если это то, что вы хотите сделать. Если вы хотите одновременный звонок, нажмите Звонки мне и выберите другие в разделе Также звонить.
Настройте параметры голосовой почты
Чтобы изменить параметры голосовой почты, выберите Параметры и другие  рядом с вашим изображением профиля в верхней части Teams а затем выберите Параметры > звонки.
рядом с вашим изображением профиля в верхней части Teams а затем выберите Параметры > звонки.
В разделе Голосовая почтавыберите Настройка голосовой почты. Там вы найдете все настройки голосовой почты.
Голосовое приветствие
Чтобы записать новое приветствие голосовой почты, выберите пункт записать приветствие и следуйте инструкциям, чтобы записать сообщение.
Правила ответа на вызов
Чтобы изменить способ обработки звонков после того, как они попадают в голосовую почту, перейдите в раздел правила для ответа на звонок. По умолчанию команды воспроизводят ваше голосовое приветствие и позволяют вызывающему абоненту записывать сообщение. У вас есть несколько других вариантов:
Пусть звонящий запишет сообщение.
Пусть звонящий запишет сообщение или будет передан кому-то еще.
Завершите разговор, не играя ваше приветствие.
Воспроизведите приветствие и завершите разговор.
Переведите звонок кому-то другому.
Если вы выбрали вариант, который включает в себя переключние звонка, в области Куда следует перенаправить звонки, укайте имя или номер в том месте, куда вы хотите перенаправить звонки?
Язык приветствия по умолчанию
Измените язык приветствия по умолчанию, выбрав нужный язык в разделе Язык приветствия.
Текстовое голосовое приветствие
Чтобы использовать текстовое голосовое приветствие, введите его в поле Ваше собственное приветствие в разделе Настроенное текстовое приветствие.
Примечание: Если вы записали приветствие, оно переопределит параметр преобразования текста в речь.
Голосовое приветствие вне офиса
Введите приветствие «Нет на месте» в поле Ваше обычное приветствие вне офиса в разделе Настроенное текстовое приветствие, а затем выберите, когда вы хотите, чтобы оно воспроизводилось в разделе Приветствие на улице.
Выберите мелодии
Чтобы настроить предпочитаемую мелодию звонка, выберите Параметры и другие  рядом с вашим изображением профиля в верхней части Teams а затем выберите Параметры > звонки.
рядом с вашим изображением профиля в верхней части Teams а затем выберите Параметры > звонки.
Там, в разделе Мелодии звонка, вы можете выбрать отдельные мелодии звонка для своих обычных вызовов, переадресованных вызовов и делегированных вызовов, чтобы вы могли различать их.
Включить текстовый телефон (TTY)
Выберите Параметры и другие  рядом с вашим изображением профиля в верхней части Teams а затем выберите Параметры> звонки.
рядом с вашим изображением профиля в верхней части Teams а затем выберите Параметры> звонки.
В разделе специальные возможности выберите включить режим TTY.
Управление заблокированными номерами
Чтобы просмотреть заблокированные номера и управлять ими, выберите Параметры и другие  рядом с изображением своего профиля в верхней части Teams а затем выберите Параметры > конфиденциальности.
рядом с изображением своего профиля в верхней части Teams а затем выберите Параметры > конфиденциальности.
Выберите Изменить заблокированные контакты в списке Заблокированные контакты, чтобы увидеть заблокированные вами номера и удалить их из списка.
Чтобы заблокировать анонимные звонки, выберите Блокировать звонки без ИД звоня.
Управление уведомлениями очереди вызовов
Если вы агент очереди вызовов, вы можете включить или отключить уведомления для каждой из очередей.
Перейдите Параметры> звонкови прокрутите вниз до списка очередей звонков. Щелкните переключатель рядом с каждой очередью, чтобы включить или отключить уведомления.
Начать звонок из чата в Teams
Вы можете звонить лично или в групповую группу с любым человеком в вашей организации прямо из чата, не принимая участие в собрании группы. Эти звонки являются частными и не отображаются в беседах группы. При этом в вашем чате появятся записи для таких вызовов.
Перейдите к списку чатов и нажмите кнопку  чат, чтобы начать новую беседу.
чат, чтобы начать новую беседу.
Введите имя или имена в поле «To» в верхней части нового чата.
Выберите Видеозво  или
или  , чтобы начать звонок.
, чтобы начать звонок.
В этом видеосвязи может быть до 20 человек.
Примечание: Если в групповом чате более 20 человек, кнопки звонков будут отключены.
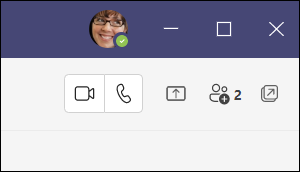
Если вы не общались в чате с человеком, которого хотите позвонить, вы можете начать новый звонок с помощью команды. Перейдите в поле команд в верхней части экрана и введите /call, а затем введите или выберите имя человека, с которого хотите связаться.
Вы также можете позвонить по одному из карточки профиля другого пользователя. Откройте его, нажав на картинку в канале или в поиске.
Вы можете запускать звонки из чаты один на один или из групп.
В списке чатов коснитесь  чата в заглавной области и введите имя или имена.
чата в заглавной области и введите имя или имена.
В чате коснитесь видеозво  или
или  . Пользователь, которому вы звоните, может ответить на звонок в своем классическом или мобильном приложении.
. Пользователь, которому вы звоните, может ответить на звонок в своем классическом или мобильном приложении.
Вы также можете позвонить из карточки профиля другого пользователя. Откройте его, коснувшись его фотографии профиля в канале или в поиске.
Если в групповом чате более 20 человек, кнопки звонков будут отключены.
Телефонные номера для аудиоконференций в Microsoft Teams
При настройке аудиоконференций для Microsoft Teams телефонных номеров для телефонов для телефонов с телефонным Microsoft Teams организации автоматически на этом компьютере. Чтобы узнать номера телефонов, которые назначены мосту аудиоконференции, в Центре администрирования Microsoft Teams перейдите к мосту конференц-связи > собраний. Дополнительные сведения см. в списке номеров аудиоконференций.
Зона покрытия и тарифы аудиоконференций
Полный список стран и регионов и городов, в которых доступна аудиоконференция, см. в списке Доступность страны и региона для аудиоконференций и планов звонков. Сведения о ценах см. в разделе Тарифы на аудиоконференции.
Телефонные номера для подключения в приглашении на собрание
Когда Microsoft Teams запланировать собрание в Outlook или Outlook Web App, в приглашение на собрание включается номер аудиоконференции по умолчанию, задающийся для этого пользователя. Если вы хотите выбрать другой номер по умолчанию для одного или нескольких пользователей, вы можете изменить его, выбрав пользователи и внося изменения в параметры аудиоконференции. См. настройка номеров телефонов, включенных в приглашения.
Телефонные номера для входящих звонков, установленные на мосту аудиоконференцсвязи
Существует два типа телефонных номеров для конференц-связи, которые могут быть назначены вашему мосту конференц-связи: общий и выделенный. Оба типа этих номеров могут использоваться любым звонив, чтобы присоединиться к аудиосъемке, которая проводится в вашей организации.
Выделенные телефонные номера это номера, доступные только для пользователей внутри организации. Вы можете изменить языки, которые используются при звонках на эти номера.
Общие телефонные номера — это номера телефонов, которые можно использовать совместно с другими Microsoft 365 или Office 365. Изменить языки, которые используются при звонках на эти номера, нельзя.
Хотя номер аудиоконференции по умолчанию, назначенный организатору, включен только в приглашение на собрание, вызывающий абонент может использовать любой из телефонных номеров, назначенных вашему мосту конференц-связи, чтобы присоединиться к собранию. Список номеров, которые можно использовать для подключения к собранию, открывается при переходе по ссылке Найти местный номер, которая включена во все приглашения.
Автоматически назначаемые номера телефонов аудиоконференций
Совместно используемые телефонные номера для аудиоконференций автоматически присваиваются организациям, когда они включены для проведения аудиоконференций. Полученные номера телефонов назначаются мосту аудиоконференции в качестве номеров по умолчанию. Номер телефона, назначенный по умолчанию мосту, должен соответствовать стране или региону нахождения организации.
Список этих стран или регионов, имеющих номера телефонов, автоматически назначаемых для организаций, приведен в разделе Страны и регионы, для которых доступны аудиоконференции и тарифные планы.
Страна или регион, в котором находится ваша организация, можно найти, войдя в центр администрирования Microsoft 365 и просмотрев раздел Профиль организации.
Из-за ограниченной доступности платных телефонных номеров в Венесуэле, Индонезии и Объединенных Арабских Эмиратах (ОАЭ) организациям из этих стран / регионов не будет автоматически назначаться платный номер для аудиоконференций. Бесплатные номера из этих мест доступны в зависимости от наличия инвентаря.
Дополнительные сведения
Список поддерживаемых языков для аудиоконференций см. в списке Поддерживаемые языки аудиоконференции.
Для каждого номера телефона аудиоконференции можно настроить до четырех языков: один основной и три дополнительных. Кроме того, можно настроить языки для выделенного номера телефона аудиоконференции.
Чтобы настроить телефонный номер для пользователя, см. настройка номеров телефонов, включенных в приглашения.
Телефоны для Microsoft Teams
Microsoft Teams поддерживает портфелей настольных телефонов для пользователей, которым требуется традиционный телефон. В этой статье представлен полный обзор Teams телефонов, которые могут помочь в планировании, доставке и управлении Microsoft Teams телефонов как частью решения Телефон (Майкрософт) System.
Чтобы обеспечить высокое и надежное качество Microsoft Teams телефонов, мы сотрудничаем и активно работаем с Yealink,Загольник, Lenovo, Polycom и Audiocodes для разработки и сертификации широкого портфеля настольных телефонов и звуковых устройств конференц-зала. Чтобы получить последнюю и последнюю информацию на устройствах Teams, перейдите в Teams Marketplace.
Для управления телефонами необходимо быть глобальным администратором, администратором Teams службы или администратором Teams устройств. Дополнительные сведения о ролях администраторов см. в Microsoft Teams роли администратора для Teams.
Функции, поддерживаемые Teams телефонов
Teams телефонов, сертифицированных к использованию, имеют широкий набор функций, которые помогают пользователям работать с заданиями и управлять их использованием. Вот краткое описание функций, доступных на телефонах, сертифицированных Teams:
Если телефон не подключен к Интернету или нет подключения к Интернету, нельзя сделать 911 звонков. В этом случае на телефоне будет отображаться уведомление.
Помимо перечисленных выше функций вы можете управлять доступными возможностями в зависимости от типа лицензии и телефонной политики, которые назначены пользователю при входе в телефон. Например, пользователи, входя в телефон с помощью личных учетных записей, могут получить доступ ко всем возможностям: звонкам, собраниям, голосовой почте и другим. Учетным записям назначена общая Телефон лицензия на телефон, однако они могут получить доступ только к ограниченному набору функций. Например, чтобы защитить конфиденциальность пользователей, история вызовов и расписания собраний могут не храниться.
Необходимые лицензии
Teams лицензии можно приобрести в рамках подписки на Microsoft 365 и Office 365 подписки. Дополнительные информацию о необходимых лицензиях на использование Teams телефонах см. в доступных лицензиях телефонной системы.
Дополнительные сведения о том, как Teams, можно найти в этой Microsoft Teams?
Развертывание телефонов с помощью Intune
Дополнительные информацию о развертывании Teams с помощью Intune см. в Teams и Teams экранах.
Управление телефонами
Управляйте телефонами Teams и следите за их Microsoft Teams центре администрирования. Дополнительные сведения см. в Teams.
Обновление телефонов до Teams дисплеев
Microsoft Teams дисплеи — это категория полностью выделенных устройств Teams, которые имеют сенсорный экран с сенсорным экраном с сенсорным экраном и без рук на Кортана. Благодаря Teams, пользователи могут использовать микрофон, камеру и динамики (Bluetooth гарнитуру) для надежных звонков и собраний. Teams интеграции с компьютерами Windows пользователей, чтобы обеспечить взаимодействие между устройствами.
Вы можете обновить Teams телефонов в организации, чтобы Teams отображались в Microsoft Teams центре администрирования. Этот параметр доступен только для телефонов, поддерживаюющих обновление до Teams дисплеев. Дополнительные информации см. в Teams телефонах до Teams дисплеев.
Общие сведения о звонках в Microsoft Teams
Это учебное руководство знакомит читателей с возможностями звонков в Microsoft Teams, которые реализованы на базе Телефонной системы Office 365. Мы опишем техническое планирование, необходимое для внедрения Телефонной системы, ее настройку, а также мониторинг использования и качества звонков.
Целевая аудитория данного курса:
Сотрудники, ответственные за планирование, развертывание и управление Microsoft Teams.
Организации, планирующие внедрить функции звонков в среде Microsoft Teams.
Что такое звонки в Microsoft Teams?
Как планировать звонки в Microsoft Teams.
Как настроить звонки в Microsoft Teams.
Развитие группами Майкрософт регулярно — часто добавлены новые возможности и функции. Можно отслеживать следующие ресурсы в курсе событий:
Чтобы задать вопрос или отправить отзыв по этому руководству, вы можете сделать следующее:
Чтобы оставить отзыв о продукте Microsoft Teams, например поделиться идеями новых функций, зайдите на портал UserVoice.
Что такое звонки в Microsoft Teams?
Microsoft Teams позволяет выполнять звонки по VoIP между клиентами Microsoft Teams, не требуя дополнительной настройки.
В Teams доступны два варианта, позволяющие пользователям совершать, принимать, переключать и переадресовывать звонки на стационарные и мобильные телефоны и с них на телефонную сеть общего пользования (ТСОП):
Действие. Посмотрите демонстрацию звонков в Microsoft Teams (3:00 мин)
Функции звонков в Microsoft Teams
Звонки в Microsoft Teams поддерживают базовые функции Телефонной системы: ответы на звонки, совершение звонков (по имени и номеру) с помощью встроенной панели набора номера, удержание и восстановление звонков, переадресацию звонков и одновременный вызов для нескольких абонентов, журналы звонков, голосовую почту и экстренные звонки.
Со временем будут добавлены дополнительные возможности. Дополнительные сведения см. в разделе Дорожная карта Microsoft 365.
Функции звонков в Microsoft Teams работают на базе Телефонной системы (прежнее название — облачная УАТС), службы Office 365, которая реализует звонки по ТСОП в Skype для бизнеса Online.
Важно! Обратите внимание, что наборы функций Телефонной системы для Skype для бизнеса и для Microsoft Teams различаются.
Действие. Чтобы узнать, какие функции доступны сейчас и когда ожидается разработка новых возможностей, ознакомьтесь со следующими ресурсами:
Звонки в экстренные службы
Важно понять, что звонки в экстренные службы выполняются в Microsoft Teams не так, как в традиционных телефонных службах. Позаботьтесь о том, чтобы ваши пользователи также поняли эти различия. Например, когда пользователи звонят в экстренные службы (911 в США) с помощью Microsoft Teams, они должны помнить, что Microsoft Teams не всегда может определить фактическое местоположение вызывающего абонента.
Действие. Прочитайте статью Условия и положения, распространяющиеся на экстренные вызовы, чтобы получить подробную информацию о звонках в экстренные службы.
Важные сведения для пользователей Skype для бизнеса Online
Если вы не используете Skype для бизнеса Online, можете пропустить этот раздел. Для пользователей, знакомых с функцией звонков в Skype для бизнеса Online, мы хотим выделить несколько важных моментов.
Использование тарифных планов или прямой маршрутизации для подключения к ТСОП. Параметры подключения Teams к ТСОП немного отличаются от параметров Skype для бизнеса Online: хотя тарифные планы (ранее известные как облачная УАТС с подключением к ТСОП) существуют в обеих службах, параметры подключения существующей УАТС или канала связи SIP к Teams называются «Прямая маршрутизация». Подробную документацию по прямой маршрутизации можно найти в разделе Прямая маршрутизация телефонной системы
Функции Skype для бизнеса и Microsoft Teams различаются. Помните, что функции звонков в Skype для бизнеса и Microsoft Teams различаются. Если один из клиентов поддерживает какую-либо функцию, это не означает, что ее поддерживает и другой клиент.
Звонки можно принимать или в Microsoft Teams, или в Skype для бизнеса, но не одновременно в обоих приложениях. Если вы настроили Телефонную систему с планами звонков, пользователи смогут совершать звонки из Microsoft Teams или из Skype для бизнеса. Однако принимать звонки они смогут только в одном из приложений. Чтобы настроить приложение, которое будет принимать вызовы, используйте новую политику CsTeamsInteropPolicy. Эта политика будет подробнее рассмотрена далее в этом учебном руководстве.
Звонки можно совершать из Skype для бизнеса или из Microsoft Teams, если в Microsoft Teams настроена Телефонная система. За исключением вышеупомянутой политики CsTeamsInteropPolicy, конфигурации в Skype для бизнеса и Microsoft Teams одинаковы. То есть если вы уже настроили звонки в Skype для бизнеса, пользователи смогут совершать звонки из Microsoft Teams.
Практическое руководство
Корпорация Майкрософт представляет практическое руководство по платформе взаимодействия с клиентом Office 365 FastTrack и входящим в нее трем этапам (выработка концепции, внедрение и извлечение выгоды), которые помогут вам в планировании, развертывании и эксплуатации Телефонной системы с планами звонков.
Цель этого практического руководства — помочь вам не только успешно реализовать проект с технической точки зрения (то есть обеспечить надежное и качественное внедрение), но и гарантировать соответствие решения требованиям вовлеченных в проект заинтересованных лиц.
Действия по практическому руководству следует регулярно корректировать на этапе технического планирования:
Вы должны изучить функции и возможности Телефонной системы, чтобы знать, какую пользу она может принести в ваших сценариях использования.
Вы должны определить свои сценарии использования, чтобы выбрать наилучшую конфигурацию Телефонной системы.
Это означает, что вам необходимо адаптировать это практическое руководство к собственным целям. Вам будет предложено выполнить следующие задачи:
Определение сценариев использования Телефонной системы с планами звонков Документирование ожидаемых измеримых бизнес-результатов, включая следующее:
Описание текущего бизнес-процесса
Трудности, связанные с текущим бизнес-процессом
Каким образом технология позволяет преодолеть эти трудности
Измеримые бизнес-результаты, ожидаемые в случае преодоления этих трудностей
Определение ключевых заинтересованных лиц. Создайте исчерпывающий перечень заинтересованных лиц, включая их роли и описание, в зависимости от сценариев использования. Это поможет выявить всех участников проекта.
Определите цели и ключевые результаты (OKR), ключевые индикаторы успеха (KSI) и риски. Используйте OKR и KSI для определения четких целей для измерения успешности проекта и регулярно просматривайте их для измерения прогресса. Важно согласовать OKR и KSI с заинтересованными лицами, чтобы работать над достижением общей цели. Кроме того, необходимо выявить и задокументировать риски, чтобы эффективно проинформировать о них участников и подготовиться при необходимости минимизировать эти риски.
Оцените среду и готовность к внедрению. Поставив цели и задокументировав OKR и KSI, оцените, готова ли ваша организация использовать службу и способна ли она предоставить пользователям все необходимые функции.
Оценка среды также включает оценку готовности сети. Не следует недооценивать важность сети: ее качество напрямую влияет на работу пользователей. Даже если у вас никогда не было проблем с сетью, связь в реальном времени может работать не так, как другие приложения. Пользователи предъявляют особенно высокие требования к качеству телефонии. Проблемы с качеством сети, особенно в начале подобного проекта, могут поставить весь проект под угрозу.
Распределение обязанностей. После развертывания решения необходимы специалисты, которые будут отслеживать и оптимизировать использование и качество. Заблаговременное распределение обязанностей поможет определить, какие сотрудники вам потребуются.
Создание плана достижения успеха. План достижения успеха даст проектной группе, которая может включать в себя партнера по FastTrack или развертыванию, достаточную информацию для достижения поставленных организацией целей по использованию телефонной системы с тарифными планами. План должен содержать следующие разделы:
Готовность к службе
Дополнительная информация. Дополнительные сведения об этом практическом руководстве и шаблонах, которые можно использовать при планировании, см. в разделе Телефонная система с тарифными планами.
Выработка концепции
При планировании внедрения звонков в Microsoft Teams нужно принять ряд решений, чтобы лучше подготовить вашу организацию к выполнению бизнес-требований. В их числе:
Подключение к ТСОП
Доступность службы и местоположения пользователей
Лицензирование Телефонной системы
Номера телефонов и местоположения для экстренного реагирования
Необязательно: идентификатор звонящего абонента
Необязательно: абонентские группы
Подключение к ТСОП
Чтобы пользователи могли совершать и принимать звонки по ТСОП с помощью Microsoft Teams, необходимо установить Телефонную систему и подключить ее к ТСОП.
Пример
Чтобы лучше понять взаимодействие Телефонной системы и подключения к ТСОП, представьте, что вы покупаете мобильный телефон. У телефона есть удобные функции (например, кнопки и приложения), но для совершения звонков вам нужен тарифный план от оператора связи, который предоставит вам действительный телефонный номер и подключение к ТСОП.
Телефонная система — аналог мобильного телефона: она обеспечивает вас функциями, такими как голосовая почта, но не предоставляет телефонный номер и не позволяет совершать и принимать звонки по ТСОП. Для подключения Телефонной системы к ТСОП (аналог контракта с оператором связи) корпорация Майкрософт предлагает планы звонков, в рамках которых каждому пользователю дается номер телефона, позволяющий делать и принимать звонки.
Клиенты могут подключиться к ТСОП через Прямую маршрутизацию или с помощью Тарифных планов.
Доступность службы и местоположения пользователей
Телефонная система доступна в тех странах, где доступен пакет Office 365 (полный перечень стран и регионов см. в статье Доступность в разных странах). Доступность службы «Планы звонков» более ограничена. Коммерческая доступность Телефонной системы и планов звонков также зависит от расположения организации и, что более важно, от страны или региона, в которых организация имеет коммерческие отношения с корпорацией Майкрософт и ее партнерами:
Планы звонков могут быть назначены только пользователям, находящимся в тех странах, где эти планы доступны.
Планы звонков можно приобрести, только если адрес выставления счетов находится в стране или регионе, где можно приобрести компонент «Аудиоконференции».
Пример 1
Адрес выставления счетов для Contoso находится в Австрии, а компания хочет использовать Телефонную систему с планами звонков для своих пользователей в Германии. Планы звонков доступны в Германии, но недоступны в Австрии. Однако в Австрии можно приобрести компонент «Аудиоконференции», поэтому Contoso может купить требуемые лицензии для своих пользователей в Германии.
Пример 2
Компания Fabrikam, Inc. находится в Гонконге, а некоторые ее пользователи работают в США. Адрес для выставления счетов компании находится в Гонконге. Хотя корпорация Майкрософт может предоставить номер телефона для компонента «Аудиоконференции» в Гонконге, компонент нельзя приобрести в этом регионе. К сожалению, это значит, что Fabrikam не сможет приобрести планы звонков для своих пользователей, работающих в США.
Действие. Найдите в статье Country and region availability for Audio Conferencing and Calling Plans (Доступность Аудиоконференций и планов звонков в различных странах и регионах) следующую информацию:
Проверьте, доступны ли Аудиоконференции для покупки в стране, где находится ваш адрес для выставления счетов. Это покажет, сможете ли вы вообще приобрести какие-либо планы звонков.
Проверьте, возможна ли покупка Телефонной системы в каждой стране и регионе, где требуются планы звонков для ваших пользователей.
Лицензирование Телефонной системы
Лицензия на Телефонную систему доступна в составе планов подписки Office 365 E5, а также в виде надстройки для планов Office 365 E1 или Office 365 E3.
Планы звонков являются надстройкой для Телефонной системы в Office 365. Следовательно, для использования планов звонков необходима лицензия на Телефонную систему.
В общем случае существует два типа надстроек «План звонков»:
план для местных звонков;
план для международных и местных звонков.
Каждый тип плана звонков назначает пользователям определенное количество минут в месяц для совершения местных или международных вызовов. Количество минут различается в зависимости от страны. Когда выделенное количество минут исчерпано, пользователи не смогут совершать исходящие звонки, кроме вызовов экстренных служб, до следующего месяца выставления счетов.
Как можно ожидать, по сравнению с планом для международных и местных звонков план только для местных звонков имеет меньшую стоимость. Как правило, не всем пользователям в организации нужны международные звонки. Вы можете назначить пользователям разные планы звонков в зависимости от их рабочих потребностей. Такая гибкость помогает контролировать затраты на реализацию Телефонной системы с планами звонков.
Вы можете настроить кредиты на связь, которые позволят пользователям совершать звонки даже после исчерпания своего лимита минут, не дожидаясь следующего месяца выставления счетов. То есть после исчерпания выделенного лимита оплата может производиться по мере использования. Кредиты на связь также дают пользователям с назначенным планом местных звонков возможность совершать международные вызовы с поминутной оплатой.
Действие.
Дополнительная информация
Дополнительные сведения о лицензировании Телефонной системы и планов звонков: Country and region availability for Audio Conferencing and Calling Plans (Доступность Аудиоконференций и планов звонков в различных странах и регионах).
Дополнительные сведения о надстройках тарифных планов см. в разделе Телефонная система с тарифными планами
Подробнее о кредитах на связь см. в статье Что такое кредиты на связь?
Номера телефонов и местоположения для экстренного реагирования
Для внедрения Телефонной системы с планами звонков каждому пользователю в организации необходим уникальный телефонный номер абонента (пользователя). Эти номера телефонов можно получить напрямую у корпорации Майкрософт либо вы можете передать (перенести) в Майкрософт существующие номера.
Сложность этой процедуры во многом зависит от конкретных стран и регионов, операторов, числа каналов и множества других факторов.
Помимо обеспечения каждого пользователя уникальным номером телефона, необходимо назначить каждому номеру адрес для экстренного реагирования. Это нужно сделать либо при назначении номера телефона, либо при его первоначальной покупке в зависимости от страны и региона. Адрес для экстренного реагирования обеспечивает возможность вызова экстренных служб. Он должен пройти проверку, подтверждающую, что адрес является допустимым, имеет корректный формат и его могут использовать экстренные службы.
Чтобы предоставить сотрудникам экстренных служб более точную информацию о местонахождении ваших пользователей, вы можете назначить местоположения для экстренного реагирования и связать их с подтвержденными адресами для экстренного реагирования. Таким местоположением может быть номер здания, этаж, крыло здания или номер офиса, где работает пользователь.
Дополнительная информация
Статья Different kinds of phone numbers used for Calling Plans (Различные типы номеров телефонов, используемых в планах звонков) описывает типы телефонных номеров, поддерживаемые Телефонной системой в Office 365.
Статья Управление номерами телефонов для организации содержит дополнительные сведения о получении пользовательских номеров для внедрения планов звонков.
Дополнительные сведения о переносе номеров телефонов в Майкрософт см. в разделе Перенос номеров телефонов в Teams.
Голосовая почта
Голосовая облачная почта, работающая на базе служб голосовой почты Azure, поддерживает размещение голосовых сообщений только в почтовых ящиках Exchange и не поддерживает сторонние почтовые системы.
Голосовая облачная почта по умолчанию работает с Exchange Online, но она имеет минимальную поддерживаемую локальную версию и модель развертывания Exchange для доставки сообщений голосовой почты в почтовые ящики пользователей в локальном развертывании Exchange.
Голосовая облачная почта включает функцию расшифровки голосовых сообщений, которая по умолчанию включена для всех пользователей в организации. Возможно, ваша компания требует отключить эту функцию для некоторых или для всех пользователей.
Был реализован резервный механизм, чтобы служба голосовой облачной почты могла повторно отправлять сообщения по протоколу SMTP. Это значит, что пользователи с почтовым ящиком в сторонней почтовой системе смогут получать адресованные им сообщения голосовой почты. В этом механизме отсутствует гарантированное время бесперебойной работы, а также другие функции голосовой почты, такие как изменение приветствий голосовой почты.
Дополнительная информация
Необязательно: идентификатор звонящего абонента
По умолчанию все исходящие звонки используют назначенный телефонный номер в качестве идентификатора звонящего абонента. Получатель звонка может быстро идентифицировать звонящего и решить, следует ли принять или отклонить вызов.
В некоторых случаях у компании могут быть обоснованные причины для отображения другого номера с целью маскировки идентификатора звонящего.
Пример
Contoso использует Телефонную систему с планами звонков для своих пользователей. Однако согласно бизнес-требованиям компании, если секретарь звонит по номеру телефона, в качестве идентификатора звонящего должен отображаться не номер секретаря, а главный номер телефона офиса.
Другие варианты включают полную блокировку (анонимизацию) представления идентификатора звонящего абонента или возможность выбора между использованием идентификатора звонящего и анонимным звонком.
Идентификатор звонящего можно также блокировать для входящих звонков.
Дополнительная информация
Необязательно: абонентские группы
Абонентская группа в Телефонной системе Office 365 контролирует работу пользователей с панелью набора телефонных номеров. ТСОП требует, чтобы номера телефонов были в особом формате: они должны предваряться знаком «плюс» (+), а затем цифрами, представляющими номер E.164. E.164 (стандарт для номеров ТСОП) задает коды стран.
Разумеется, пользователи предпочтут не использовать этот длинный формат при наборе номера. В частности, они захотят звонить по местным номерам, не указывая код страны, а возможно даже код города. Именно в этом случае на помощь приходят абонентские группы: они позволяют преобразовать номер телефона, введенный пользователем, в требуемый формат.
Пример 1
Алиса хочет позвонить по телефону +1 311-555-2368. Так как она сейчас в США, в Сиэтле (код города 206), ей нужно набрать только 311-555-2368. Microsoft Teams затем преобразует этот номер телефона в полный формат +1 311-555-2368, прежде чем перенаправить его в ТСОП.
По умолчанию автоматически назначенная абонентская группа (также называемая служебной абонентской группой) определяет общий порядок набора номера в зависимости от места использования лицензии для каждого пользователя. Этот общий порядок может не соответствовать требованиям пользователей. Например, он может требовать от пользователя вводить код города для местных звонков. В этом случае вам будет нужна настраиваемая абонентская группа (также называемая абонентской группой клиента), которая позволит пользователям набирать телефонные номера привычным образом, например пропуская код города для местных звонков или используя сокращенные номера для вызова других пользователей, находящихся в том же здании или офисе.
Пример 2
Боб тоже хочет позвонить по телефону +1 311-555-2368. Боб находится в США, причем в самом городе с кодом 311. Он ожидает, что сможет позвонить, набрав номер 555-2368. Вы можете настроить Microsoft Teams так, чтобы Боб мог набирать номер удобным ему способом, а программа преобразовывала этот номер в корректный формат, прежде чем передать вызов в ТСОП.
Разным пользователям можно назначать разные абонентские группы. Таким образом вы можете выполнять индивидуальные требования пользователей: например, если пользователи, работающие в конкретном месте, хотят набирать номера особым образом.
Дополнительная информация