Звуки Iphone
Звук Айфона
Сейчас уже невозможно представить свою жизнь без мобильного телефона. Каждый день придумывают все новые новинки, где каждая модель гораздо лучше и дороже предыдущей. А наибольшей популярностью в России пользуются Iphone известной, дорогой марки Apple.
Скачать звук айфона
Звук айфона не спутать ни с чем, рингтон, который стоит на уведомлениях или сообщениях стал популярен во всем мире. Россия активно скупает iphone 5s в основном за популярный бренд, не задумываясь об основных характеристиках, которые не самые лучшие и порой уступают другим телефонным маркам.
Но не смотря на средние характеристики, эта марка завоевала популярность и зарекомендовала себя с лучшей стороны у пользователей. Если приобретают айфон, то вместе с ним в комплекте стараются взять и наушники этой марки от Apple, и планшет, защитный чехол и другие аксессуары.
Поскольку чаще всего гаджеты белого цвета, чтобы он не марался и прослужил намного дольше, стоит сразу задуматься о чехле, который помимо всего прочего придаст ещё и солидности вашему телефону. И уменьшит шансы того, что может выскользнуть из руки.
Мелодии и рингтоны Iphone
Чтобы скачать и установить стандартный, бесплатный рингтон через телефон, требуется регистрация и специальное приложение. Перед тем, как скачать рингтон его можно предварительно прослушать и выбрать подходящий.
Сейчас стали делать всем известный популярный звук на телефон в современной обработке, таким образом можно выделиться из толпы и быть оригинальным.
Песня на звонок или смс устанавливается очень просто, одним нажатием по экрану. Если есть лишнее время, то после покупки телефона можно поставить на каждого человека в записной книжке свою музыку, чтобы знать, кто звонит, не заглядывая в телефон. Соответственно, когда за рулем, можно лишний раз не отвлекаться на звонкий звонок, если играет мелодия, которая установлена на не совсем важного для общения человека. И наоборот, поторопиться, если, к примеру, звонит шеф, звук обычно выбирают схожий со звуком сирены.
Звук уведомления айфон
Новое уведомление звучит довольно звонко, рингтоны у айфона очень четкие и качественные. Поколения усовершенствуются, меняются, а рингтоны остаются и со временем становятся уже любимыми и сразу вызывают ассоциацию с конкретной маркой смартфона, если где-то случайно услышите характерный звук.
Звук айфона на звонок
То и дело, в транспорте, во время прогулки в парке, на мероприятии, летом на пляже слышаться то там, то здесь звуки до боли знакомой мелодии Iphone 5.
Особенности отключения и включения звука на iPhone
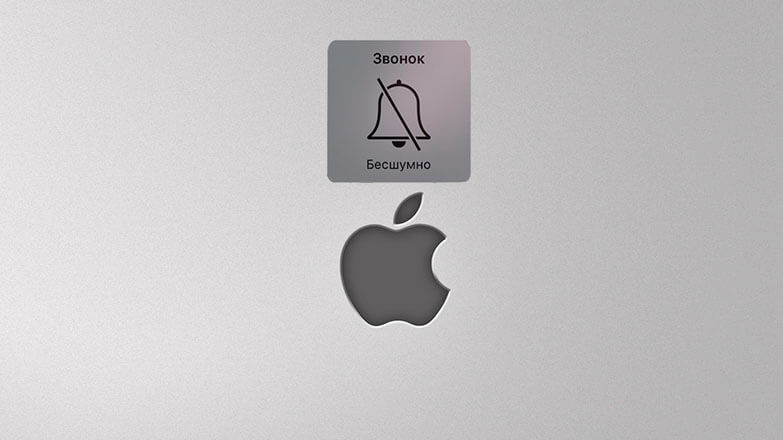
В ОС iOS разработчики внедрили сразу несколько способов отключения звуков оповещения при входящих вызовах и получении оповещений. Первый – беззвучный режим, заменяющий рингтон на вибрацию. Второй – функция «Не беспокоить», который на определённое время блокирует любые сигналы (в том числе вибрацию и световое оповещение). Обе функции подлежат пользовательской настройке.
Бесшумный режим на iPhone
Это функция, используемая для сброса входящих звонков, а также для выключения уведомлений и замены их на вибро (если сама вибрация была настроена). Это самый быстрый и удобный способ заглушить устройство без его полного отключения.
Бесшумность смартфона может быть полезна при нахождении в местах, где нужно соблюдать тишину: на работе, в общественных местах. При этом выключение звука не помешает пользователю получать уведомления от приложений и о пропущенных вызовах – в такие моменты дисплей будет подсвечиваться, отображая пришедшее оповещение.
Внимание! Действие бесшумного режима не распространяется на будильник, установленный в системном приложении «Часы», а потому он зазвонит в назначенное время. А вот будильник, установленный в сторонней программе, может не зазвонить.
Как выключить звук на смартфоне
Для быстрой активации беззвучного режима Айфона предусмотрена специальная кнопка, которая располагается на левой боковой панели девайса, над кнопками регулирования громкости.
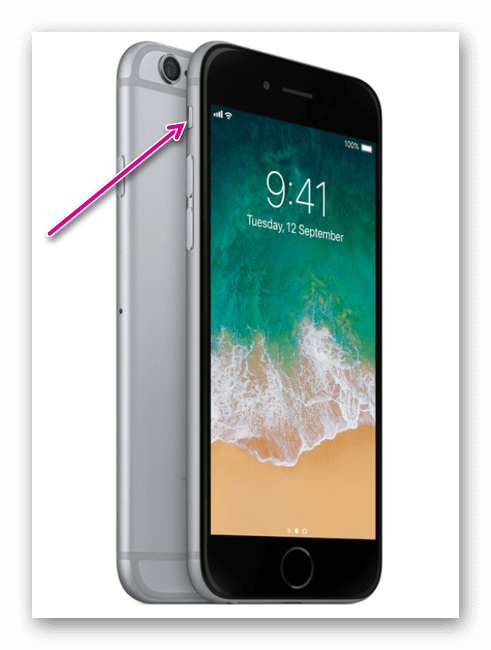
Для отключения мелодий достаточно сдвинуть кнопку влево. Рядом с ней появится оранжевый индикатор, а на экране устройства высветится уведомление о переходе на «Бесшумно» и значок с перечёркнутым колокольчиком.
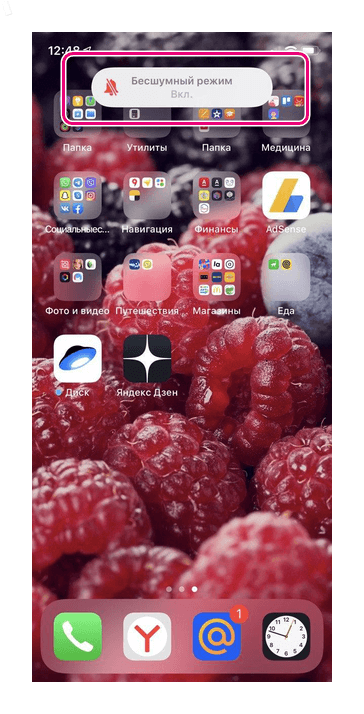
Чтобы выключить не только звуковое оповещение, но и вибро, нужно перейти в «Настройки» телефона, выбрать раздел «Звуки, тактильные сигналы» и перевести вправо переключатель напротив «В бесшумном режиме».
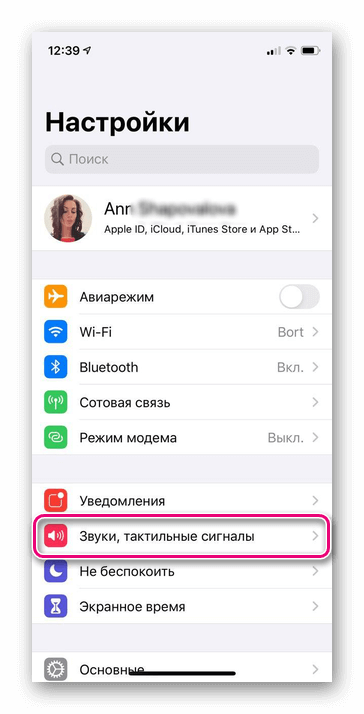
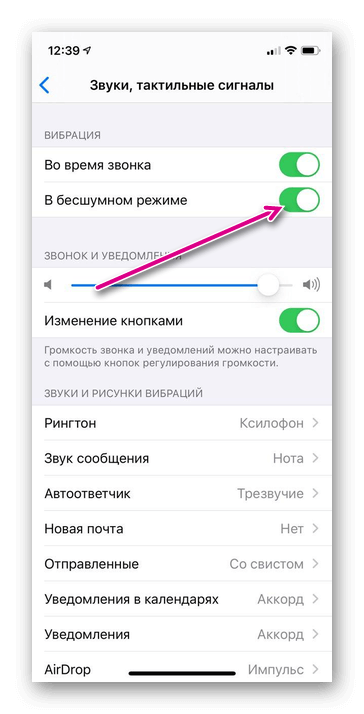
Когда сломана кнопка
В случае, когда нужно отключить звук на Айфоне, но кнопка на корпусе смартфона сломала, на помощь приходит режим «Не беспокоить», который настраивается в Панели управления и через меню Настроек. Он блокирует все отвлекающие сигналы: от мелодий и вибрации до светового оповещения.
Для включения функции «Не беспокоить» через Панель необходимо провести пальцем по дисплею снизу-вверх и тапнуть на значок в виде полумесяца. Соответствующий значок появится и в строке состояния.
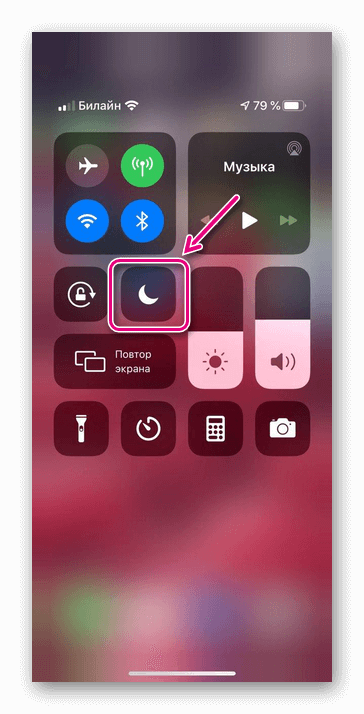
Также можно зайти в «Настройки» – «Не беспокоить» и сдвинуть переключатель напротив соответствующей функции.
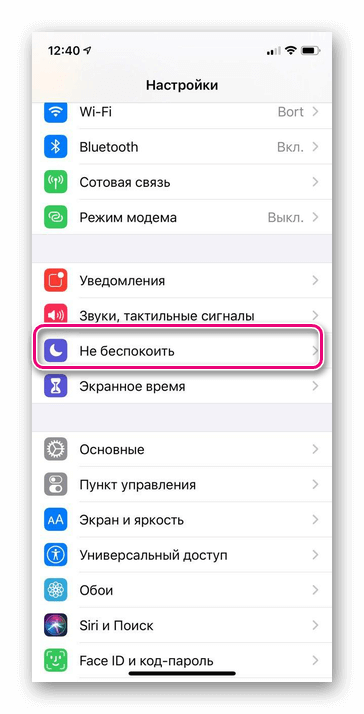
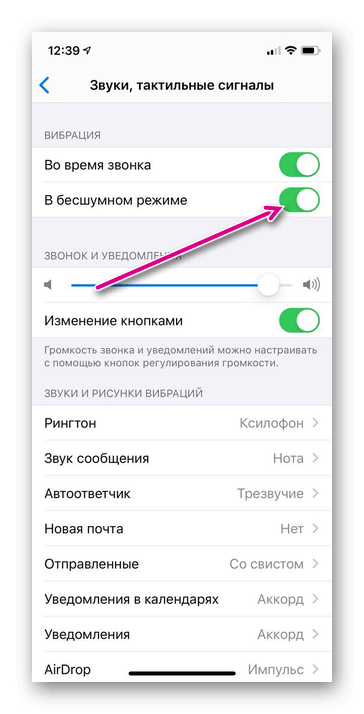
«Не беспокоить» можно сделать как постоянным, так и запланировать его на определённое время (например, ночью с 22:00 до 7:00).
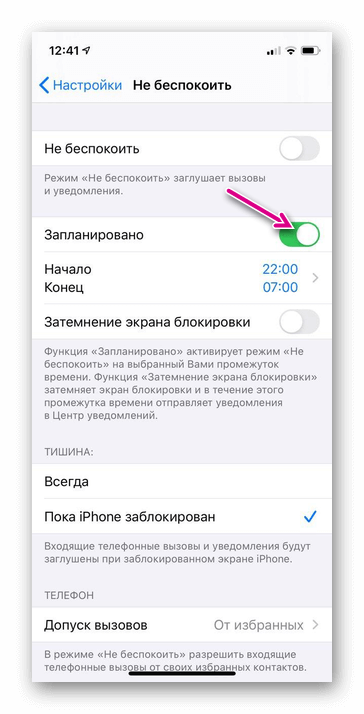
Также в настройках можно:
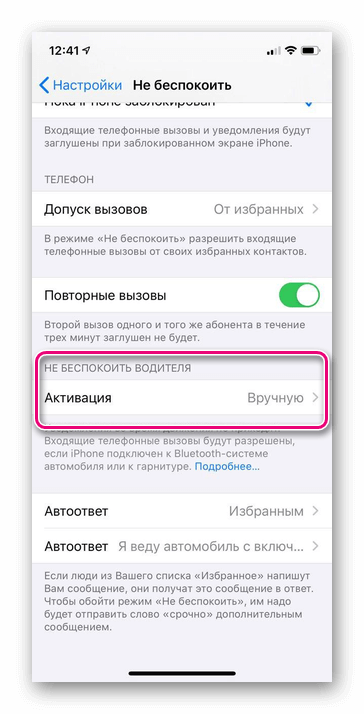
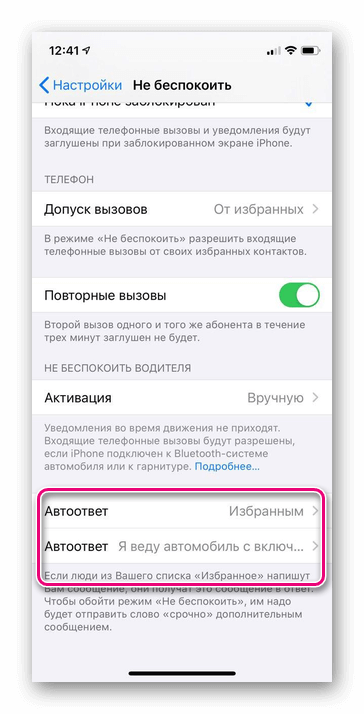
Главным различием между «Бесшумно» и «Не беспокоить» является то, что в первом случае при получении сообщений и уведомлений экран начинает светиться, а во втором такого нет.
Как отключить беззвучный режим на iPhone
Чтобы отключить бесшумный режим на iPhone, достаточно отодвинуть переключатель на корпусе вправо. Действие будет сопровождаться вибрацией и появлением на дисплее значка колокольчика, под которым будет строка состояния громкости.
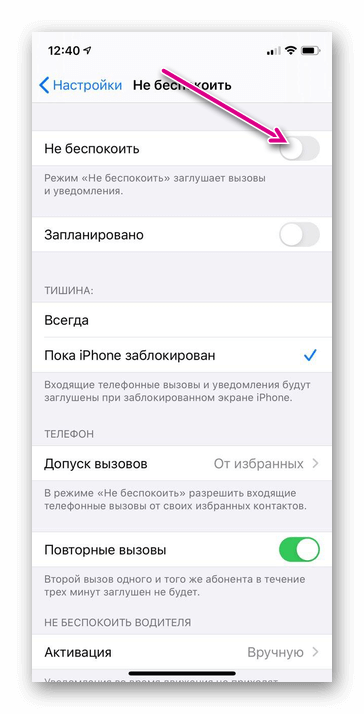
Для выключения функции «Не беспокоить» нужно повторно нажать на значок полумесяца в Панели управления или переключить в неактивную позицию соответствующий ползунок в меню «Настройки».
Что делать, если режим отключен, но звука нет
В случае, если на Айфоне отключён беззвучный режим, но мелодии входящих звонков не воспроизводятся, стоит проверить, не активирован ли функция «Не беспокоить», так как они оба могут быть включены одновременно. Также звук может отключаться, если звонящий номер был заблокирован пользователем.
Заключение
Выбор подходящего режима зависит сценария использования iPhone. Переключение на «Не беспокоить» полезно, если смартфон находится в руках или на рабочем столе – ничто не отвлекает от важной деловой встречи или работы. Также данная функция пригодится ночью, чтобы оградить пользователя устройства от звонков, мелодий оповещения и светящегося экрана.
Как сделать звуки уведомлений и рингтоны в Андроид как на Айфоне
Смартфоны от производителя Apple всегда отличались своей мощностью, стоимостью и качественной оболочкой iOS. Там есть множество полезных опций, которые встречаются не в каждом телефоне на Android. Например, речь идет об уже знакомых многим звуках оповещений и рингтонах. Но ведь в интернете мы можем найти разные мелодии, посетив сайты с каталогами музыкальных композиций. Поэтому, если вы интересуетесь, как сделать звуки уведомлений и рингтоны в Андроид, как на Айфоне, то достаточно заранее подготовить нужные «треки», а после выбрать их в настройках устройства.
Выбор звука уведомлений
Во многих современных прошивках уже по умолчанию присутствует опция, позволяющая выбирать любой понравившийся звук оповещений. Причем в некоторых случаях мы даже можем указать, какая мелодия будет соответствовать конкретному приложению. В общем, мы составили пошаговую инструкцию, которая поможет вам сделать все правильно и наконец-то почувствовать себя почти владельцем iPhone:

Ищем звуки мелодии и уведомлений в Интернете

Открываем пункт «Уведомления» в настройках

Заходим в раздел «Все мелодии»

Заходим в «Выбор мелодии на устройстве» для установки звукового сигнала
И теперь все ваши уведомления будут сопровождаться звуком, который вы выбрали в настройках. Если он вам вдруг перестанет нравиться, то в любой момент получится изменить мелодию, загрузив её со специального сайта в интернете.
Выбор рингтона
Что касается выбора рингтона, как на Айфоне, то в этом случае вам также потребуется заранее скачать нужную музыку. Благо найти её несложно – достаточно ввести соответствующий запрос в поисковой строке браузера. А после, когда трек уже находится в памяти телефона, выполняем следующие действия:

Переходим снова во «Все мелодии»
Но с помощью этой инструкции нам удалось выбрать один рингтон для всех звонящих. А что делать, если хочется различать каждого контакта по звуку? Правильно – установить конкретную мелодию для человека. И делается это следующим образом:

Нажимаем «Мелодия по умолчания» и выбираем нужный звук
Ничего сохранять не требуется, достаточно просто выйти из меню редактирования контакта. А на некоторых смартфонах используется немного другой алгоритм действий. Там сначала нужно перейти к нужному абоненту, нажать по трем точкам в углу экрана, а затем выбрать «Задать рингтон». Это актуально для «звонилки» от Google.
Вывод
Итак, вот и подошли к концу наши инструкции, рассказывающие о том, как сделать звуки уведомлений и рингтоны в Андроид, как на Айфоне. Самое сложное действие заключается в том, чтобы скачать подходящую композицию. Благо сейчас сайтов с бесплатными треками предостаточно, поэтому выбор практически неограничен. Есть вопросы? Ждем их в комментариях!
Как убрать посторонний шум во время звонка на iPhone и Mac
Карантин, похоже, надолго загнал нас сидеть по домам. Но жизнь вынуждает продолжать многих удаленно работать и учиться, а некоторых и дистанционно руководить производственными процессами. Во всех перечисленных случаях нам требуется общение. Руководители ставят задачи перед подчиненными, подчиненные консультируются с руководителями, сдают отчеты, согласовывают свои действия с коллегами по работе. Педагоги проводят уроки и семинары онлайн, а ученики и студенты принимают участие в конференциях, обсуждают совместные проекты и защищают научные работы. А кто-то еще в домашних условиях записывает подкасты или является оператором колл-центра.

Если вы не слышите никаких шумов, это не значит, что их не слышат остальные
Все это происходит благодаря современным средствам коммуникации, которые реализуются через всем знакомые приложения: FaceTime, Zoom, Skype, Google Hangouts и многие другие. Однако домашние условия удаленной работы и учебы отнюдь не идеальны в плане наличия постоянных посторонних шумов. У одних на заднем плане постоянно балуются или плачут дети, у других лает собака или издают какие-то звуки прочие домашние питомцы. У кого-то рядом с компьютером достаточно громко работает кондиционер. А кто-то вынужден участвовать в обсуждении какой-то насущной проблемы, находясь на улице или в каком-то другом очень шумном месте.
Возникает абсолютно логичный вопрос, как заглушить весь посторонний шум, оставив лишь свой голос восприимчивым для микрофона. И ответ есть — это замечательное кросс-платформенное решение Krisp.
Как заглушить внешние звуки при звонке на iPhone
На сегодняшний день Krisp позволяет установить соответствующие десктопные решения для компьютеров под управлением Windows, компьютеров Mac и расширение браузера Google Chrome для обеспечения шумоподавления в веб приложениях, работающих внутри Chrome.
На мобильных платформах доступна версия для iOS и iPad OS. Таким образом, Krisp можно использовать на iPhone и iPad для тех же целей, что и на настольных решениях, а в США и Канаде также можно использовать шумоподавление при осуществлении обычных GSM звонков на iPhone. Кроме того, последняя опция также доступна и абонентам, которые выполняют дозвон из других стран на номера абонентов в США и Канаде. Для Android мобильного решения пока нет.
Шумоподавление в Krisp работает следующим образом. Приложение основано на нейронных сетях. Для обучения своего детища создатели собрали в базы данных 20 000 отчетливых шумов и 10 000 чистых голосов различного возраста, пола и этнической принадлежности. Все эти аудиозаписи в базах данных имеют продолжительность около 2,5 тысяч часов. Данные передавались в нейронную сеть для обучения системы отделению чистого голоса от постороннего фонового шума. На выходе сегодня мы имеем вполне достойный программный продукт.
Шумоподавление реализовано двояко. Krisp добавляет дополнительный слой между физическим микрофоном / динамиком и приложением для конференций по вашему выбору.

Принцип работы Krisp
Чтобы устранить шум, исходящий от других участников, звук принимается из приложения для конференций, обрабатывается на вашем устройстве для удаления шума и затем передается на ваши физические динамики. Чтобы удалить шум, который идет от вас к другим участникам, звук принимается с вашего физического микрофона, обрабатывается на вашем устройстве для удаления шума и затем передается на конференцию.
Как работает Krisp на iPhone и iPad
Для мобильных гаджетов необходимо скачать официальный клиент Krisp из App Store. Хочу сразу отметить, что использование мобильной версии клиента будет интересно лишь читателям нашего сайта, живущим в США и Канаде. После установки на гаджет необходимо авторизоваться в приложении по аналогии с десктопной версией. Предлагаются три варианта: вход с Google, с Apple и путем ввода адреса своей электронной почты, на которую потом придет шестизначный код. Последний нужно будет ввести в соответствующее поле. Главный экран приложения имеет пять вкладок. “Recent” — отображает последние звонки, выполненные с помощью приложения; “Keypad” — номеронабиратель для ввода номеров телефонов в США и Канаде вручную; “Contacts” — позволяет выполнить дозвон путем выбора имени нужного абонента из списка контактов на iPhone или iPad; “Meetings” содержит записи из подключенных календарей (например iCloud, Google или Microsoft) о назначенных конференциях в Zoom, Google Meet, WebEx и т.д. Последняя вкладка “Settings” содержит основные настройки приложения.

Основной экран Krisp для iOS/iPadOS
Основное назначение мобильного приложения — звонки с шумоподавлением на территории США и Канады. Разработчики с гордостью демонстрируют на YouTube канале, как встроенные микрофоны iPhone и AirPods не справляются с сильным фоновым шумом на улице, но стоит вместо встроенной звонилки iPhone использовать Krisp, как проблема сразу будет решена. Более того, при оформлении подписки на Pro версию пользователь сможет добавить еще один виртуальный номер, что очень удобно для определенных целей. А еще Krisp умеет скрывать реальный номер звонящего абонента, подменяя его случайной комбинацией цифр.
Для работы с Zoom необходимо сначала иметь запланированную при помощи самого Zoom конференцию в календаре. А календарь подключить через настройки к приложению Krisp. Тогда, зайдя на вкладку Meetings, пользователь увидит все запланированные конференции. Нужно тапнуть по конференции и откроется окно диалера. Будет набран номер, и автоответчик попросит ввод идентификатора конференции (Meeting ID). Вводить цифры в виртуальном номеронабирателе необязательно, достаточно тапнуть соответствующую надпись в прямоугольнике в окне диалера, и цифры будут набраны автоматом. Далее произойдет подключение к конференции с использованием шумоподавления.

Выбираем конференцию на вкладке Meetings и выполняем дозвон
А что насчет прослушки разговоров на iPhone?
Мы живем в век высоких информационных технологий, когда Google, Microsoft и Apple знают о нас почти все. Да и сами мы порой слишком откровенничаем в социальных сетях и позволяем разным приложениям следить за нами в той или иной степени. В отношении Krisp возникает абсолютно логичный вопрос в нашем Telegram-чате: не записывает ли приложение наши разговоры и не сливает ли их третьим лицам? Разработчики на своем сайте уверяют, что для них очень важна конфиденциальность, и поэтому пользователи полностью могут им доверять. Все аудиопотоки, возникающие во время использования приложения обрабатываются исключительно на устройствах и никуда в интернет не уходят, не хранятся ни в каких облаках и ни на каких серверах. Приложение только сохраняет аналитические данные для мониторинга и улучшения сервиса.
Также доступны и два других тарифных плана Teams с такой же ценой как и Pro и Enterprise с договорной ценой. Первый более подойдет для удаленных команд и команд, работающих в открытом офисе, а последний — для больших предприятий и колл-центров.
С таким приложением работать удаленно на iPad можно еще эффективнее.
Как настроить и использовать Krisp на компьютере
После установки приложения на Windows в системном трее панели задач появляется иконка. Аналогично на Mac похожая иконка появится в строке меню в соответствующем разделе. При нажатии на иконку на обеих платформах открывается одинаковое меню. Но при первом старте программа потребует регистрацию пользователя. Необходимо будет указать свой e-mail, дождаться письмо от разработчиков программы и ввести шестизначный код из этого письма. При желании пользователь Windows может войти с использованием учетной записи Google, а пользователь Mac может войти как с Google, так и с Apple.

Главное меню программы Krisp
Для того, чтобы воспользоваться технологией шумоподавления, необходимо в настройках приложения, которое используется для видеоконференции в качестве выходного устройства указать “Динамики Krisp”, а в качестве микрофона — соответственно, “Микрофон Krisp”. Например, в Zoom необходимо кликнуть мышкой шестеренку в правом верхнем углу, в левой панели открывшегося окна “Настройки” кликнуть “Звук” и далее напротив надписи “Динамик” из раскрывающегося списка выбрать “Krisp Speaker”, а напротив надписи “Микрофон” из раскрывающегося списка выбрать “Krisp Microphone”.

Настройка Zoom для работы с Krisp
В главном окне самой программы Krisp нужно включить переключатель “Remove Noise” в секции Microphone, если требуется убрать посторонние звуки со стороны пользователя, и включить переключатель “Remove Noise” в секции Speaker, если мы хотим заглушить посторонний шум со стороны удаленных собеседников.
По аналогии настраивается взаимодействие и с другими приложениями. Например, в Skype это будет выглядеть вот так.

Настройка Skype для работы с Krisp
На Mac довольно легко можно настроить FaceTime. Для этого достаточно открыть FaceTime, а затем в строке меню выбрать пункт “Видео” и в секциях “Микрофон” и “Выход” выбрать соответственно “krisp microphone” и “krisp speaker”.

Настройка FaceTime для работы с Krisp
Для большинства пользователей ценность представляет именно десктопная версия Krisp. Ведь она обеспечивает отличное подавление стороннего фонового шума для всех приложений на компьютере, с помощью которых мы звоним и проводим видеоконференции. Я лично протестировал в Zoom, Skype и FaceTime и остался очень доволен. Да, субъективно при включении шумодава голос немного изменяется, он становится чуть глуше или с небольшой интонацией, но зато совершенно не слышно никаких посторонних криков, падающих предметов, плача детей и лая собаки. Рекомендую ли? Однозначно, да. Бесплатных 120 минут (целых двух часов) в неделю для проведения небольших совещаний или пары школьных уроков вполне хватит, а для всего остального — либо Pro версия, либо ищем более тихое и уютное помещение. А там, глядишь, и карантин закончится.
Звук блокировки на iPhone: как отключить и настроить
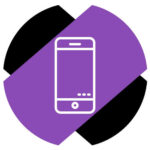 Каждая блокировка iPhone сопровождается характерным звуком. Этот звук необходим, чтобы пользователь устройства точно понимал — произошла блокировка экрана или нет. Но звук блокировки экрана на iPhone можно отключить, в этой статье мы расскажем о двух способах это сделать, а также о вариантах Настройки звука блокировки экрана на iPhone.
Каждая блокировка iPhone сопровождается характерным звуком. Этот звук необходим, чтобы пользователь устройства точно понимал — произошла блокировка экрана или нет. Но звук блокировки экрана на iPhone можно отключить, в этой статье мы расскажем о двух способах это сделать, а также о вариантах Настройки звука блокировки экрана на iPhone.
Как отключить звук блокировки на iPhone
Отключить звук блокировки на iPhone можно временно двумя способами. Один — через Настройки, а второй — кратковременно при помощи переключателя на левом торце смартфона. Рассмотрим оба варианта.
Через настройки
Чтобы отключить звук блокировки iPhone через Настройки устройства, откройте на смартфоне приложение «Настройки» и далее выберите пункт «Звуки».

Здесь нужно пролистать вниз список доступных параметров и деактивировать переключатель у пункта «Звук блокировки».
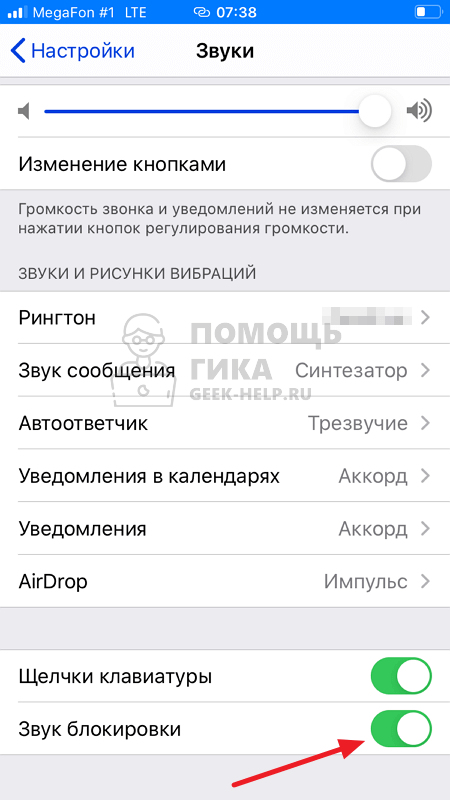
После этого при блокировке экрана на iPhone не будет звучать щелчок.
Через переключатель на торце смартфона
На торце iPhone есть переключатель, который позволяет временно отключить все звуки на устройстве. Если перевести его в нижнее положение, на экране появится сообщение о бесшумном режиме. При работе iPhone в бесшумном режиме, звук при блокировке экрана отсутствует.

Отметим, что просто регулировкой громкости отключить звук блокировки экрана iPhone не получится.
Как настроить звук блокировки на iPhone
Некоторые пользователи хотят изменить звук блокировки на своём iPhone. Штатными инструментами и настройками это сделать не получится. Единственный вариант для такой Настройки — Jailbreak устройства и использование соответствующих твиков.
Звук блокировки iPhone то громкий, то тихий
Одна из проблем, на которую могут обращать внимание пользователи iPhone, это разный по громкости звук блокировки экрана. Такая проблема, чаще всего, возникает на старых устройствах (модели младше iPhone 8).
Громкость звука при блокировке iPhone может варьироваться, в зависимости от нагрузки на устройство в конкретный момент времени. Если процессор занят обработкой задачи, звук может быть тише, чем обычно. Например, такое можно наблюдать при блокировке экрана с запущенной игрой.